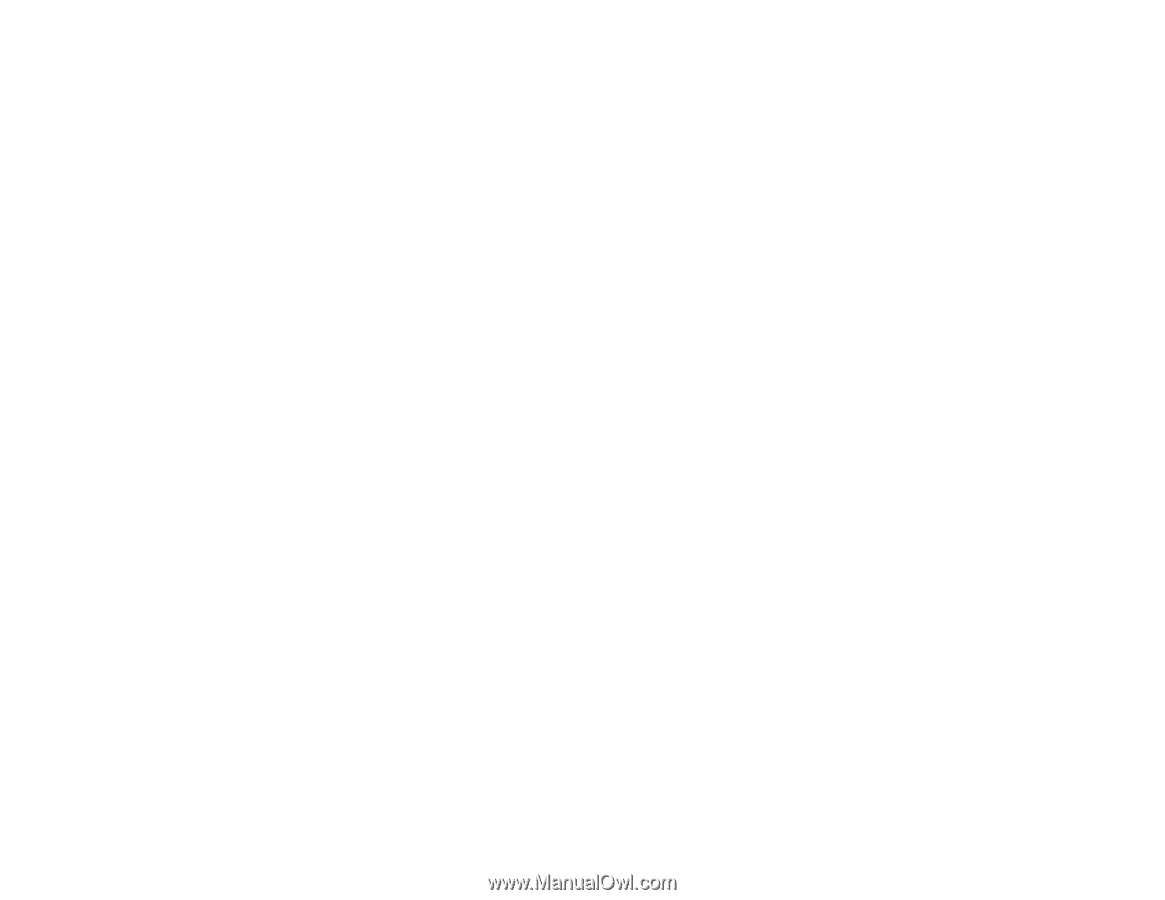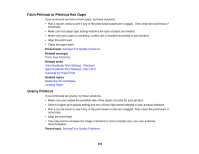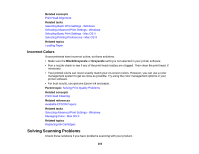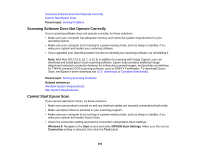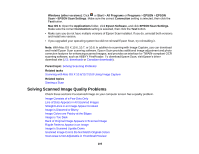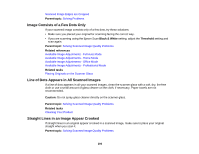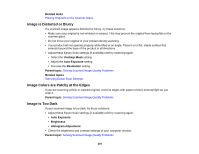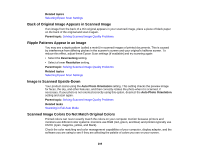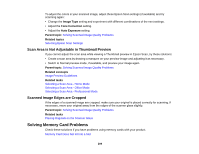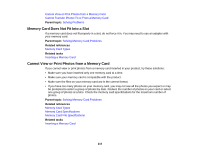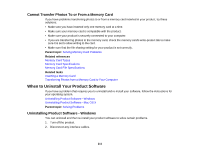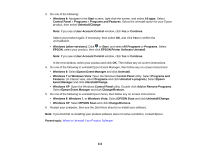Epson XP-310 User Manual - Page 207
Image is Distorted or Blurry, Image Colors are Patchy at the Edges, Image is Too Dark, Related tasks
 |
View all Epson XP-310 manuals
Add to My Manuals
Save this manual to your list of manuals |
Page 207 highlights
Related tasks Placing Originals on the Scanner Glass Image is Distorted or Blurry If a scanned image appears distorted or blurry, try these solutions: • Make sure your original is not wrinkled or warped. This may prevent the original from laying flat on the scanner glass. • Do not move your original or your product during scanning. • Your product will not operate properly while tilted at an angle. Place it on a flat, stable surface that extends beyond the base of the product in all directions. • Adjust these Epson Scan settings (if available) and try scanning again: • Select the Unsharp Mask setting. • Adjust the Auto Exposure setting. • Increase the Resolution setting. Parent topic: Solving Scanned Image Quality Problems Related topics Selecting Epson Scan Settings Image Colors are Patchy at the Edges If you are scanning a thick or warped original, cover its edges with paper to block external light as you scan it. Parent topic: Solving Scanned Image Quality Problems Image is Too Dark If your scanned image is too dark, try these solutions: • Adjust these Epson Scan settings (if available) and try scanning again: • Auto Exposure • Brightness • Histogram Adjustment • Check the brightness and contrast settings of your computer monitor. Parent topic: Solving Scanned Image Quality Problems 207