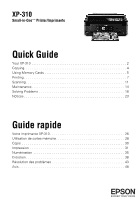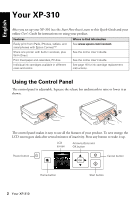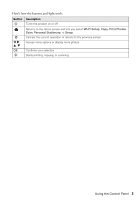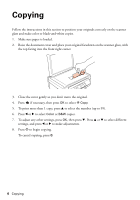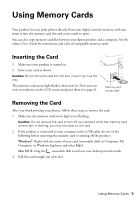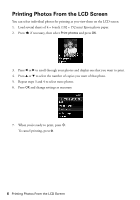Epson XP-310 Quick Guide and Warranty
Epson XP-310 Manual
 |
View all Epson XP-310 manuals
Add to My Manuals
Save this manual to your list of manuals |
Epson XP-310 manual content summary:
- Epson XP-310 | Quick Guide and Warranty - Page 1
Small-in-OneTM/MC Printer/Imprimante Quick Guide Your XP-310 2 Copying 4 Using Memory Cards 5 Printing 7 Scanning 11 Maintenance 14 Solving Problems 18 Notices 23 Guide rapide Votre imprimante XP-310 26 Utilisation de cartes mémoire 28 Copie 30 Impression 31 Numérisation 35 Entretien - Epson XP-310 | Quick Guide and Warranty - Page 2
Wi-Fi Direct Print lined paper and calendars, PC-free Individual ink cartridges available in different sizes and colors Where to find information See www.epson.com/connect. See the online User's Guide. See the online User's Guide. See page 16 for ink cartridge replacement instructions. Using the - Epson XP-310 | Quick Guide and Warranty - Page 3
Here's how the buttons and light work: Button Description P Turns the product on or off y l, r, u, d OK x Returns to the Home screen and lets you select Wi-Fi Setup, Copy, Print Photos, Scan, Personal Stationary, or Setup Cancels the current operation or returns to the previous screen Access - Epson XP-310 | Quick Guide and Warranty - Page 4
instructions in this section to position your originals correctly on the scanner glass and make color or black-and-white copies. 1. Make sure paper is loaded if necessary, then press OK to select r Copy. 5. To print more than 1 copy, press u to select the number (up to 99). 6. Press l or r to select - Epson XP-310 | Quick Guide and Warranty - Page 5
memory card; just insert it into the memory card slot and you're ready to print. You can also copy memory card files between your Epson product and a computer. See the online User's Guide for instructions and a list of compatible memory cards. Inserting the Card 1. Make sure your product is turned - Epson XP-310 | Quick Guide and Warranty - Page 6
on the LCD screen. 1. Load several sheets of 4 × 6-inch (102 × 152 mm) Epson photo paper. 2. Press if necessary, then select Print photos and press OK. 3. Press l or r to scroll through your photos and display one that you want to print. 4. Press u or d to select the number of copies you want of - Epson XP-310 | Quick Guide and Warranty - Page 7
Mac computer. For detailed instructions on printing, see the online User's Guide. Printing in Windows 1. Select the print command in your application. You see a window like this one: Select your Epson product Click here to open your printer software 2. Make sure your Epson product is selected, then - Epson XP-310 | Quick Guide and Warranty - Page 8
printing (choose Photo or Best Photo for pictures) Select your paper Type Select your paper printing options, click the Advanced tab. Note: For more information about print settings, click Help or see your online User's Guide. 6. Click OK to save your settings. 7. Click OK or Print to start printing - Epson XP-310 | Quick Guide and Warranty - Page 9
the File menu and select Print. 2. Select your Epson product as the Printer setting. Select your Epson product 3. Click the arrow or Show Details to expand the Print window, if necessary. 4. Select basic copy and page settings. If you are printing a borderless photo, select a Paper Size setting with - Epson XP-310 | Quick Guide and Warranty - Page 10
online User's Guide for details. 7. Click Print. 8. To monitor your print job, click the printer icon in the Dock. Selecting the Correct Paper Type Select the correct Type (Windows) or Media Type (Mac OS X) setting in your printer software. This tells your Epson product what kind of paper you're - Epson XP-310 | Quick Guide and Warranty - Page 11
quickly using preselected settings, or you can use the Epson Scan software to access more advanced features. Note: For detailed scanning instructions, see the online User's Guide. Quick Scanning From the Control Panel Use the u Scan function to quickly scan a photo or document and save it on your - Epson XP-310 | Quick Guide and Warranty - Page 12
printer is connected to a wireless network, press u or d until you see your computer name, then press x. Once your image is scanned, Guide for more information. You can also download and install the Epson Scan software by visiting the Epson support site epson.com/support (U.S.) or epson.ca/support - Epson XP-310 | Quick Guide and Warranty - Page 13
File menu, choose Import or Acquire, and select your Epson product. You see the Epson Scan window: 4. Select Full Auto Mode as the Mode setting in the upper right corner. (If you are in Home, Office, or Professional Mode, you see a different Epson Scan window.) 5. If you want to restore faded color - Epson XP-310 | Quick Guide and Warranty - Page 14
Maintenance Follow the instructions in this chapter for checking and cleaning the print head nozzles and replacing ink cartridges. To align the print head, if necessary, see your online User's Guide. Caution: To keep your printer looking like new, don't place anything on top of the cover or use it - Epson XP-310 | Quick Guide and Warranty - Page 15
to print when ink is low. This window can optionally display ink offers and other updates from Epson. Note: To disable checking for ink offers or updates from Epson, see the instructions in your online User's Guide. Purchasing Epson Ink Cartridges and Paper You can purchase genuine Epson ink and - Epson XP-310 | Quick Guide and Warranty - Page 16
. Note: Leave the expended cartridge installed until you have obtained a replacement, or the ink remaining in the print head nozzles may dry out. 1. Turn on your printer. 2. If a cartridge is low, you can continue printing until a cartridge needs replacement. If an ink cartridge is expended, you see - Epson XP-310 | Quick Guide and Warranty - Page 17
turn off your Epson printer while ink is charging or you'll waste ink. If you see an ink replacement message on the LCD screen, press OK and press down all the cartridges securely. Then press OK again. Note: If you replaced a cartridge while copying a document or photo, cancel printing and make sure - Epson XP-310 | Quick Guide and Warranty - Page 18
the jammed paper, and press x. W-10 The ink cartridge(s) shown on the LCD screen have not been installed. Install the cartridges. W-12 Cannot recognize the ink cartridge(s) shown on the LCD screen. Replace the ink cartridge(s). W-13 Press x to resume printing. Then contact Epson to replace - Epson XP-310 | Quick Guide and Warranty - Page 19
if you're having trouble using your Epson product. Note: If the LCD screen is dark, press any button to wake the printer from sleep mode. Network Problems ■ Try connecting to the router or access point with your computer or another device to confirm that it is working correctly. ■ Try resetting the - Epson XP-310 | Quick Guide and Warranty - Page 20
is expended, you may be able to continue printing temporarily with black ink; see the online User's Guide for more information. If the black cartridge is expended, you must replace it to continue printing. Paper Feeding Problems ■ If paper doesn't feed, remove it from the sheet feeder. Flip - Epson XP-310 | Quick Guide and Warranty - Page 21
the control panel or in your printer software (see page 10). ■ For the best print quality, use Epson special paper and genuine Epson ink cartridges (see page 15). ■ If you notice light or dark bands across your printouts or they are too faint, you may need to clean the print head (see page 14). This - Epson XP-310 | Quick Guide and Warranty - Page 22
to common problems. You can download drivers and documentation, get FAQs and troubleshooting advice, or e-mail Epson. Speak to a Support Representative Before you call Epson for support, please have the following information ready: ■ Product name (XP-310) ■ Product serial number (located on - Epson XP-310 | Quick Guide and Warranty - Page 23
Will Do To Correct Problems: Should your Epson printer prove defective during the warranty period, please call the Epson ConnectionSM at (562) 276-4382 (U.S.) or (905) 709-3839 (Canada) for warranty repair instructions and return authorization. An Epson service technician will provide telephone - Epson XP-310 | Quick Guide and Warranty - Page 24
cover any color change or fading of prints or reimbursement of materials or services required for reprinting. This warranty does not cover damage to the Epson product caused by parts or supplies not manufactured, distributed or certified by Epson. This warranty does not cover ink cartridges or third - Epson XP-310 | Quick Guide and Warranty - Page 25
instructions. Seiko Epson Corporation shall not be liable for any damages or problems arising from the use of any options or any consumable products other than those designated as Original Epson Products or Epson Approved Products by Seiko Epson Corporation. In addition to software program - Epson XP-310 | Quick Guide and Warranty - Page 26
imprimante XP-310 (voyez la feuille Point de départ), consultez ce Guide rapide et le Guide de l'utilisateur en ligne pour des instructions sur l'utilisation de votre produit. Fonctionnalités Impression facile depuis un iPad, un iPhone, une tablette ou un téléphone intelligent avec Epson ConnectMC - Epson XP-310 | Quick Guide and Warranty - Page 27
Le panneau de commande simplifie l'utilisation des nombreuses fonctions de votre produit. Afin de réduire la consommation d'énergie, l'écran ACL s'assombrit après quelques minutes d'inactivité. Appuyez sur n'importe quel bouton pour l'activer. Écran ACL Flèches de défilement et bouton OK Bouton - Epson XP-310 | Quick Guide and Warranty - Page 28
vous êtes prêt à imprimer. Vous pouvez aussi copier des fichiers de carte mémoire de votre produit Epson à votre ordinateur. Consultez le Guide de l'utilisateur en ligne pour obtenir des instructions et une liste des cartes mémoire compatibles. Insertion de la carte 1. Assurez-vous que le produit - Epson XP-310 | Quick Guide and Warranty - Page 29
ACL Vous pouvez sélectionner des photos individuelles au fur et à mesure qu'elles s'affichent sur l'écran ACL. 1. Chargez plusieurs feuilles de papier photo Epson de format 4 × 6 po (102 × 152 mm). 2. Appuyez sur , au besoin, et ensuite, sélectionnez Impr. ph. et appuyez sur OK. 3. Appuyez sur l ou - Epson XP-310 | Quick Guide and Warranty - Page 30
Copie Suivez les instructions de la section suivante pour placer correctement les originaux sur la vitre d'exposition du scanner et pour faire des copies en couleur ou en noir - Epson XP-310 | Quick Guide and Warranty - Page 31
Mac. Pour des directives détaillées sur l'impression, consultez le Guide de l'utilisateur en ligne. Impression sous Windows 1. Sélectionnez la commande Sélectionnez votre imprimante Epson. Cliquez ici pour ouvrir le logiciel d'impression. 2. Assurez-vous que l'imprimante Epson est sélectionnée, puis - Epson XP-310 | Quick Guide and Warranty - Page 32
sur l'onglet Plus d'options. Remarque : Pour obtenir de plus amples renseignements sur les paramètres d'impression, cliquez sur Aide ou consultez le Guide de l'utilisateur en ligne. 6. Cliquez sur OK pour enregistrer vos paramètres. 7. Cliquez sur OK ou Imprimer pour lancer l'impression. Une fen - Epson XP-310 | Quick Guide and Warranty - Page 33
pour imprimer sous Mac OS X 10.5.8 à 10.8.x. 1. Ouvrez le menu Fichier et sélectionnez Imprimer. 2. Sélectionnez votre imprimante Epson comme paramètre Imprimante. Sélectionnez votre imprimante Epson. 3. Cliquez sur la flèche ou Afficher les détails pour agrandir la fenêtre Imprimer, au besoin - Epson XP-310 | Quick Guide and Warranty - Page 34
impression dont vous avez besoin depuis le menu contextuel. Consultez le Guide de l'utilisateur en ligne pour plus de détails. 7. lectionnez le Type (Windows) ou Support (Mac OS X) qui convient dans le logiciel d'impression. Ce paramètre indique à l'imprimante Epson le type de papier que vous - Epson XP-310 | Quick Guide and Warranty - Page 35
utilisant des paramètres présélectionnés, ou vous pouvez utiliser le logiciel Epson Scan pour accéder à des fonctions plus avancées. Remarque : Pour des directives détaillées sur la numérisation, consultez le Guide de l'utilisateur - Epson XP-310 | Quick Guide and Warranty - Page 36
ments et les enregistrer sur votre ordinateur. Consultez le Guide de l'utilisateur en ligne pour obtenir plus d'informations. Vous pouvez aussi télécharger et installer le logiciel Epson Scan en visitant le site de soutien Epson epson.ca/support. 1. Ouvrez le capot et placez votre original face vers - Epson XP-310 | Quick Guide and Warranty - Page 37
auto comme Mode dans la partie supérieure droite de la fenêtre. (Si vous êtes en Mode loisirs, bureautique ou professionnel, l'écran Epson Scan sera possiblement différent.) 5. Si vous désirez restaurer les couleurs ternes des photos pendant la numérisation ou faire d'autres modifications, cliquez - Epson XP-310 | Quick Guide and Warranty - Page 38
Entretien Suivez les instructions de ce chapitre pour vérifier et nettoyer les buses de la tête d'impression et pour remplacer les cartouches d'encre. Pour aligner la tête d'impression, au besoin, consultez le Guide de l'utilisateur en ligne. Mise en garde : Afin que votre imprimante conserve son - Epson XP-310 | Quick Guide and Warranty - Page 39
est bas. Cette fenêtre peut comporter des offres d'achat de cartouches d'encre et d'autres mises à jour provenant d'Epson. Remarque : Pour désactiver les offres et les mises à jour d'Epson, consultez les directives dans le Guide de l'utilisateur en ligne. Achat de cartouches d'encre et de papier - Epson XP-310 | Quick Guide and Warranty - Page 40
avez retiré les cartouches usées de l'imprimante. Mise en garde : N'ouvrez pas les emballages des cartouches d'encre avant d'être prêt à les installer. Les cartouches sont fournies dans des emballages sous vide qui assurent leur fiabilité. Remarque : Laissez la cartouche épuisée en place jusqu'à ce - Epson XP-310 | Quick Guide and Warranty - Page 41
3. Levez l'unité du scanner. 4. Pressez la languette au dos de la cartouche et soulevez la cartouche tout droit pour la sortir de l'imprimante. Mettez la cartouche au rebut en prenant les précautions nécessaires. Ne démontez pas la cartouche usée et ne tentez pas de la remplir. Avertissement : En - Epson XP-310 | Quick Guide and Warranty - Page 42
encre neuve dans le support de cartouches et appuyez l'imprimante. Mise en garde : N'éteignez jamais l'imprimante Epson pendant le chargement de l'encre, au risque de gaspiller cartouches d'encre afin de vous assurer qu'elles sont bien installées. Ensuite, appuyez sur OK de nouveau. Remarque : Si - Epson XP-310 | Quick Guide and Warranty - Page 43
des suggestions de dépannage de base ou consulter le Guide de l'utilisateur en ligne pour obtenir de l'aide suppl données et des paramètres de réseau. Epson n'est pas responsable de la copie de sauvegarde ées sur l'écran ACL n'ont pas été installées. Installez les cartouches d'encre. Impossible de - Epson XP-310 | Quick Guide and Warranty - Page 44
sans fil ne diffuse pas le nom du réseau (SSID), consultez le Guide de l'utilisateur en ligne pour obtenir des directives sur l'entrée manuelle du ayez oublié de redémarrer votre ordinateur après l'installation des logiciels. Assurez-vous que Epson Event Manager n'est pas bloqué par un logiciel de - Epson XP-310 | Quick Guide and Warranty - Page 45
l'application Epson Scan. Vérifiez le paramètre Délai maximum de configuration dans Configuration EPSON Scan. ■ Assurez-vous qu'Epson Event droit de l'alimenteur avec le guide-papier contre son bord gauche. Ne chargez pas de support au-dessus de la flèche du guide-papier. ■ Assurez-vous que les - Epson XP-310 | Quick Guide and Warranty - Page 46
est bien à plat sur la vitre d'exposition des documents et que l'imprimante Epson n'est pas inclinée ou placée sur une surface inégale. ■ Chargez vous que le papier n'est pas humide ou gondolé. ■ Utilisez une feuille de support avec le papier spécial ou chargez une seule feuille de papier à la - Epson XP-310 | Quick Guide and Warranty - Page 47
ées, il peut être nécessaire d'aligner la tête d'impression. Consultez le Guide de l'utilisateur en ligne pour les directives instructions à l'écran. Pour parler à un représentant du soutien technique Avant de communiquer avec Epson, ayez ces renseignements à portée de main : ■ Nom du produit (XP-310 - Epson XP-310 | Quick Guide and Warranty - Page 48
Avis Remarque : Consultez votre Guide de l'utilisateur en ligne pour les instructions concernant l'utilisation et la sécurité. Dé Epson s'avère défectueuse, veuillez communiquer avec Epson ConnectionMS au (905) 709-3839 (Canada) ou au (562) 276-4382 (États-Unis) pour obtenir des instructions - Epson XP-310 | Quick Guide and Warranty - Page 49
service autorisé Epson. Lorsqu'une intervention au titre de la garantie nécessite l'échange du produit ou d'une pièce, l'élément remplacé devient propriété d'Epson équate ou abusive, d'une installation incorrecte, d'une négligence, APPLIQUENT, TOUTES LES GARANTIES EXPRESSES OU IMPLICITES SONT LIMITÉ - Epson XP-310 | Quick Guide and Warranty - Page 50
de vous, visitez notre site Web à l'adresse : http://www.epson.ca. Pour obtenir les coordonnées du centre de service après-vente Epson le plus près de votre domicile, visitez http://www.epson.ca/support. Ou encore, écrivez-nous à l'adresse : Epson America, Inc., P.O. Box 93012, Long Beach, CA, 90809 - Epson XP-310 | Quick Guide and Warranty - Page 51
et Supplies Central sont des marques déposées et EPSON Exceed Your Vision est un logotype déposé de Seiko Epson Corporation. Small-in-One est une marque déposée et EPSON Connection est une marque de service d'Epson America, Inc. Avis général : Les autres noms de produit figurant dans le présent - Epson XP-310 | Quick Guide and Warranty - Page 52
CPD-38705 Printed in XXXXXX Pays d'impression : XXXXXX
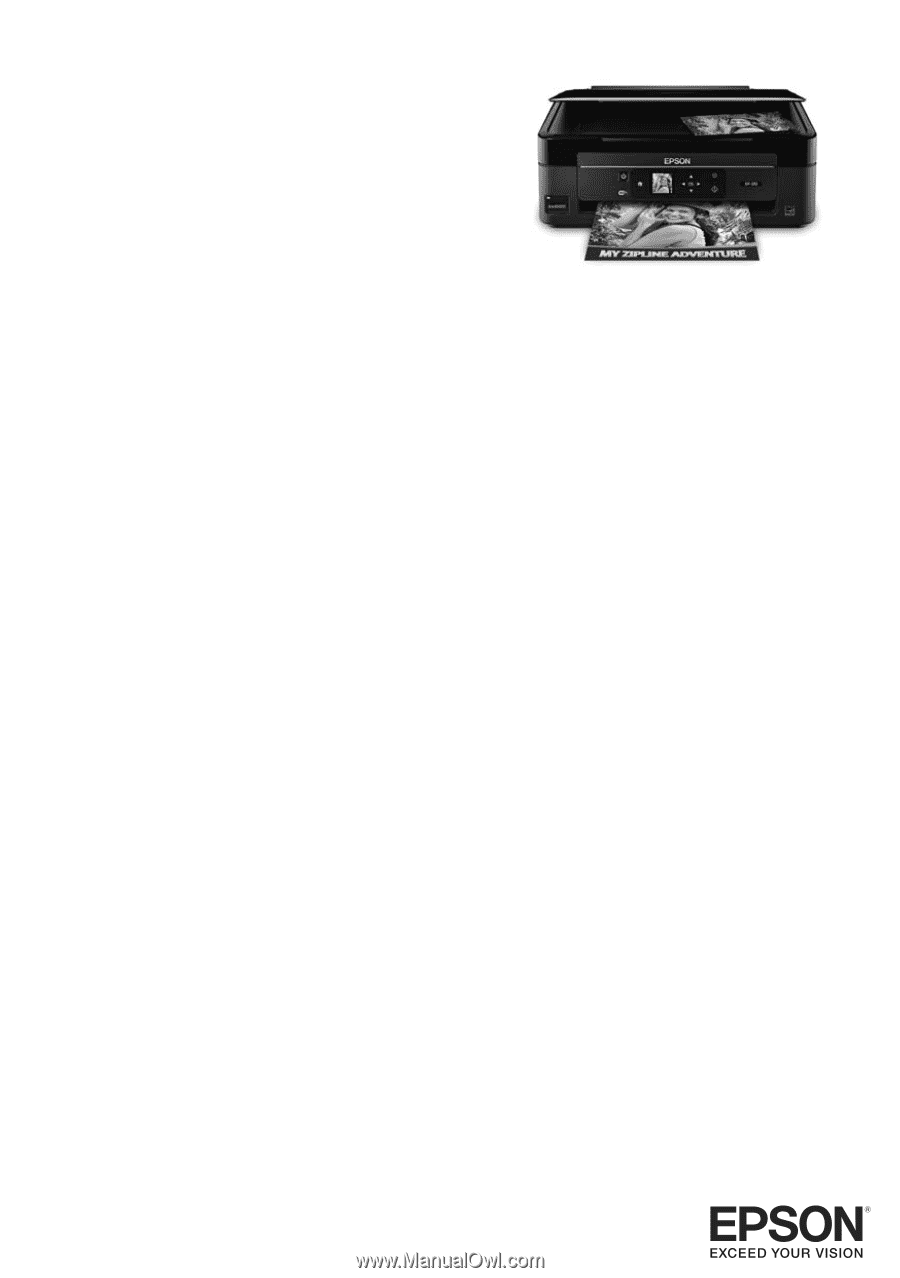
1
XP-310
Small-in-One
TM/MC
Printer/Imprimante
Quick Guide
Your XP-310 . . . . . . . . . . . . . . . . . . . . . . . . . . . . . . . . . . . . . . . . . . . . . . . . . . . 2
Copying. . . . . . . . . . . . . . . . . . . . . . . . . . . . . . . . . . . . . . . . . . . . . . . . . . . . . . . 4
Using Memory Cards . . . . . . . . . . . . . . . . . . . . . . . . . . . . . . . . . . . . . . . . . . . . 5
Printing . . . . . . . . . . . . . . . . . . . . . . . . . . . . . . . . . . . . . . . . . . . . . . . . . . . . . . . 7
Scanning . . . . . . . . . . . . . . . . . . . . . . . . . . . . . . . . . . . . . . . . . . . . . . . . . . . . . 11
Maintenance. . . . . . . . . . . . . . . . . . . . . . . . . . . . . . . . . . . . . . . . . . . . . . . . . . 14
Solving Problems . . . . . . . . . . . . . . . . . . . . . . . . . . . . . . . . . . . . . . . . . . . . . . 18
Notices . . . . . . . . . . . . . . . . . . . . . . . . . . . . . . . . . . . . . . . . . . . . . . . . . . . . . . 23
Guide rapide
Votre imprimante XP-310 . . . . . . . . . . . . . . . . . . . . . . . . . . . . . . . . . . . . . . . . 26
Utilisation de cartes mémoire. . . . . . . . . . . . . . . . . . . . . . . . . . . . . . . . . . . . . 28
Copie . . . . . . . . . . . . . . . . . . . . . . . . . . . . . . . . . . . . . . . . . . . . . . . . . . . . . . . 30
Impression . . . . . . . . . . . . . . . . . . . . . . . . . . . . . . . . . . . . . . . . . . . . . . . . . . . 31
Numérisation . . . . . . . . . . . . . . . . . . . . . . . . . . . . . . . . . . . . . . . . . . . . . . . . . 35
Entretien . . . . . . . . . . . . . . . . . . . . . . . . . . . . . . . . . . . . . . . . . . . . . . . . . . . . . 38
Résolution des problèmes . . . . . . . . . . . . . . . . . . . . . . . . . . . . . . . . . . . . . . . 43
Avis. . . . . . . . . . . . . . . . . . . . . . . . . . . . . . . . . . . . . . . . . . . . . . . . . . . . . . . . . 48