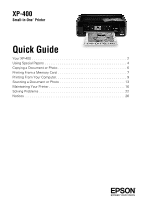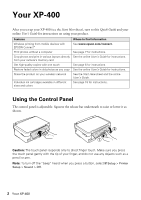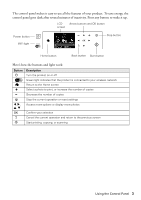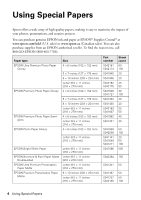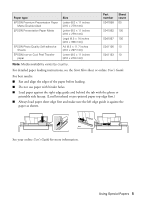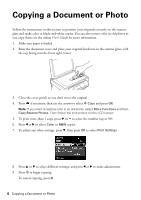Epson XP-400 Quick Guide
Epson XP-400 Manual
 |
View all Epson XP-400 manuals
Add to My Manuals
Save this manual to your list of manuals |
Epson XP-400 manual content summary:
- Epson XP-400 | Quick Guide - Page 1
XP-400 Small-in-OneTM Printer Quick Guide Your XP-400 2 Using Special Papers 4 Copying a Document or Photo 6 Printing From a Memory Card 7 Printing From Your Computer 9 Scanning a Document or Photo 13 Maintaining Your Printer 16 Solving Problems 22 Notices 26 - Epson XP-400 | Quick Guide - Page 2
Your XP-400 After you set up your XP-400 (see the Start Here sheet), turn to this Quick Guide and your online User's Guide for instructions on using your product. Features Wireless printing from mobile devices with EPSON Connect™ Print photos without a computer Crop photos and print in various - Epson XP-400 | Quick Guide - Page 3
Power button WiFi light Stop button Home button Back button Start button Here's how the buttons and light work: Button Description P Turn the product on or off Green light indicates that the product is connected to your wireless network Return to the Home screen + Select a photo to print - Epson XP-400 | Quick Guide - Page 4
EPSON ink and paper at EPSON® Supplies Central® at www.epson.com/ink3 (U.S. sales) or www.epson.ca (Canadian sales). You can also purchase supplies from an EPSON authorized reseller. To find the nearest one, call 800-GO-EPSON (800-463-7766). Paper type EPSON Ultra Premium Photo Paper Glossy EPSON - Epson XP-400 | Quick Guide - Page 5
varies by country. For detailed paper loading instructions, see the Start Here sheet or online User's Guide. For best results: ■ Fan and align the edges of the paper before loading. ■ Do not use paper with binder holes. ■ Load paper against the right edge guide and behind the tab with the - Epson XP-400 | Quick Guide - Page 6
or Photo Follow the instructions in this section to position your originals correctly on the scanner glass and make color or black-and-white copies. You can also restore color in old photos as you copy them; see the online User's Guide for more information. 1. Make sure paper is loaded. 2. Raise the - Epson XP-400 | Quick Guide - Page 7
print. You can also print in various layouts to include several photos on one sheet of paper, or copy memory card files between your EPSON product and a computer. See the online User's Guide for instructions do one of the following before removing the memory card or turning off the product: Windows®: - Epson XP-400 | Quick Guide - Page 8
by date ■ Display Options to view 9 small thumbnail images on the LCD screen ■ Print Settings to change paper size, type, borders, or fix red-eye ■ Crop/Zoom to zoom your photo and crop the printed image For more information on these features, see your online User's Guide 8. When you're ready to - Epson XP-400 | Quick Guide - Page 9
section describes the basic steps for printing from a Windows or Mac® computer. For detailed instructions on printing, see the online User's Guide. Printing in Windows 1. Select the print command in your application. You see a window like this one: Select your EPSON product Click here to open your - Epson XP-400 | Quick Guide - Page 10
select settings as necessary. 5. For more printing options, click the Advanced tab. Note: For more information about print settings, click Help or see your online User's Guide. 6. Click OK to save your settings. 7. Click OK or Print to start printing. A window appears and shows the progress of your - Epson XP-400 | Quick Guide - Page 11
the File menu and select Print. 2. Select your EPSON product as the Printer setting. Select your EPSON product 3. Click the arrow or Show Details to expand the Print window, if necessary. 4. Select basic copy and page settings. If you are printing a borderless photo, select a paper size with a Sheet - Epson XP-400 | Quick Guide - Page 12
online User's Guide for details. 7. Click Print. 8. To monitor your print job, click the printer icon in the Dock. Selecting the Correct Paper Type Select the correct Type (Windows) or Media Type (Mac OS X) setting in your printer software. This tells your EPSON product what kind of paper you're - Epson XP-400 | Quick Guide - Page 13
Scan software to access more advanced features. For example, you can use EPSON Scan to restore faded colors in old photos (see page 15). Note: For detailed scanning instructions, see the online User's Guide. Quick Scanning From the Control Panel Use the u Scan function to quickly scan a photo or - Epson XP-400 | Quick Guide - Page 14
setting in the upper right corner. (If you are in Home, Office, or Professional Mode, you see a different EPSON Scan window.) 5. If you want to restore faded color in a photo or make other corrections, click Customize. Then follow the instructions on page 15. 6. Click the Scan button. The image is - Epson XP-400 | Quick Guide - Page 15
Scan, visit Epson's driver download site epson.com/support (U.S.) or epson.ca/support (Canada). Restoring and Correcting Photos You can automatically transform a faded, dusty, or badly exposed color photo into one with true-to-life color and sharpness as you scan. Use the Color Restoration and Dust - Epson XP-400 | Quick Guide - Page 16
Maintaining Your Printer Follow the instructions in this chapter for checking and cleaning the print head nozzles and replacing ink cartridges. To align the print head, if necessary, see your online User's Guide. Caution: To keep your printer looking like new, don't place anything on top of the - Epson XP-400 | Quick Guide - Page 17
a message on your printer's LCD screen: Note: Printing stops when an ink cartridge is expended. If a color cartridge is expended, you may be able to continue printing temporarily with black ink; see the online User's Guide for more information. If the black cartridge is expended, you must replace it - Epson XP-400 | Quick Guide - Page 18
new ink cartridges: Ink color Black Cyan Magenta Yellow Standard-capacity 200 200 200 200 High-capacity 200XL 200XL 200XL 200XL Note: We recommend that you use genuine EPSON cartridges and do not refill them. The use of other products may affect your print quality and could result in printer - Epson XP-400 | Quick Guide - Page 19
Note: Leave the expended cartridge installed until you have obtained a replacement, or the ink remaining in the print head nozzles may dry out. 1. Turn on your printer. 2. If an ink cartridge is expended, you see a message on the LCD screen. Note which cartridges need to be replaced and press OK. If - Epson XP-400 | Quick Guide - Page 20
not touch the green chip or the small window on the side of the cartridge. This can damage the ink cartridge. 6. Remove the yellow tape from the bottom of the ink cartridge. Caution: Do not remove any other labels or seals, or ink may leak. 7. Insert the new ink cartridge into the holder and push it - Epson XP-400 | Quick Guide - Page 21
turn off the EPSON printer while ink is charging or you'll waste ink. If you see an ink replacement message on the LCD screen, press OK and press down all the cartridges securely. Then press OK again. Note: If you replaced a cartridge while copying a document or photo, cancel printing and make sure - Epson XP-400 | Quick Guide - Page 22
make your own backup or print out your network data and settings. Problems and Solutions Check the solutions below if you're having trouble using your EPSON product. Note: If the LCD screen is dark, press any button to wake the printer from sleep mode. Network Problems ■ Try connecting to the router - Epson XP-400 | Quick Guide - Page 23
ink cartridge is expended. If a color cartridge is expended, you may be able to continue printing temporarily with black ink; see the online User's Guide for more information. If the black cartridge is expended, you must replace it to continue printing. Paper Feeding Problems ■ If paper doesn't feed - Epson XP-400 | Quick Guide - Page 24
lift up the scanner, remove the jammed paper and torn pieces, then lower the scanner. 3. Press x to resume printing. If the error message does not clear, turn the printer off and then back on. Print Quality Problems If you have any problems with the copy or print quality, try these solutions: ■ Make - Epson XP-400 | Quick Guide - Page 25
print head. See your online User's Guide for instructions. ■ The ink cartridges may be low on ink. Check your cartridge status (see page 17) and replace cartridges, if necessary (see page 19). ■ If a dotted line appears in the image, clean the scanner glass with a soft, dry, lint-free cloth (paper - Epson XP-400 | Quick Guide - Page 26
■ Be sure to follow all warnings and instructions marked on the product. ■ Use only the type of power source indicated on the product label. ■ Use only the power cord that comes with the product. Use of another cord may cause fires or shock. Do not use the cord with any other equipment. ■ Place the - Epson XP-400 | Quick Guide - Page 27
operating instructions. ■ If damage occurs to the plug, replace the cord or consult a qualified electrician. If there are fuses in the plug, make sure you replace them with fuses of the correct size and rating. ■ Leave the ink cartridges installed. Removing cartridges can dehydrate the print head - Epson XP-400 | Quick Guide - Page 28
inside the product or touch any cartridges during printing. ■ Install a new ink cartridge immediately after removing a used one. Leaving cartridges uninstalled can dry out the print head and may prevent the product from printing. ■ Do not touch the green IC chip or small window on the side of the - Epson XP-400 | Quick Guide - Page 29
device. If this equipment has more than one interface connector, do not leave cables connected to unused interfaces. Changes or modifications not expressly approved by the manufacturer operation. Trade Name: Type of Product: Model: Epson Multifunction printer C462A Declaration of Conformity 29 - Epson XP-400 | Quick Guide - Page 30
any color change or fading of prints or reimbursement of materials or services required for reprinting. This warranty does not cover damage to the EPSON product caused by parts or supplies not manufactured, distributed or certified by Epson. This warranty does not cover ribbons, ink cartridges or - Epson XP-400 | Quick Guide - Page 31
or alterations to this product, or (excluding the U.S.) failure to strictly comply with Seiko Epson Corporation's operating and maintenance instructions. Seiko Epson Corporation shall not be liable for any damages or problems arising from the use of any options or any consumable products other than - Epson XP-400 | Quick Guide - Page 32
for any questions regarding copyright law. Trademarks EPSON and Supplies Central are registered trademarks and EPSON Exceed Your Vision is a registered logomark of Seiko Epson Corporation. Small-in-One is a trademark and EPSON Connection is a service mark of Epson America, Inc. General Notice: Other
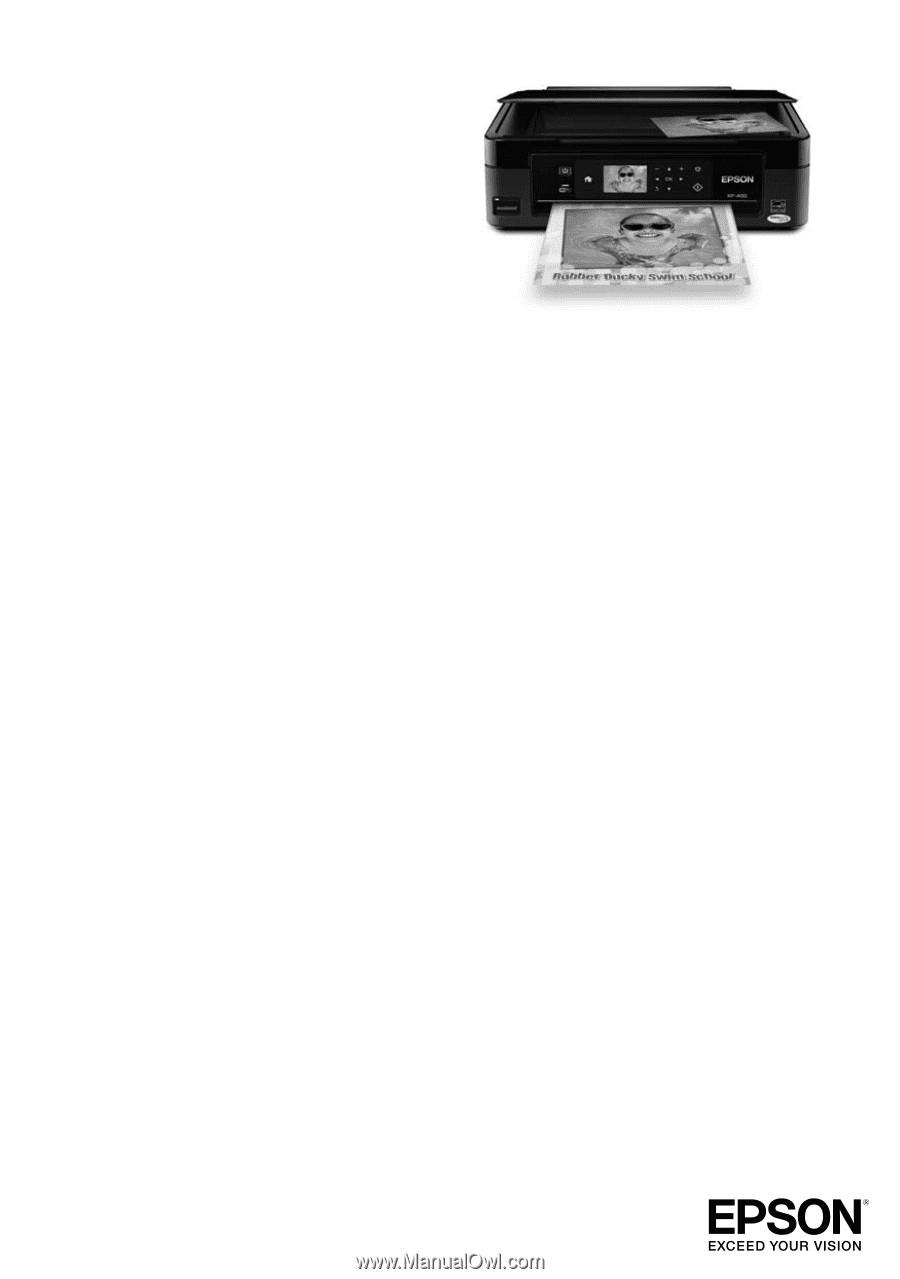
XP-400
Small-in-One
TM
Printer
Quick Guide
Your XP-400 . . . . . . . . . . . . . . . . . . . . . . . . . . . . . . . . . . . . . . . . . . . . . . . . . . . 2
Using Special Papers . . . . . . . . . . . . . . . . . . . . . . . . . . . . . . . . . . . . . . . . . . . . 4
Copying a Document or Photo . . . . . . . . . . . . . . . . . . . . . . . . . . . . . . . . . . . . . 6
Printing From a Memory Card . . . . . . . . . . . . . . . . . . . . . . . . . . . . . . . . . . . . . 7
Printing From Your Computer. . . . . . . . . . . . . . . . . . . . . . . . . . . . . . . . . . . . . . 9
Scanning a Document or Photo . . . . . . . . . . . . . . . . . . . . . . . . . . . . . . . . . . . 13
Maintaining Your Printer . . . . . . . . . . . . . . . . . . . . . . . . . . . . . . . . . . . . . . . . . 16
Solving Problems . . . . . . . . . . . . . . . . . . . . . . . . . . . . . . . . . . . . . . . . . . . . . . 22
Notices . . . . . . . . . . . . . . . . . . . . . . . . . . . . . . . . . . . . . . . . . . . . . . . . . . . . . . 26