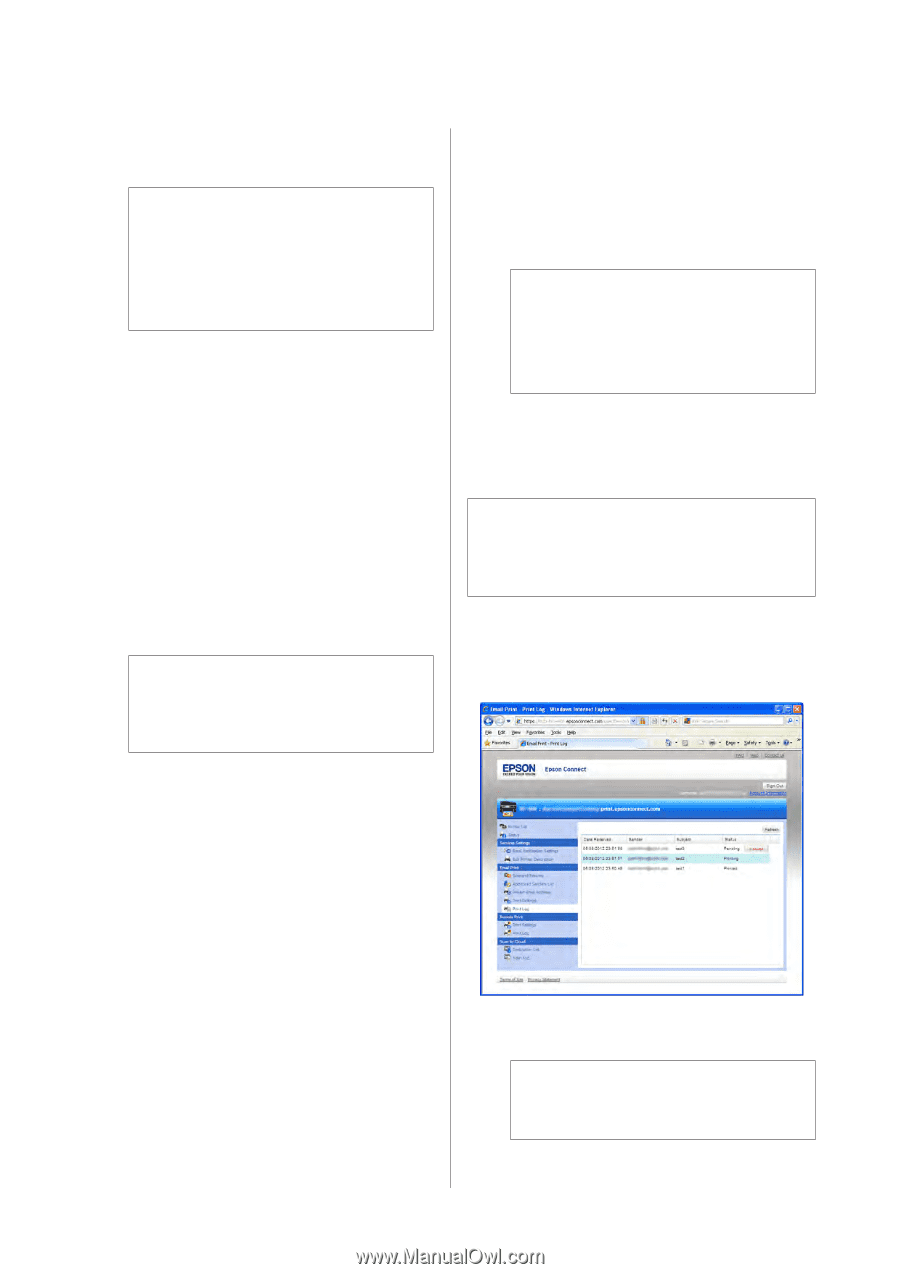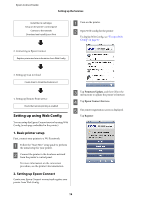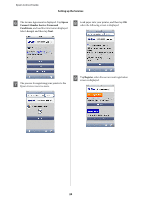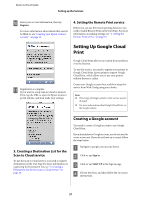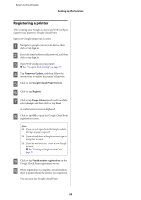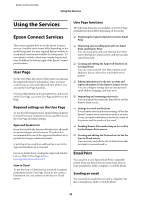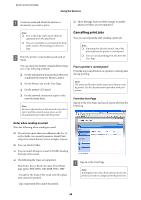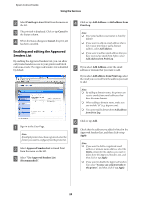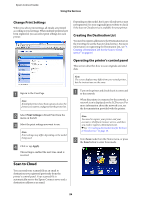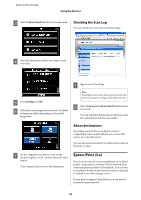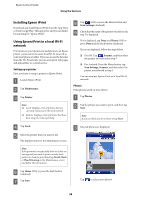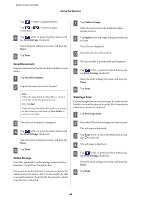Epson XP-600 Epson Connect Guide - Page 24
Cancelling print jobs, Notes when sending an email, From a printer's control panel, From the User - security system
 |
View all Epson XP-600 manuals
Add to My Manuals
Save this manual to your list of manuals |
Page 24 highlights
Epson Connect Guide Using the Services A Create an email and attach the photos or documents you want to print. ❏ Short Message Services (SMS) unique to mobile phone providers are not supported. Note: ❏ Text in the body of the email will print separately from the attachment. ❏ You can set whether or not to print the body of the email in Print Settings on the User Page. B Enter the printer's email address and send an email. You can check the printer's email address using one of the following methods. ❏ On the information sheet printed when you completed the setup for Epson Connect. ❏ On the Printer List on the User Page. ❏ On the printer LCD panel. ❏ On the network connection report or the network status sheet. Note: For more information on the network connection report and the network status sheet, see the documentation provided with the printer. Cancelling print jobs You can cancel printing after sending a print job. Note: ❏ If printing has already started, cancel the print job from the printer's control panel. ❏ You can cancel pending print jobs from the User Page. From a printer's control panel Press the stop/cancel button on a printer's control panel during printing. Note: The name and location of the stop/cancel button varies by printer. See the documentation provided with your printer. From the User Page Sign in to the User Page, and cancel a print job from the Print Log. Notes when sending an email Note the following when sending an email. ❏ Do not enter more than one address in the To, Cc, or Bcc fields. As a security measure, Email Print only prints emails that are sent to a single recipient. ❏ You can attach 10 files. ❏ You can attach files up to a total of 20 MB including the body of the email. ❏ The following file types are supported. Word (doc, docx), Excel (xls, xlsx), PowerPoint (ppt, pptx), PDF, JPEG, GIF, BMP, PNG, TIFF - Except for the body of the email, text files (plain text) cannot be printed. - Zip compressed files cannot be printed. A Sign in to the User Page. Note: If multiple printers have been registered, select the printer you want to configure from the printer list. 24