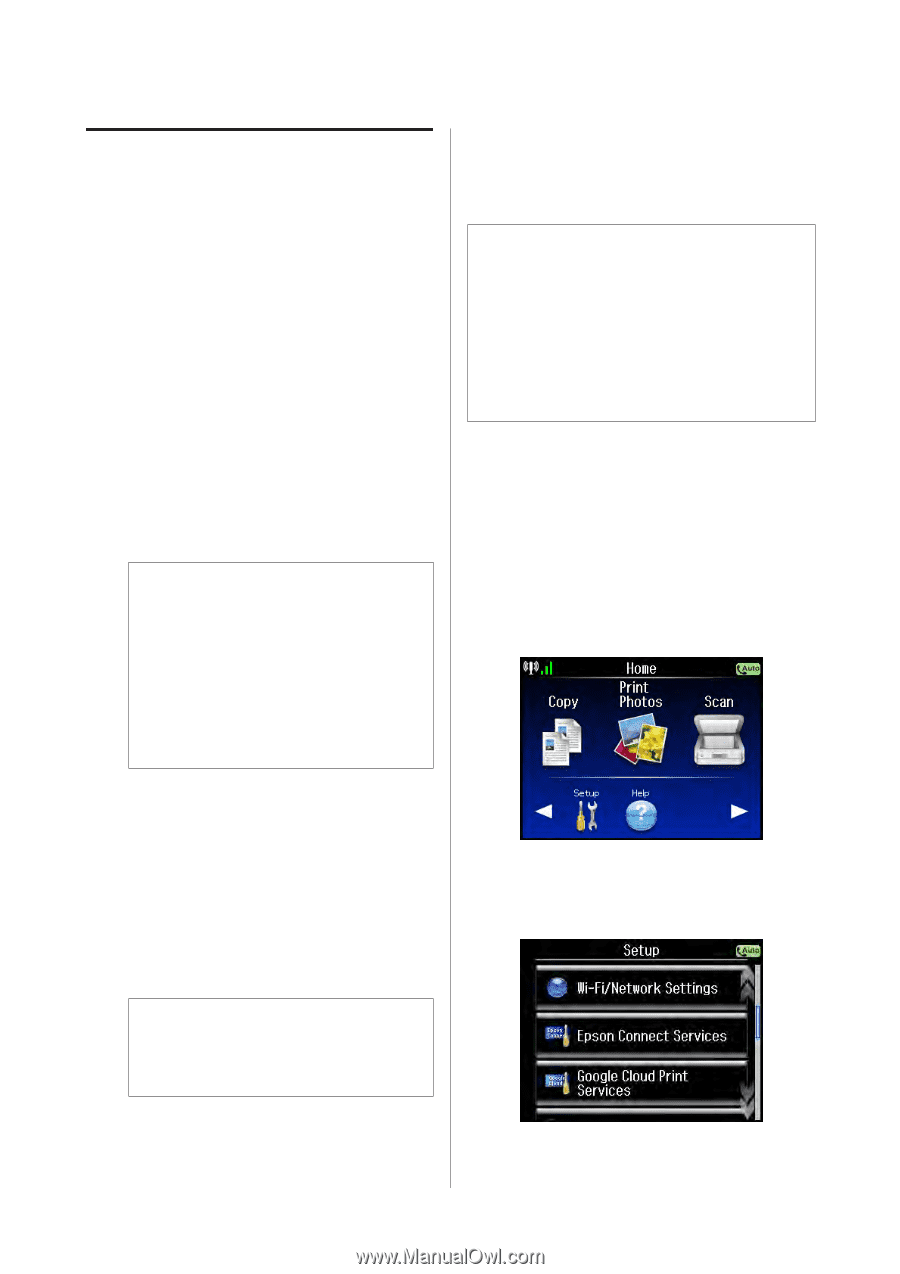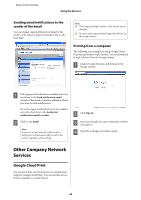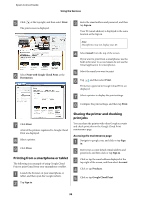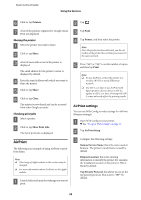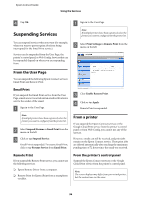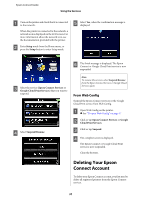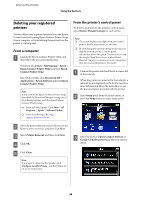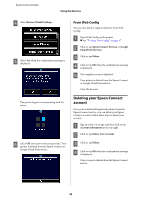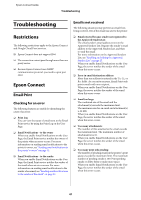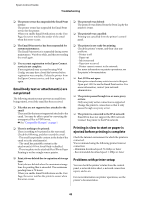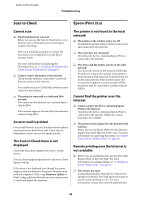Epson XP-600 Epson Connect Guide - Page 38
Deleting your registered printers, From a computer, From the printer’s control panel - printer software
 |
View all Epson XP-600 manuals
Add to My Manuals
Save this manual to your list of manuals |
Page 38 highlights
Epson Connect Guide Using the Services Deleting your registered printers You can delete your registered printers from the Epson Connect services by using Epson Connect Printer Setup from a computer or by initializing the services from the printer's control panel. From a computer A Launch the Epson Connect Printer Setup, and then follow the on-screen instructions. Windows: Click Start > All Programs > Epson > Epson Connect Printer Setup and then Epson Connect Printer Setup. Mac OS X: Double-click Macintosh HD > Applications > Epson Software and then Epson Connect Printer Setup. Note: If you cannot find Epson Connect Printer Setup, download the Download Navigator using one of the following options, and then launch Epson Connect Printer Setup. ❏ From Software Update: Click Start > All Programs > Epson > Software Update ❏ From the following URL: http:// support.epson.net/dnavi/ From the printer's control panel To delete a printer from the printer's control panel, select Restore Default Settings for each service. Note: ❏ The screen displays may differ from your actual printer, but the instructions are the same. ❏ By initializing the network settings to their factory defaults from the printer's control panel, information about the Epson Connect services and the Google Cloud Print service is also deleted. However, the server continues to receive email but it does not send notifications to the sender. A Turn on the printer and check that it is connected to the network. When the printer is connected to the network, a network icon is displayed on the LCD screen. For more information about the network icon, see the documentation provided with the printer. B Enter Setup mode from the Home menu, or press the Setup button to enter Setup mode. B Select the printer that you want to delete from the Epson Connect services, and then click Next. C Select Printer Removal, and then click Next. D Click OK. E Click Close. Note: If you want to delete another printer, click Configure Another Printer, and then follow the on-screen instructions. C Select the service (Epson Connect Services or Google Cloud Print Services) that you want to delete. 38