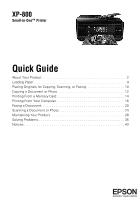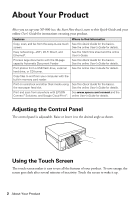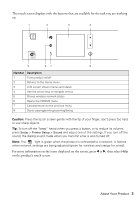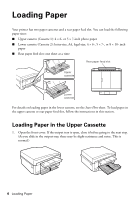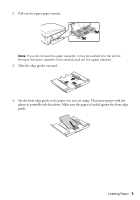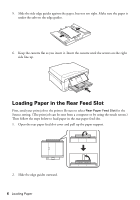Epson XP-800 Quick Guide
Epson XP-800 Manual
 |
View all Epson XP-800 manuals
Add to My Manuals
Save this manual to your list of manuals |
Epson XP-800 manual content summary:
- Epson XP-800 | Quick Guide - Page 1
XP-800 Small-in-One™ Printer Quick Guide About Your Product 2 Loading Paper 4 Placing Originals for Copying, Scanning, or Faxing 10 Copying a Document or Photo 12 Printing From a Memory Card 14 Printing From Your Computer 16 Faxing a Document 20 Scanning a Document or Photo 24 Maintaining - Epson XP-800 | Quick Guide - Page 2
the rear paper feed slot. Print and scan from anywhere with EPSON Connect™ Solutions, and Google Cloud Print™. Where to find information See this Quick Guide for the basics. See the online User's Guide for details. See the Start Here sheet and the online User's Guide. See this Quick Guide for the - Epson XP-800 | Quick Guide - Page 3
Starts copying/printing/scanning/faxing press Setup > Printer Setup > Sound and adjust one of the settings. If you turn off the sound, the dialing sound made when you transmit a fax is also turned off. Note: The light is green when the product is connected to a network. It flashes - Epson XP-800 | Quick Guide - Page 4
slot Upper cassette Lower cassette For details on loading paper in the lower cassette, see the Start Here sheet. To load paper in the upper cassette or rear paper feed slot, follow the instructions in this section. Loading Paper in the Upper Cassette 1. Open the front cover. If the output tray is - Epson XP-800 | Quick Guide - Page 5
pushed into the printer. Remove the lower cassette, then carefully pull out the upper cassette. 3. Slide the edge guides outward. 4. Set the front edge guide to the paper size you are using. Then insert paper with the glossy or printable side facedown. Make sure the paper is loaded against the front - Epson XP-800 | Quick Guide - Page 6
tight. Make sure the paper is under the tabs on the edge guides. 6. Keep the cassette flat as you insert it. Insert the cassette until the arrows on the right side line up. Loading Paper in the Rear Feed Slot First, send your print job to the printer. Be sure to select Rear Paper Feed Slot for the - Epson XP-800 | Quick Guide - Page 7
rear paper feed slot. Slide the edge guides against the paper, but not too tight. Note: Push paper down until it meets resistance (about 2 inches [5 cm]) of the paper should be inside the printer as shown). 4. When you're ready to print, press x. To cancel printing, press y Cancel. Loading Paper 7 - Epson XP-800 | Quick Guide - Page 8
× 11 inches [216 × 279 mm]) EPSON Ultra Premium Presentation Letter (8.5 × 11 inches Paper Matte [216 × 279 mm]) EPSON Premium Presentation Paper Matte 8 × 10 inches (203 × 254 mm) Letter (8.5 × 11 inches [216 × 279 mm]) EPSON Premium Presentation Paper Matte Double-sided Letter (8.5 × 11 - Epson XP-800 | Quick Guide - Page 9
additional paper loading instructions, see the Start Here sheet or online User's Guide. For best results: ■ Fan and align the edges of the paper before loading. ■ If the paper is curled, flatten it or curl it slightly in the opposite direction before loading. Printing on curled paper may cause ink - Epson XP-800 | Quick Guide - Page 10
your originals are not creased or folded, and do not contain holes, staples, tape, or other materials that could obstruct the feeder. 1. Open the ADF paper support, and then slide out the output tray extension. 10 Placing Originals for Copying, Scanning, or Faxing - Epson XP-800 | Quick Guide - Page 11
ADF icon appears on the screen. Note: If you're using the Letter, 2-up Copy or A4, 2-up Copy layout, make sure the originals are loaded as shown below. 5. Slide the edge guide against the originals, but not too tight. Placing Originals for Copying, Scanning, or Faxing 11 - Epson XP-800 | Quick Guide - Page 12
. 1. Make sure paper is loaded in one of the paper cassettes (see page 4). 2. Place your original document on the scanner glass or in the ADF (see page 10). Note: When you use the Copy function with originals loaded in the ADF, letter-size paper is automatically selected for your printed copies. If - Epson XP-800 | Quick Guide - Page 13
8. When you're ready to copy, press x. To cancel copying, press y Cancel. Note: When printing two-sided, if ink on the front of the paper smears, select a longer Dry Time setting. Copying a Document or Photo 13 - Epson XP-800 | Quick Guide - Page 14
into the memory card slot and you're ready to print. See the online User's Guide for a list of compatible memory cards and instructions on copying memory card files between your printer and a computer. Inserting the Card 1. Make sure your printer is turned on. 2. Insert your card into the correct - Epson XP-800 | Quick Guide - Page 15
Screen You can select individual photos for printing as you view them on the LCD screen. See the online User's Guide for instructions on printing various types of layout sheets and personalized note paper. 1. Load several sheets of EPSON photo paper (various types available; see page 8). 2. Press if - Epson XP-800 | Quick Guide - Page 16
the basic steps for printing from a Windows® or Mac computer. For detailed instructions on printing, including two-sided printing on plain paper or EPSON Bright White Paper with the auto duplexer, see the online User's Guide. Printing in Windows 1. Select the print command in your application - Epson XP-800 | Quick Guide - Page 17
Layout tab and select settings as necessary. 5. For more printing options, click the Advanced tab. Note: For more information about print settings, click Help or see your online User's Guide. 6. Click OK to save your settings. 7. Click OK or Print to start printing. Printing From Your Computer 17 - Epson XP-800 | Quick Guide - Page 18
the steps below to print from Mac OS X. 1. Open a photo or document in an application. 2. Open the File menu and select Print. 3. Select your EPSON product as the Printer setting. Select your EPSON product 4. Click the arrow or Show Details to expand the print window, if necessary. 5. Select basic - Epson XP-800 | Quick Guide - Page 19
the pop-up menu. See the online User's Guide for details. 8. Click Print. 9. To monitor your print job, click the printer icon in the Dock. Selecting the Correct Paper Type Select the correct Type (Windows) or Media Type (Mac OS X) setting in your printer software. This tells your product what - Epson XP-800 | Quick Guide - Page 20
online User's Guide. Breakdown or repair of this product may cause loss of fax data and settings. Epson is not responsible for backing up or recovering data and settings during or after the warranty period. We recommend that you make your own backup or print product. Connect one end of the cable to the - Epson XP-800 | Quick Guide - Page 21
phone is picked up. Epson cannot guarantee compatibility with VoIP, cable phone systems, or fiberoptic digital services such as FiOS™. Setting the date and time settings may get lost. See the online User's Guide for instructions on resetting them. Entering Your Sender Name 1. Press if necessary, - Epson XP-800 | Quick Guide - Page 22
the fax to answer one ring after the answering machine. Sending a Fax From the Control Panel You can send a fax by manually entering a fax number, from your computer using the EPSON FAX Utility, see your online User's Guide. 1. Place your original(s) for faxing (see page 10). 2. Press if necessary - Epson XP-800 | Quick Guide - Page 23
Reduction setting you select. Note: To change the number of rings before the product answers, see page 22. If you run out of paper during printing, you see an error message. Load more paper and press x to continue. Note: To manually receive a fax, see your online User's Guide. Faxing a Document 23 - Epson XP-800 | Quick Guide - Page 24
: For detailed scanning instructions, see the online User's Guide. Quick Scanning with the Touch Screen Use the touch screen to quickly scan a photo or document and save it on your computer. You can even scan and send the image or document to an online service or to a remote printer. 1. Place your - Epson XP-800 | Quick Guide - Page 25
10.7, see "Scanning with Mac OS X 10.6 or 10.7" on page 26. For detailed scanning instructions, see the online User's Guide. 1. Place your original document or photo as shown on page 10. For 2-sided scanning, place your document in the ADF. 2. Do one of the following to start EPSON Scan: ■ Windows - Epson XP-800 | Quick Guide - Page 26
the upper right corner.) Click here to change the scan mode Note: You cannot use Home mode to scan with the Automatic Document Feeder. 3. Click Scan. The image is scanned and you see its icon in the folder you have selected. Scanning with Mac OS X 10.6 or 10.7 You can scan original documents and - Epson XP-800 | Quick Guide - Page 27
: With Mac OS X 10.6 or 10.7, in addition to scanning with Image Capture, you can download and install EPSON Scan scanning software. EPSON Scan provides as ABBYY® FineReader®. To download EPSON Scan, visit Epson's driver download site epson.com/support (U.S.) or epson.ca/support (Canada). Scanning a - Epson XP-800 | Quick Guide - Page 28
Maintaining Your Product Follow the instructions in this chapter to check and clean the print head nozzles, check ink levels, and replace ink cartridges. If you need to align the print head, see the online User's Guide. Caution: To keep your product looking like new, don't place anything on top of - Epson XP-800 | Quick Guide - Page 29
. To check the ink levels with your Windows or Mac OS X software, see the instructions in your online User's Guide. Note: You cannot print or copy when an ink cartridge is expended even if the other cartridges are not expended. Replace any expended cartridges before printing or copying. 1. Press - Epson XP-800 | Quick Guide - Page 30
to print when ink is low. This window can optionally display ink offers and other updates from Epson. Note: To disable checking for ink offers or updates from Epson, see the instructions in your online User's Guide. Purchasing EPSON Ink Cartridges You can purchase genuine EPSON ink and paper from - Epson XP-800 | Quick Guide - Page 31
after removing old ones. Caution: Do not open ink cartridge packages until you are ready to install the ink. Cartridges are vacuum packed to maintain reliability. Leave the expended cartridge installed until you have obtained a replacement, or the ink remaining in the print head nozzles may dry - Epson XP-800 | Quick Guide - Page 32
problems, see a doctor immediately. Keep ink cartridges out of the reach of children and don't allow them to drink the ink. 5. Recap the ink cartridge using the cap that came with it. Dispose of it carefully. Do not take the used cartridge apart or try to refill it. 6. If you are replacing the Black - Epson XP-800 | Quick Guide - Page 33
and printing. Note: Do not shake cartridges after opening the package, as they may leak. 8. Remove the cap from the cartridge and store it in the included plastic bag for later use. 9. Insert the ink cartridge head first into the ink cartridge holder. Then press the bottom of the ink cartridge down - Epson XP-800 | Quick Guide - Page 34
: Never turn off your product while ink is priming or you'll waste ink. If you see an ink replacement message on the LCD screen, lift the scanner unit and press down on all the cartridges firmly. If printing on a CD or DVD, do not insert the CD/DVD tray until ink priming is finished. 34 Maintaining - Epson XP-800 | Quick Guide - Page 35
, press the touch screen to wake the printer from sleep mode. You can also check the basic troubleshooting suggestions below, or in your online User's Guide. Or, access interactive troubleshooting and FAQs at epson.com/support (U.S.) or epson.ca/support (Canada). Note: Breakdown or repair of this - Epson XP-800 | Quick Guide - Page 36
password. When the printer is connected to your network, the WiFi light should be green, and not flashing. Make sure you install the software on every computer from which you want to print. When prompted during software setup, select The printer is already on my wireless network. 36 Solving Problems - Epson XP-800 | Quick Guide - Page 37
Wi-Fi/Network Status. 4. Select Print the status sheet, then press x. Printing and Copying Problems ■ When loading paper in the paper cassettes, make sure it is loaded facedown (usually the whiter, brighter, or glossy side) and under the edge guides. When loading paper in the rear feed slot, make - Epson XP-800 | Quick Guide - Page 38
Paper Feeding Problems ■ If paper doesn't feed correctly, remove the paper and fan the sheets, then reload them as shown on page 4. Make sure paper is loaded under the edge guides. ■ Do not load more than the recommended number of sheets. See your online User's Guide for information on paper loading - Epson XP-800 | Quick Guide - Page 39
4. Remove the auto-duplexer from the back of the printer and check for any jammed paper. 5. Remove any paper stuck in the auto-duplexer. ADF Document Feeding Problems If documents don't feed correctly in the Automatic Document Feeder (ADF), make sure the paper is not bent, folded, or curled. If - Epson XP-800 | Quick Guide - Page 40
tray and remove any jammed paper. Caution: Do not try to remove the pages without opening the ADF cover or you could damage the mechanism. Faxing Problems Communication. Turn off the ECM (Error Correction Mode) setting. ■ If your phone line includes voicemail services, turn off Auto Answer. Otherwise - Epson XP-800 | Quick Guide - Page 41
the print head. See the online User's Guide for instructions. ■ The ink cartridges may be low on ink. Check your cartridge status and replace cartridges, if necessary (see page 31). ■ Clean the scanner glass with a soft, dry, lint-free cloth (paper towels are not recommended), or use a small amount - Epson XP-800 | Quick Guide - Page 42
or epson.ca/support (Canada) for solutions to common problems. You can download drivers and documentation, get FAQs and troubleshooting advice, or e-mail Epson. Speak to a Support Representative Before you call Epson for support, please have the following information ready: ■ Product name (XP-800 - Epson XP-800 | Quick Guide - Page 43
Instructions Before using your EPSON product, read and follow these safety instructions: ■ Be sure to follow all warnings and instructions the P power light stops flashing before unplugging the connector has only one correct orientation. that are subject to rapid changes in heat or humidity, - Epson XP-800 | Quick Guide - Page 44
not adjust controls that are not covered by the operating instructions. ■ When storing or transporting the product, do not tilt it, stand it on its side, or turn it upside down; otherwise ink may leak from the cartridges. ■ Always keep this guide handy. Touch Screen Safety ■ Press the touch screen - Epson XP-800 | Quick Guide - Page 45
problems, see a doctor immediately. If ink gets in your mouth, spit it out and see a doctor right away. ■ Do not put your hand inside the product or touch any cartridges during printing. ■ Do not try to move the print head by hand, or you may damage the product. ■ Do not touch the green IC chip - Epson XP-800 | Quick Guide - Page 46
up at room temperature for at least 3 hours before using it. ■ Although the ink cartridges may contain recycled materials, this does not affect product function or performance. Telephone Equipment undesired operation. Trade Name: Type of Product: Model: Epson Multifunction printer C492B 46 Notices - Epson XP-800 | Quick Guide - Page 47
jack Universal Service Order Codes (USOC) for is also compliant. See installation instructions for details. The REN is telephone company may make changes in its facilities, equipment service. If you have problems with this product and require technical or customer support, please visit www.epson - Epson XP-800 | Quick Guide - Page 48
follow the instructions in "Entering a major nationwide problem. This equipment one interface connector, do not leave cables connected to unused interfaces. Changes or modifications not expressly approved by the manufacturer could void the user's authority to operate the equipment. For Canadian Users - Epson XP-800 | Quick Guide - Page 49
Will Do To Correct Problems: Should your Epson printer prove defective during the warranty period, please call the EPSON ConnectionSM at (562) 276-4382 (U.S.) or (905) 709-3839 (Canada) for warranty repair instructions and return authorization. An EPSON service technician will provide telephone - Epson XP-800 | Quick Guide - Page 50
ink cartridges or third party parts, components, or peripheral devices added to the EPSON product after its shipment from Epson, e.g., dealer or user-added boards or components. Epson is not responsible for warranty service should the Epson LAWS APPLY, THEN ALL EXPRESS AND IMPLIED WARRANTIES ARE - Epson XP-800 | Quick Guide - Page 51
service mark and Small-in-One is a trademark of Epson America, Inc. General Notice: Other product names used herein are for identification purposes only and may be trademarks of their respective owners. Epson disclaims any and all rights in those marks. This information is subject to change without - Epson XP-800 | Quick Guide - Page 52
CPD-37269 Printed in XXXXXX
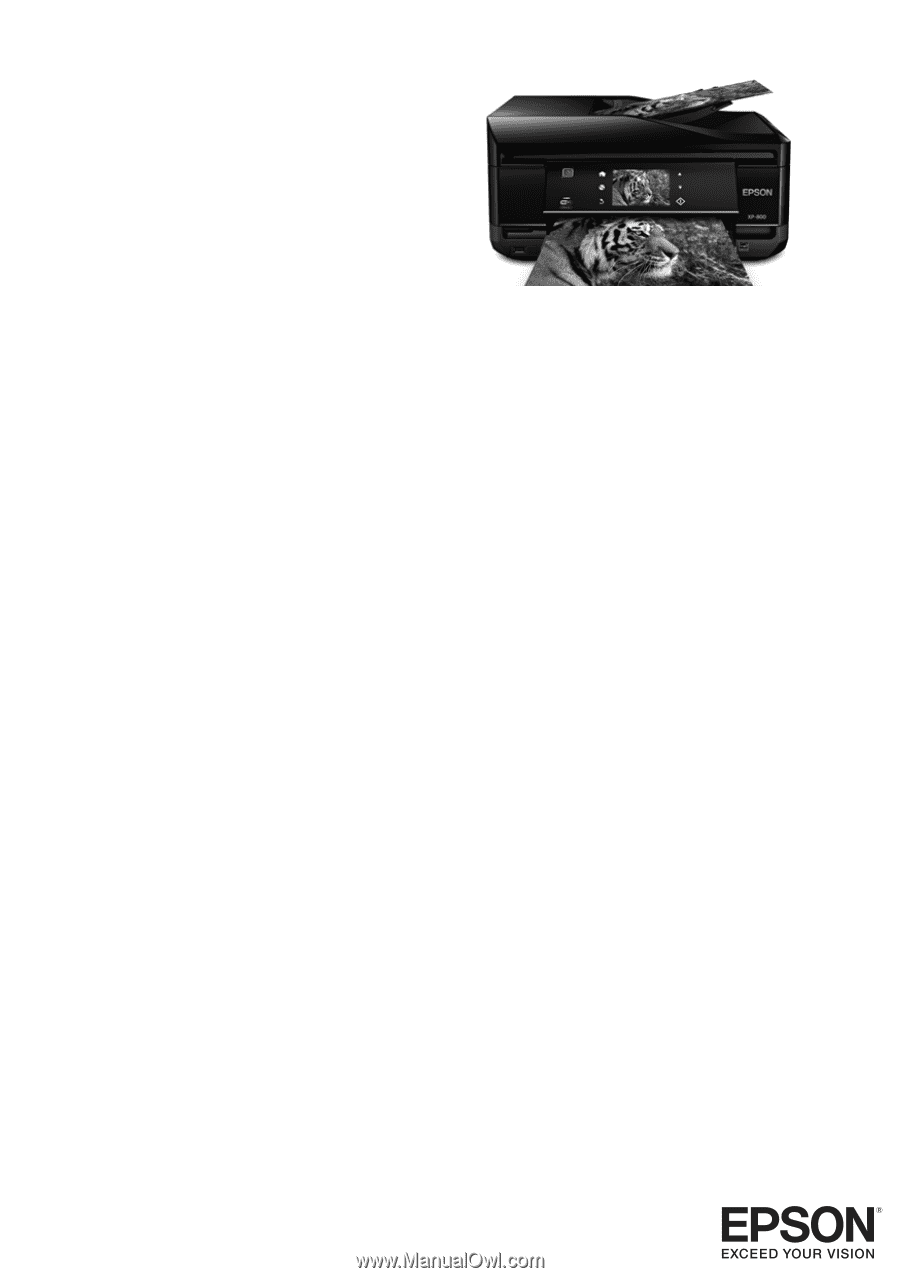
XP-800
Small-in-One™ Printer
Quick Guide
About Your Product . . . . . . . . . . . . . . . . . . . . . . . . . . . . . . . . . . . . . . . . . . . . . 2
Loading Paper. . . . . . . . . . . . . . . . . . . . . . . . . . . . . . . . . . . . . . . . . . . . . . . . . . 4
Placing Originals for Copying, Scanning, or Faxing. . . . . . . . . . . . . . . . . . . . . 10
Copying a Document or Photo . . . . . . . . . . . . . . . . . . . . . . . . . . . . . . . . . . . . 12
Printing From a Memory Card . . . . . . . . . . . . . . . . . . . . . . . . . . . . . . . . . . . . 14
Printing From Your Computer. . . . . . . . . . . . . . . . . . . . . . . . . . . . . . . . . . . . . 16
Faxing a Document. . . . . . . . . . . . . . . . . . . . . . . . . . . . . . . . . . . . . . . . . . . . . 20
Scanning a Document or Photo . . . . . . . . . . . . . . . . . . . . . . . . . . . . . . . . . . . 24
Maintaining Your Product . . . . . . . . . . . . . . . . . . . . . . . . . . . . . . . . . . . . . . . . 28
Solving Problems . . . . . . . . . . . . . . . . . . . . . . . . . . . . . . . . . . . . . . . . . . . . . . 35
Notices . . . . . . . . . . . . . . . . . . . . . . . . . . . . . . . . . . . . . . . . . . . . . . . . . . . . . . 43