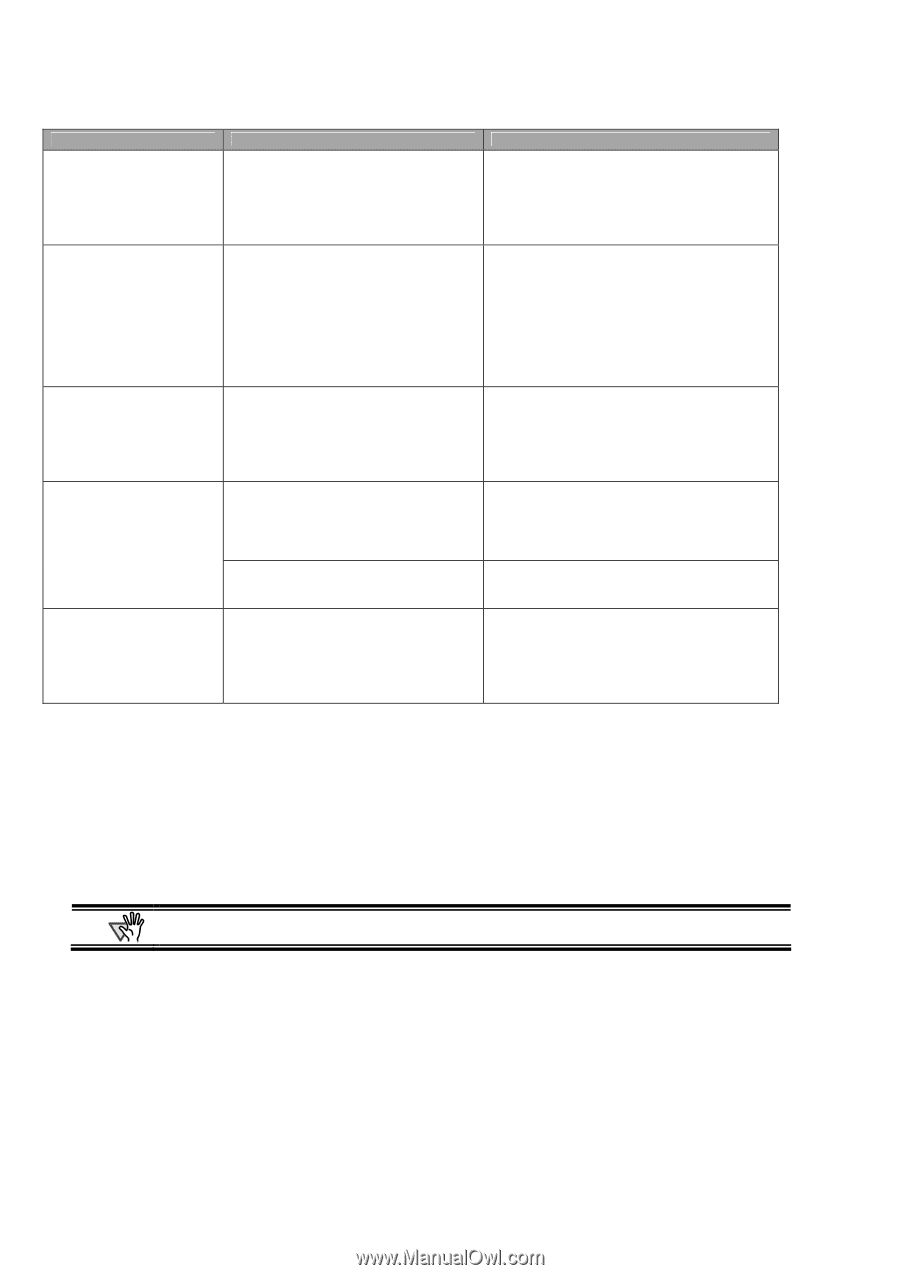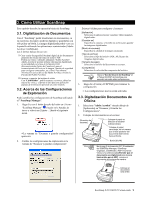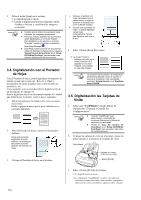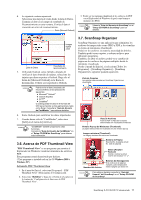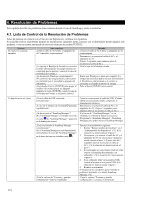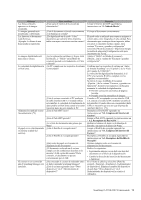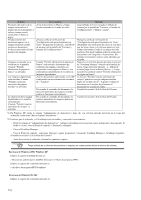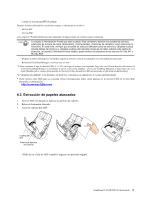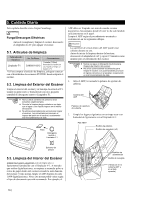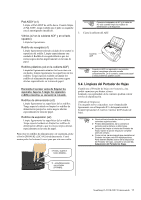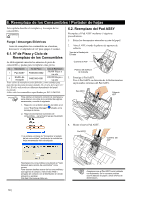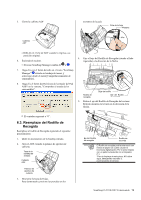Fujitsu Fi-5110EOX2 Getting Started - Page 118
En el caso de Windows 2000, Windows XP, En el caso de Windows 98, ME
 |
View all Fujitsu Fi-5110EOX2 manuals
Add to My Manuals
Save this manual to your list of manuals |
Page 118 highlights
Síntoma El tamaño del archivo de la imagen escaneada es el mismo que de un documento a colores, aunque se está escaneando en blanco y negro. El lado posterior del documento aparece en la imagen escaneada cuando escanea un documento bi-direccional (ruido del lado posterior de imagen). Imágenes escaneadas no se visualizan en la pantalla. (Cuando "Permitir eliminación de página en blanco" es activada). Las imágenes digitalizadas están torcidas. (Cuando "Permitir corrección automática de páginas torcidas" es activada). La orientación de la imagen digitalizada no se visualiza correctamente. (Cuando "Permitir rotación automática de imagen" es activada) Ítem a verificar ¿Está el documento en Blanco y Negro siendo escaneado en el modo de color? ¿Está la casilla de verificación de "Configuración sólo para documentos de Texto." desmarcada en [Opción...] en [Modo de escaneo] en la pantalla de "Escanear y Guardar las Configuraciones"? Cuando "Permitir eliminación de página en blanco" está activado, documentos que contienen sólo algunos caracteres son reconocidos como páginas en blanco y son eliminados accidentalmente de los datos de imágenes digitalizadas. ¿Son los documentos alimentados en el ADF configurados en una tolerancia de torcedura de +-5 grados? De acuerdo al contenido del documento, la detección automática de imágenes torcidas podría no funcionar correctamente. De acuerdo al contenido del documento, la rotación automática de imágenes podría no funcionar correctamente. Remedio Ajuste [Modo de Color:] situado en [Modo de escaneo] en la pantalla de "Escanear y Guardar las Configuraciones" a "Blanco y negro". Marque la casilla de verificación de "Configuración sólo para documentos de Texto." (Disponible sólo en el modo de color), al cual hace que las letras, líneas y el contraste aparezcan más nítidas eliminando el ruido de la imagen del lado posterior. Este modo también podrá ser usado para documentos con fotografías o ilustraciones. Sin embargo el contraste y colores serán afectados por el modo. Haga clic con el botón derecho del ratón en el icono de "ScanSnap Manager" ubicado en la bandeja de tareas, luego seleccione [Ajustes...] - [Modo de escaneo] haga clic en el botón [Opción...] .Luego desactive la casilla de control "Permitir eliminación de página en blanco". La función "Permitir rotación automática de imagen" podrá ser corregir imágenes torcidas dentro de un intervalo de +-5 grados. Coloque el documento en el escáner de tal manera el documento no exceda este límite. Consulte la sección 3.4 de la Guía del Usuario Consulte la sección 3.4 de la Guía del Usuario *1) En Windows XP, desde la ventana "Administrador de dispositivos", haga clic con el botón derecho del ratón en el icono del ordenador y seleccione "Buscar cambios de hardware ". *2) Confirme que el ordenador y el ScanSnap estén encendidos y conectados correctamente. - Desde la ventana de "Administrador de dispositivos", verifique si ScanSnap está reconocido como un dispositivo desconocido. Si dicho es el caso, vaya al [Panel de control] -> [Sistema] y elimínelo. - Cierre el ScanSnap Manager. - Vaya al [Panel de control] - seleccione [Agregar o quitar programas] y desinstale ScanSnap Manager y ScanSnap Organizer. (Consulte la sección 4.1 de la Guía del Usuario) - Antes de re-iniciar el ordenador, elimine las siguientes carpetas. PRECAUCION Tenga cuidado de no eliminar otros archivos o carpetas, las cuales podrían afectar el entorno del sistema. En el caso de Windows 2000, Windows XP: Elimine la carpeta ScanSnap ubicada en: c:\Documents and Settings\< nombre del usuario >\ Datos de programa \PFU\ Elimine la carpeta del controlador ubicado en: c:\Archivos de programa\PFU\ScanSnap\ En el caso de Windows 98, ME: Elimine la carpeta del controlador ubicado en: 14 |