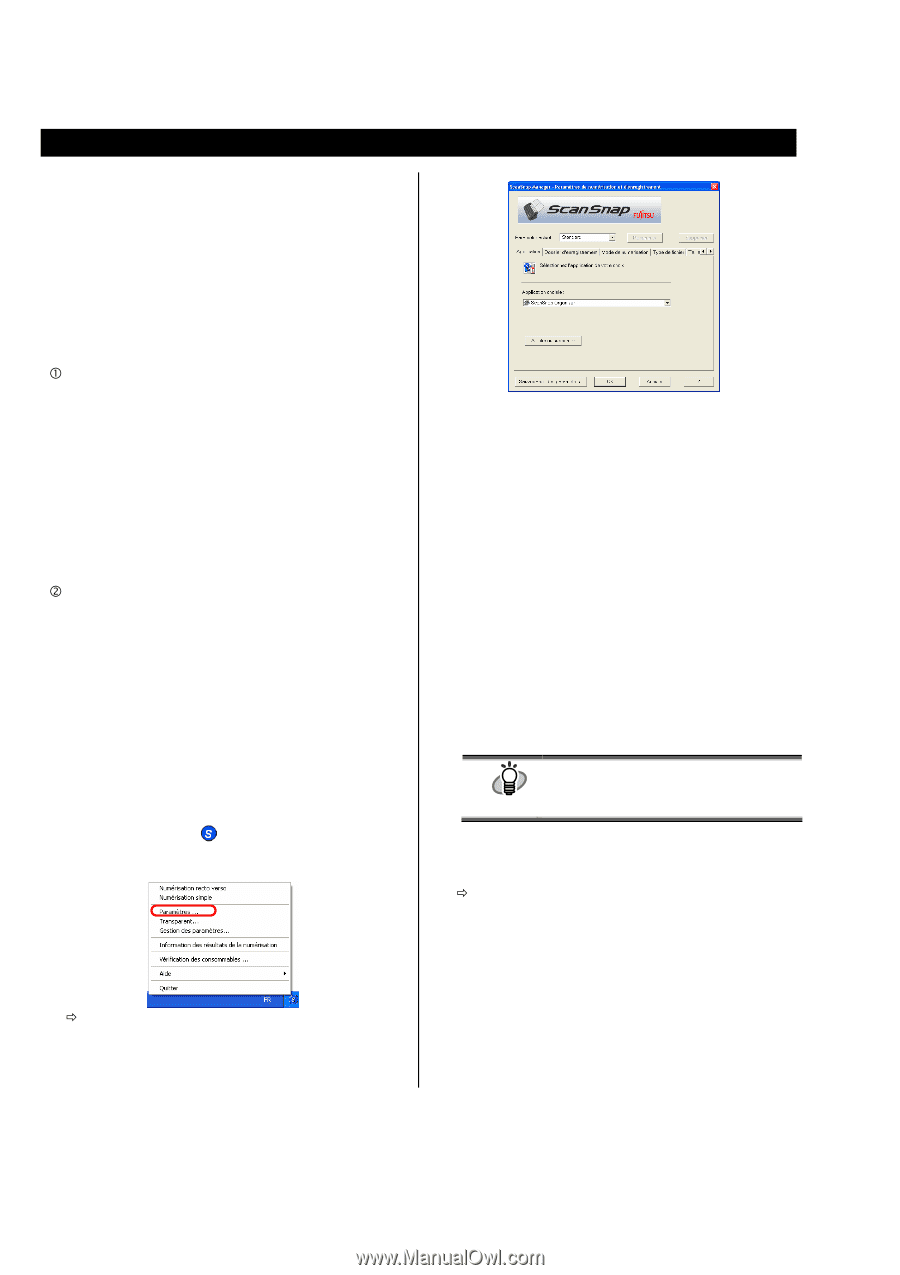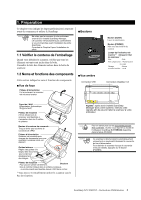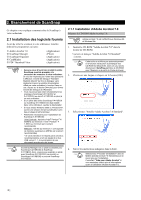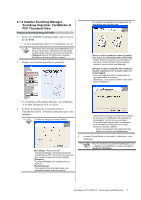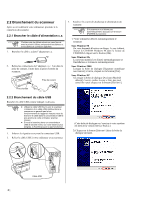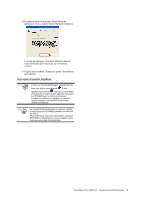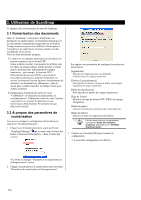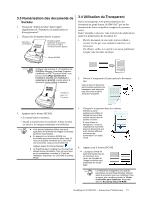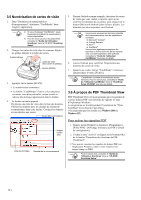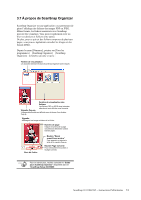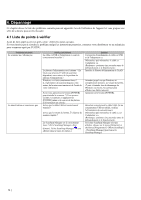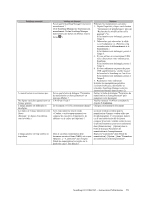Fujitsu Fi-5110EOX2 Getting Started - Page 38
Utilisation de ScanSnap
 |
View all Fujitsu Fi-5110EOX2 manuals
Add to My Manuals
Save this manual to your list of manuals |
Page 38 highlights
3. Utilisation de ScanSnap Ce chapitre décrit les fonctions de base du ScanSnap. 3.1 Numérisation des documents Grâce à "ScanSnap", vous pouvez transformer vos documents au support papier en documents numériques et les sauvegarder, uniquement en appuyant sur un bouton. L'image numérisée pourra être affichée à l'écran grâce à l'installation des applications fournies (Adobe Acrobat, CardMinder entre autres). Voici les deux utilisations typiques : c Création et sauvegardes numériques de documents de bureau communs sous le format PDF. Grâce à Adobe Acrobat, vous pourrez les afficher puis les éditer au moment choisi. Adobe Acrobat est idéal pour le traitement des informations des images numérisées : par exemple, la fonction OCR (Reconnaître du texte par OCR) vous permettra d'accéder facilement aux données recherchées ou encore, la création d'un mot de passe vous permettra de sécuriser vos documents etc. (Remarque : pour en savoir plus, veuillez consulter la rubrique [Aide pour Adobe Acrobat].) d Numérisation et gestion des cartes de visite. "CardMinder" est idéal pour la numérisation, la reconnaissance et l'édition des cartes de visite. Ensuite, vous pourrez en exporter les données vers un Gestionnaire d'Informations Personnelles tel que Microsoft Outlook. 3.2 À propos des paramètres de numérisation Vous pouvez changer la configuration du ScanSnap en utilisant le "ScanSnap Manager". 1. Cliquez avec le bouton droit de la souris sur l'icône "ScanSnap Manager" qui se trouve dans la barre des tâches et choisissez [Paramètres...] dans le menu qui s'ouvre. Six onglets vous permettent de configurer les options de numérisation : [Application] Sélection de l'application qui vous permettra d'afficher/éditer les images numérisées. [Dossier d'enregistrement] Pour spécifier le dossier et le nom de fichier sous lesquels enregistrer les images numérisées. [Mode de numérisation] Pour spécifier la qualité des images numérisées. [Type de fichier] Sélection du type de fichier (PDF, JPEG) des images enregistrées. [Taille du papier] Sélection du format des documents qui seront numérisés. [Taille du fichier] Sélection du taux de compression du fichier. CONSEIL Pour en savoir plus sur ces paramètres, consultez le "Guide de l'utilisateur ScanSnap" disponible sur le "CD-ROM ScanSnap Setup". 3. Cliquez sur le bouton [OK] pour terminer la configuration Ö La nouvelle configuration est effective. ÖLa boîte de dialogue "Paramètres de numérisation et d'enregistrement" s'ouvre. 2. Changez les paramètres de numérisation dans la fenêtre "Paramètres de numérisation et d'enregistrement". 10 |