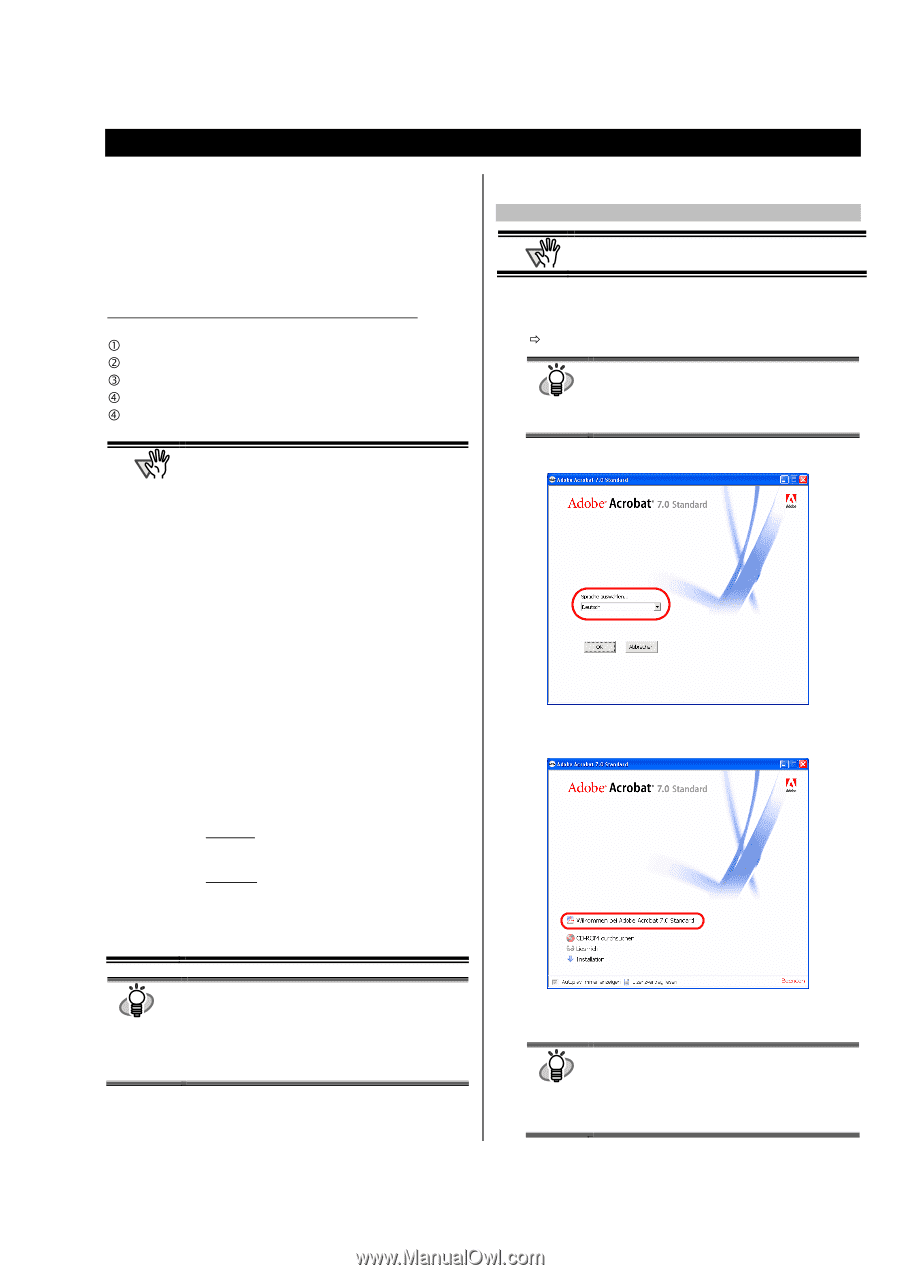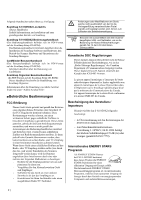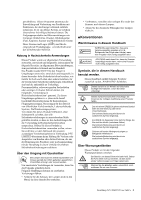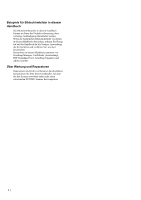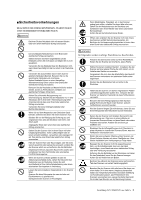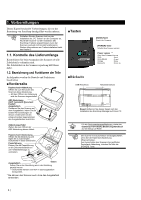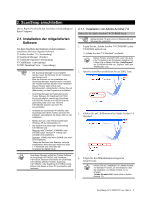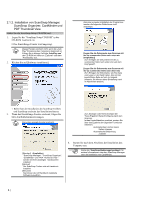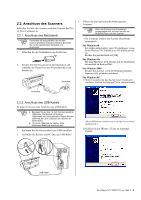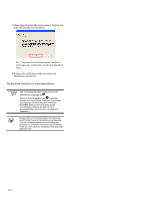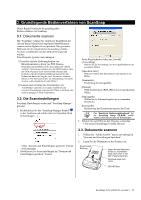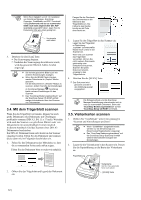Fujitsu Fi-5110EOX2 Getting Started - Page 61
ScanSnap anschließen
 |
View all Fujitsu Fi-5110EOX2 manuals
Add to My Manuals
Save this manual to your list of manuals |
Page 61 highlights
2. ScanSnap anschließen Dieses Kapitel beschreibt den Anschluss von ScanSnap an Ihren Computer. 2.1. Installation der mitgelieferten Software Vor dem Anschluss des Scanners an den Computer, installieren Sie bitte folgende Software. c Adobe Acrobat 7.0 (Anwendung) d ScanSnap Manager (Treiber) e ScanSnap Organizer (Anwendung) f CardMinder (Anwendung) f PDF Thumbnail View (Anwendung) ACHTUNG • Der ScanSnap Manager muss installiert werden, bevor der Scanner an den Computer geschlossen wird. Wird der Scanner vor der Installation des ScanSnap Manager angeschlossen, erscheint der "Assistent für das Suchen neuer Hardware" (dieses Fenster kann sich je nach Betriebssystem unterscheiden). Klicken Sie auf [Abbrechen], um das Programm zu schließen. • ScanSnap Manager beinhaltet ebenso die Treiber Software für ScanSnap! fi-4110X2. Es ist nich möglich, sowohl den ScanSnap fi-5110EOX2 und den fi-4110EOX Scanner gleichzeitig (oder zwei oder mehrere fi-5110EOX2 Scanner) an einen PC anzuschließen. • Ist bereits ein ScanSnap fi-4110EOX2 oder ScanSnap fi-5110EOX Treiber auf Ihrem PC installiert, deinstallieren Sie diesen bitte vor der Installation. • Melden Sie sich unter Windows 2000 oder Windows XP als Administrator an. • Die Systemvoraussetzungen fürScanSnap fi-5110EOX2 sind: Rechner: Intel® Pentium® III 600MHz oder schneller (Intel® Pentium® 4 1.8GHz oder schneller wird empfohlen) Speicher: 128MB oder mehr (256MB oder mehr wird empfohlen) *Wenn der Rechner oder Speicher nicht die empfohlenen Anforderungen erfüllt und USB 1.1 verwendet wird, setzt dies die Scangeschwindigkeit herab. ScanSnap Manager enthält die Treiber Software TIP für ScanSnap fi-4110EOX2 und ScanSnap fi-5110EOX. Besitzen Sie bereits ein (ScanSnap fi-5110EOX2 (dieses Produkt), ScanSnap fi-4110EOX2, oder ScanSnap fi-5110EOX Gerät, können Sie dieses an Ihren PC anschließen und benutzen. 2.1.1. Installation von Adobe Acrobat 7.0 Halten Sie die Adobe Acrobat 7.0 CD-ROM bereit. ACHTUNG Adobe Acrobat 7.0 wird nicht von Windows 98 und Windows Me unterstützt. 1. Legen Sie die „Adobe Acrobat 7.0 CD-ROM" in das CD-ROM-Laufwerk ein. Ö„Adobe Acrobat 7.0 Standard" erscheint. Dieses Fenster erscheint nicht, wenn die „Auto TIP Play" Einstellung des Computers deaktiviert ist. Führen Sie in diesem Fall bitte „AutoPlay.exe" der CD-ROM mit Hilfe von „Explorer" oder dem "Arbeitsplatz" aus. 2. Sprache auswählen und klicken Sie auf [OK] Taste. 3. Klicken Sie auf „Willkommen bei Adobe Acrobat 7.0 Standard". 4. Folgen Sie den Bildschirmanweisungen im Setup-Fenster. Klicken Sie auf „Installation" im „Adobe Acrobat TIP 7.0 Standard" Fenster, um Informationen über die Installation von Adobe Acrobat 7.0 zu erhalten. „Adobe Acrobat Hilfe" bietet Infos zu Adobe Acrobat 7.0. ScanSnap fi-5110EOX2 Los Geht's 7