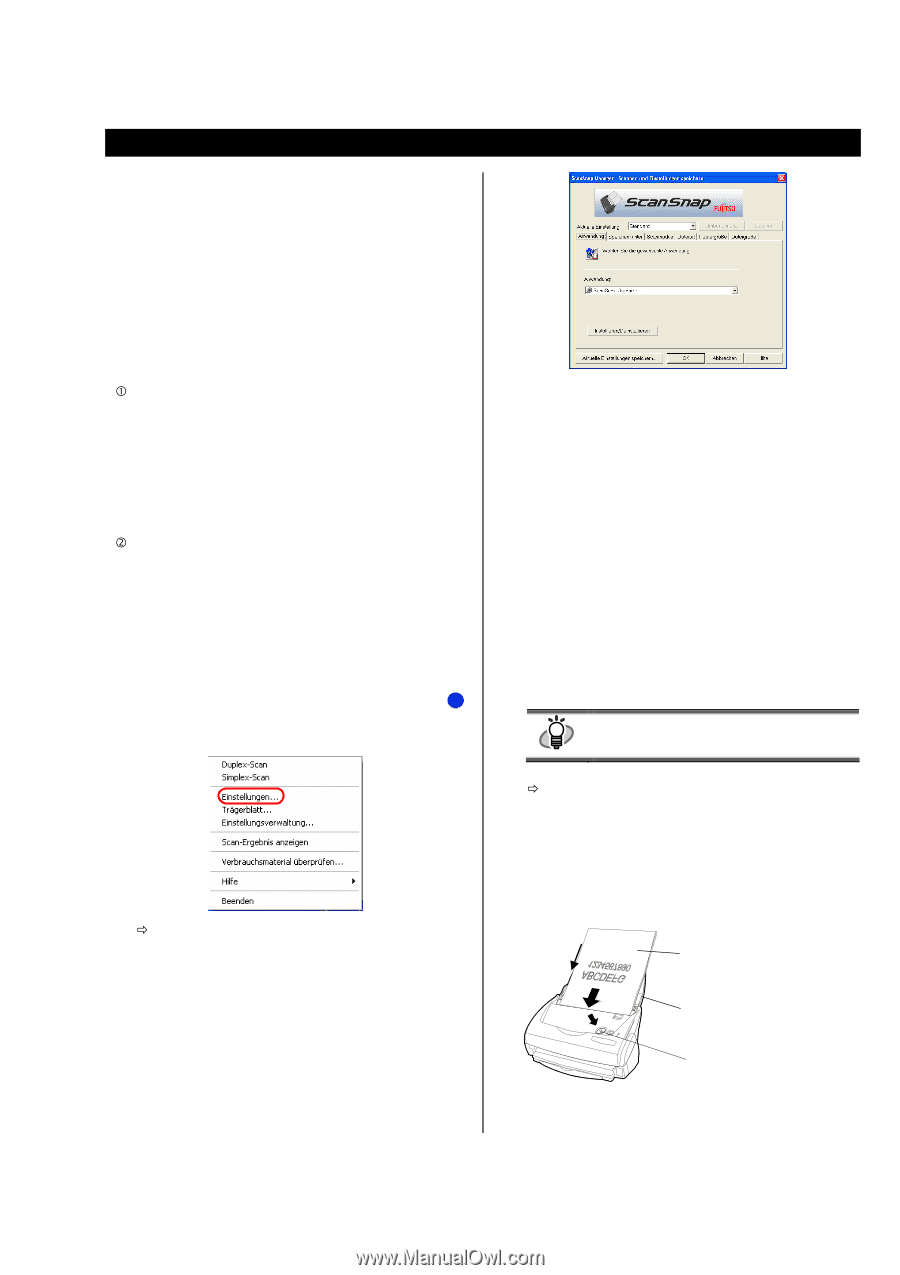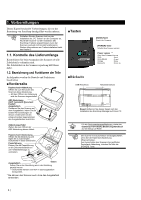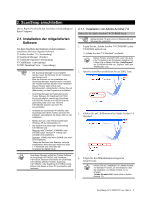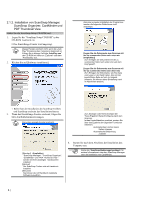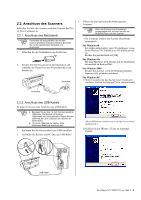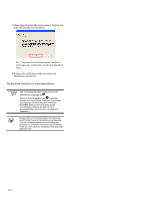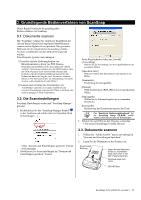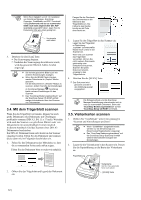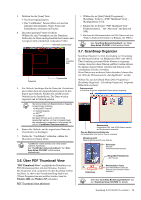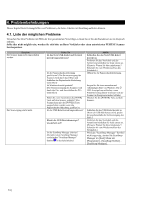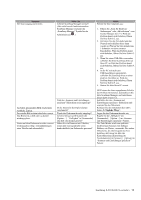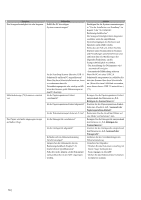Fujitsu Fi-5110EOX2 Getting Started - Page 65
Grundlegende Bedienverfahren von ScanSnap
 |
View all Fujitsu Fi-5110EOX2 manuals
Add to My Manuals
Save this manual to your list of manuals |
Page 65 highlights
3. Grundlegende Bedienverfahren von ScanSnap Dieses Kapitel beschreibt die grundlegenden Bedienverfahren von ScanSnap. 3.1. Dokumente scannen Mit "ScanSnap" können Sie einfach per Knopfdruck die sich auf Ihrem Schreibtisch stapelnden Bürodokumente scannen und in digitaler Form speichern. Das gescannte Bild kann mit der mitgelieferten Anwendung (Adobe Acrobat, CardMinder) auf dem Bildschirm angezeigt werden. Zwei Beispiele typische Anwendungen: c Erstellen digitaler Sicherungskopien von Bürodokumenten in Form von PDF-Dateien. Betrachten und modifizieren Sie diese später mit "Adobe Acrobat". Sie können weiterhin mit der OCR Funktion (Text mit OCR erkennen) Texte auf dem Bild erkennen und bearbeiten. Mit der Sicherheitsfunktion können Sie Ihre Dokumente durch die Vergabe eines Passwortes schützen. (Hinweis: Für Information über die HAndhabung vonAdobe Acrobat, siehe die[Adobe Acrobat Hilfe].) d Scannen und verwalten Sie Visitenkarten. Mit "CardMinder" geht alles. Es scannt, modifiziert und verwaltet Visitenkarten und exportiert Daten zu Outlook oder anderen gängigen E-Mail Programmen. 3.2. Die Scaneinstellungen ScanSnap Einstellungen werden mit "ScanSnap Manager" geändert. 1. Rechtsklicken Sie das "ScanSnap Manager Symbol" S in der Taskleiste und wählen dann im folgenden Menü [Einstellungen ...]. Sechs Registerkarten stehen zur Auswahl: [Anwendung] Wählen Sie die Anwendung zum Anzeigen/Bearbeiten der gescannten Bilder. [Speichern unter] Wahl des Ordners und Dateinamens zum Speichern des Bildes. [Scanmodus] Einstellung der Scanqualität. [Dateiart] Wahl des Dateityps (PDF, JPEG) des zu speichernden Bildes. [Papiergröße] Wählen Sie die Dokumentengröße des zu scannenden Dokumentes. [Dateigröße] Bestimmung der Komprimierungsrate der Datei. Das "ScanSnap Bedienungshandbuch" auf TIP der "ScanSnap Setup CD-ROM" enthält weitere Informationen über die Einstellungen. 3. Klicken Sie auf [OK] um den Vorgang zu beenden. Ö Die neuen Einstellungen werden aktiviert. ÖDas „Scannen und Einstellungen speichern" Fenster wird angezeigt. 2. Modifizieren Sie Scaneinstellungen im "Scannen und Einstellungen speichern" Fenster. 3.3. Dokumente scannen 1. Wählen Sie "Adobe Acrobat" unter [Anwendung] in "Scannen und Einstellungen Speichern". 2. Legen Sie die Dokumente in den Scanner ein. [Scanmodus] Richtung Legen Sie das Dokument mit der zu scannenden Seite nach unten in den ADF-Papierschacht ein. Rückseite zeigt nach vorne. [SCAN] Taste ScanSnap fi-5110EOX2 Los Geht's 11