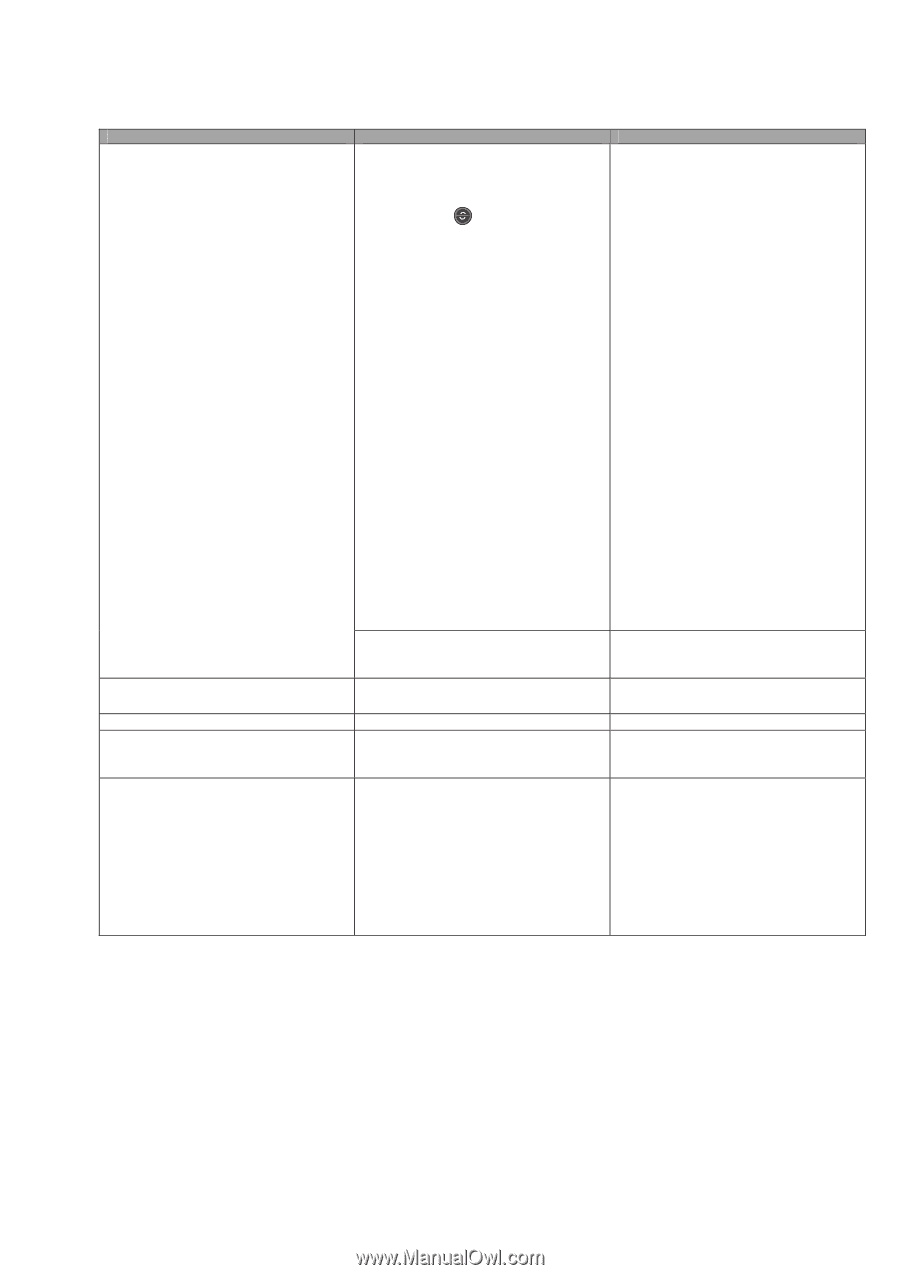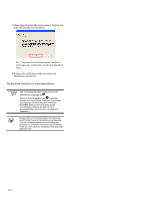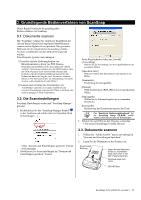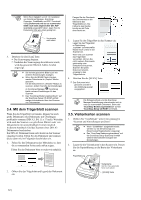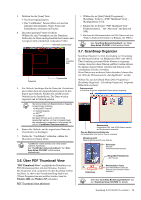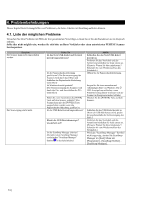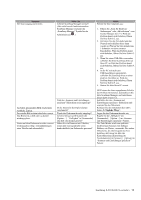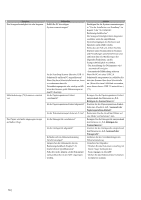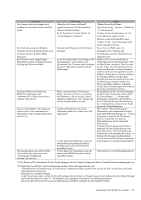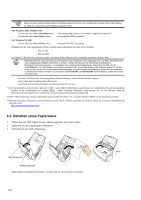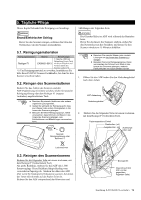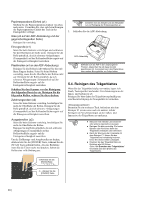Fujitsu Fi-5110EOX2 Getting Started - Page 69
ScanSnap fi-5110EOX2 Los Geht's, Auf dem gescannten Bild erscheinen, vertikale Linien.
 |
View all Fujitsu Fi-5110EOX2 manuals
Add to My Manuals
Save this manual to your list of manuals |
Page 69 highlights
Symptom Der Scanvorgang startet nicht. Prüfen Sie Arbeitet ScanSnap Manager normal? (Bei nicht korrekt funktionierendem ScanSnap Manager erscheint das „ScanSnap Manager" Symbol in der Arbeitsleiste als .) Wird der „Scannen und Einstellungen speichern" Bildschirm noch angezeigt? Auf dem gescannten Bild erscheinen vertikale Linien. Das erstellte Bild erscheint schief oder verzerrt. Das Bild wird zu hell oder zu dunkel wiedergegeben. Linien auf dem Dokument werden verzerrt wiedergegeben (Bsp.: Umrandundungen einer Tabelle sind unkenntlich) Ist die Innenseite des Papiereinzugs verschmutzt? Wurde das Dokument korrekt eingelegt? Ist beim Schwarzweiß Scannen die [Option...] - "Helligkeit" in [Scanmodus] sehr hell oder dunkel gesetzt? Haben Sie ein Doument mit Tabellen, Linien und Text (gesdruckt sowie handschriftlich) im Farbmodus gescannt? Abhilfe Führen Sie bitte folgendes aus: 1. Führen Sie „Scan für Hardware Änderungen" oder „Aktualisieren" vom Geräte-Manager aus. (*1) Wird das Problem damit nicht behoben, führen Sie bitte Schritt 2. aus. 2. Entfernen Sie das Netzkabel und das Netzteil und schließen diese dann wieder an (Warten Sie bitte mindestens 5 Sekunden vor dem erneuten Einschalten). Wird das Problem damit nicht behoben, führen Sie bitte Schritt 3. aus. 3. Wenn Sie einen USB-Hub verwenden, schließen Sie bitte ScanSnap direkt an Ihren PC an.Wird das Problem damit nicht behoben, führen Sie bitte Schritt 4. aus. 4. Ist Ihr PC mit mehreren USB/Anschl[ssen ausgestattet, schließen Sie ScanSnap bitte an einen anderen Anschluss an. Wird das Problem damit nicht behoben, führen Sie bitte Schritt 5. aus. 5. Starten Sie bitte Ihren PC erneut. Hilft keiner der oben angegebenen Schritte das Problem zu beheben, deinstallieren Sie bitte ScanSnap Manager und installieren diesen dann erneut (*2). Schließen Sie den „Scannen und Einstellungen speichern" Bildschirm und scannen Sie das Dokument. Reinigen Sie den Innenraum des ADFs. Siehe „5. Tägliche Pflege". Legen Sie das Dokument korrekt ein. Regeln Sie die „Helligkeit" mit [Scanmodus] - [Option...] im „Scannen und Einstellungen speichern" Fenster. Der Farb-Modus wird zum qualitativ hochwertigen Scannen von farbigen Bildern, wie Photos, verwendet. Für andere Dokumente, die überwiegend aus Text bestehen, aktivieren Sie bitte das Kontrollkästchen [Einstellung für Textdokumente] in [Scannen] - [Option] im "Scannen und Einstellungen speichern" Fenster. ScanSnap fi-5110EOX2 Los Geht's 15