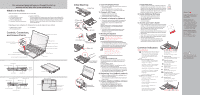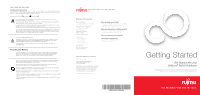Fujitsu P8020 P8020 Getting Started Guide
Fujitsu P8020 - LifeBook - Core 2 Duo 1.4 GHz Manual
 |
UPC - 611343084116
View all Fujitsu P8020 manuals
Add to My Manuals
Save this manual to your list of manuals |
Fujitsu P8020 manual content summary:
- Fujitsu P8020 | P8020 Getting Started Guide - Page 1
of the following items are in the box: ❏ LifeBook notebook ❏ Preinstalled Lithium ion battery ❏ AC adapter with power cord ❏ Drivers and Applications disc ❏ International Limited Warranty document ❏ Recovery and Utility Disc: - For Genuine Windows® XP Downgrade System, you will receive a Genuine - Fujitsu P8020 | P8020 Getting Started Guide - Page 2
Additional AC adapter Battery Charger External floppy disk drive Carrying cases • P Series Slip Case • Duo Travel Bag • Protege Case • Director Leather case • Diplomat Nylon case Port Replicator Notebook Guardian lock USB Optical Mouse Have questions or need help? • Visit our website at us.fujitsu
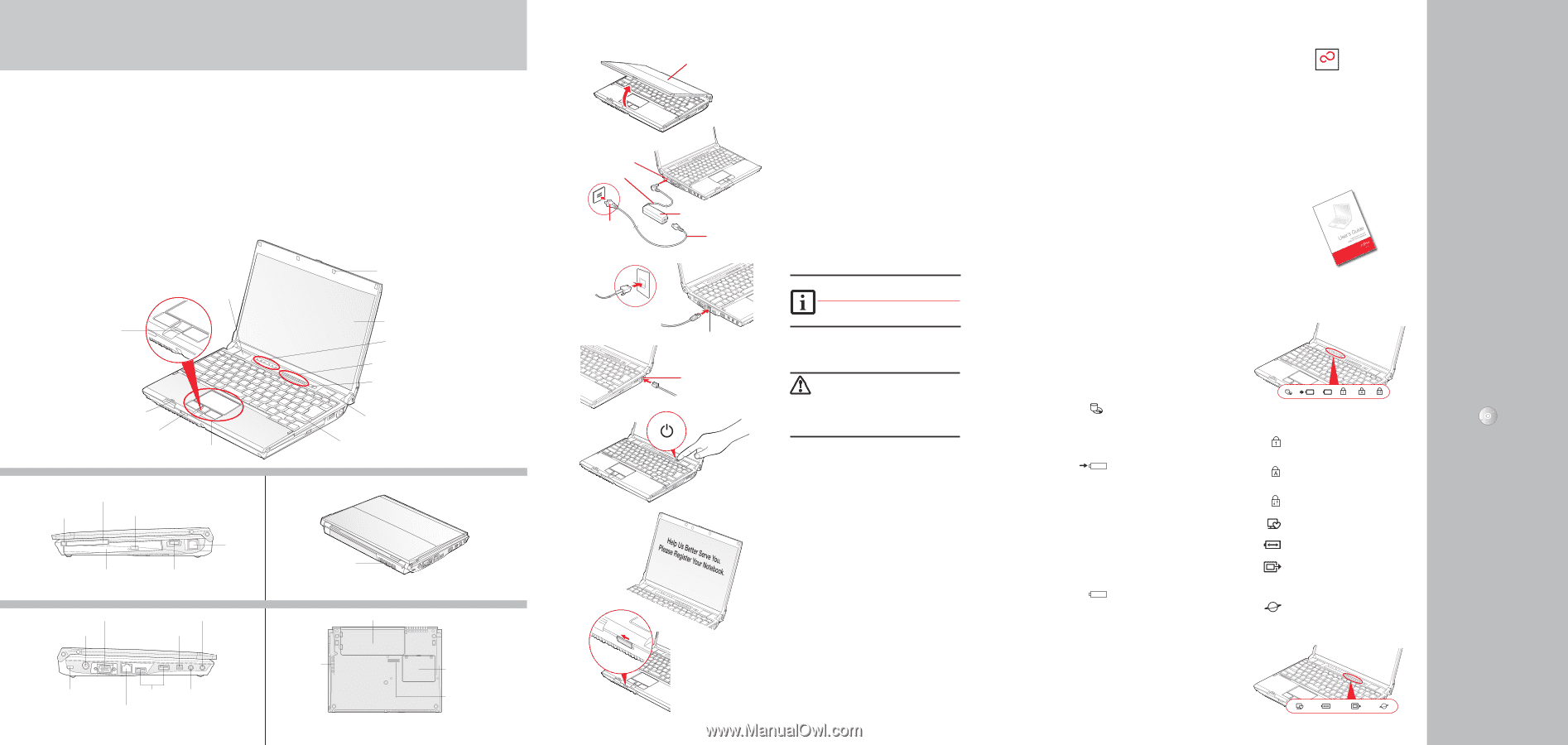
Quick Tips
It takes approximately 6.5 hours to
charge the high capacity battery
if the notebook is turned off or in
Suspend mode.
Optimizing Battery Life
• To conserve battery life, press
the ECO button. To restore the
original power settings, simply
press the ECO button again.
• For more information on how to
set the ECO button parameters,
see the Power Management
section of the User’s Guide
Adjusting display brightness
• Fn + F6 to decrease brightness
• Fn + F7 to increase brightness
Adjusting volume
• Fn + F8 to decrease volume
• Fn + F9 to increase volume
Drivers
Look for the latest drivers on the
Drivers and Applications Restore
discs, or download them at
us.fujitsu.com/computers.
This convenient guide will lead you through the start-up
process and will also offer some valuable tips.
1. Open the Display Panel
Ensure that your LifeBook is on a hard level surface and that the
•
air vents are not blocked.
Lift the display, being careful not to touch the screen.
•
Adjust the display until it is at a comfortable viewing angle.
•
2. Connect AC Power
Plug the AC adapter into your notebook.
•
Plug the power cord into the AC adapter.
•
Connect the power cord to an electrical outlet.
•
3. Connect to Internet or Network
Connect either a phone cord (not included) to the modem jack
•
or an Ethernet cable (not included) to the LAN jack on your
notebook and to a wall jack or to an Ethernet router.
Important:
During the setup procedure, do not disconnect the power
supply, press any buttons, or use any peripheral devices
such as a remote control.
You should not attach any external devices and do not put
•
a DVD/CD in your drive until you have gone through the
initial power on sequence.
4. Booting the System
Press the Suspend/Resume/Power button (above the keyboard) to
•
turn on the notebook. When you do this for the first time, it will display
a Fujitsu logo on the screen. If you do nothing the system will load
the operating system, and then the Windows Welcome will begin.
5. Register
For Genuine Microsoft® Windows® XP:
After the operating system has initialized, enter the information
as prompted to personalize your notebook and configure your
modem to dial.
For Genuine Windows Vista®:
Accept the Microsoft® Windows® Licensing Agreement and the
Fujitsu End User License Agreement to proceed.
Select your User ID and Password during the “Welcome Screen.”
•
•
Keep a record of your User ID and password stored in a secure place.
THE SCREEN WILL GO DARK FOR APPROXIMATELY TWO MINUTES.
•
Do not attempt to turn power on or off during this stage.
•
6. Registering Your LifeBook notebook
Register your notebook with Fujitsu Service and Support via our
•
website at us.fujitsu.com/computers.
You will need to be set up with an Internet Service Provider (ISP)
•
to register online.
7.
Activate Additional Utilities & Drivers
Check to be sure the WLAN switch is on.
•
For Genuine Microsoft® Windows® XP Tablet PC:
Please refer to your “Loading Drivers and Applications
•
for Windows® XP Downgrade Systems” flyer the first
time that you power-on your system.
For Genuine Windows Vista®:
In addition to an icon on the desktop, a dialog box will automatically
•
open that prompts you to run Click Me!. If you choose not to run
ClickMe! at this time, the ClickMe! icon will appear on your desktop.
When you click the ClickMe! icon, your system will automatically
build the icon tray in the bottom right of the screen. These icons
provide links to utilities that you will frequently access.
8. Install Additional Software
Close any open programs, applications or utilities.
•
Insert software application disc into media drive.
•
Open the application folder, select the set-up icon,
•
and load desired software.
Restart your computer.
•
9. Access your User’s Guide
To take advantage of all the features of your new Fujitsu LifeBook
•
notebook, it is highly recommended that you read your electronic
User’s Guide. It contains important detailed information about
your new computer. You can access your User’s Guide by
selecting its icon from the screen desktop.
•
If you are using Genuine Windows Vista®, Click [Allow] in the User
Account Control (UAC) box, Windows® XP users go to next bullet
Click [Continue]
•
Select “I Agree” and click [Continue] in the License Agreement box.
•
Select “User’s Guide” from the “Utilities/Applications” category.
•
Click [Install Selected Subsystems]
•
The User’s Guide will be copied to your hard drive in the
•
C:\Fujitsu\Manual directory. Shortcuts to the Users Guide
will be placed on your desktop and in the Start menu.
Hard Disk/Optical Drive Access Indicator
Lights when the hard disk or optical drive
is being accessed. To prevent corruption
of data, do not press the power button
when the hard disk/optical drive access
indicator is lit.
Battery Charging Indicators
When the AC adapter is connected to your
system, these indicators show the battery
charging status
as follows:
Blue, solid: The battery is fully charged or
the AC adapter is connected and there
is no battery pack installed.
Orange, solid: The battery pack is charging.
Orange, blinking: Charging is suspended
due to excessively high or low battery
temperature.
Off: No AC adapter is connected.
Battery Level Indicator
Displays the charge level of the indicated
battery pack, as follows:
Blue, solid: Battery is between 50%
and 100% charged.
Orange, solid: Battery is between 13%
and 49% charged.
Red, solid: Battery is between 0%
and 12% charged.
Orange, blinking: Blinks during battery
status measurement
(Four seconds
after the battery is installed).
Red, blinking: There is a problem
with the battery.
Off: There is no battery installed.
NumLk Indicator
shows that the integral keyboard is set
in ten-key numeric keypad mode.
CapsLock Indicator
Shows that your keyboard is set
to type in all capital letters.
ScrLk Indicator
shows that your scroll lock is active.
Support Button
Starts the Fujitsu Support Center
ECO Button
Starts the Power Saving Utility
Presentation Button
Changes the resolution and the output
device. This setting is changed in
the Fujitsu Display Manager.
Internet Button
Launches Internet Explorer
To change these default settings,
see your User’s Guide.
Common Indicators
LEFT PANEL
BOTTOM PANEL
RIGHT PANEL
BACK PANEL
Controls, Connectors,
and Access Points
Initial Start Up
Connecting the LAN
Modem Jack
LAN or Modem Jack
Status Indicators
What’s in the Box
Check to see that all of the following items are in the box:
❏
LifeBook notebook
❏
Preinstalled Lithium ion battery
❏
AC adapter with power cord
❏
Drivers and Applications disc
❏
International Limited Warranty document
Depending upon your configuration, the following items may also be shipped with your notebook:
❏
Additional Lithium ion battery
❏
Port Replicator
❏
Microsoft Applications disc
Display Cover
DC Power Jack
DC Output Cable
Power Plug
AC Adapter
AC Cable
Wireless LAN/Bluetooth Switch
SD Card Slot
Gesture Enabled Touchpad Pointing Device
Stereo Speaker
Fingerprint Recognition/
Scroll Sensor
LAN (RJ-45) Port
External Monitor Port
Headphone Jack
Air Vents
Air Vents
Power/Suspend/
Resume Button
Wireless LAN
Bluetooth Switch
DO NOT SHUT DOWN YOUR SYSTEM BEFORE THE
FIRST BOOT IS COMPLETED.
If the system is shutdown before the first boot is
completed and Microsoft® Windows® is setup,
there is the risk that the system will not successfully
boot the next time you power up your Tablet PC.
If this occurs, you will need to use the restore disc
to recover your system
Modem
(RJ-11)
Telephone
Port
PC Card Eject Button
Anti-theft Lock Slot
USB Ports
Microphone Jack
Optical Drive Release Button
PC Card Slot
DC Power Jack
IEEE 1394 Port
Optical Drive
USB 2.0 Port
Lithium ion Battery
Memory Upgrade
Compartment
Port Replicator
Connector
Keyboard
Suspend/Resume Button
Status Indicator Panel
Display Panel
Stereo Speaker
Application Panel Buttons
Optional Web Camera
The Lithium ion battery is not charged upon purchase.
Initially you will need to connect either the AC adapter
or the Auto/Airline adapter to use your notebook.
Be careful when you select the language.
The only way to change the language
is to do a recovery process.
❏
Recovery and Utility Disc:
-
For Genuine Windows® XP Downgrade System, you will receive a Genuine Windows® XP
recovery and utility disc and a Genuine Windows Vista® Business recovery and utility disc.
-
For Genuine Windows Vista® Business Operating System you will receive a Genuine
Windows® XP recovery and utility disc and the Genuine Windows Vista® Business
recovery and utility disc.
CLICK ME
“Click Me!”
(For
Additional
Utilities)