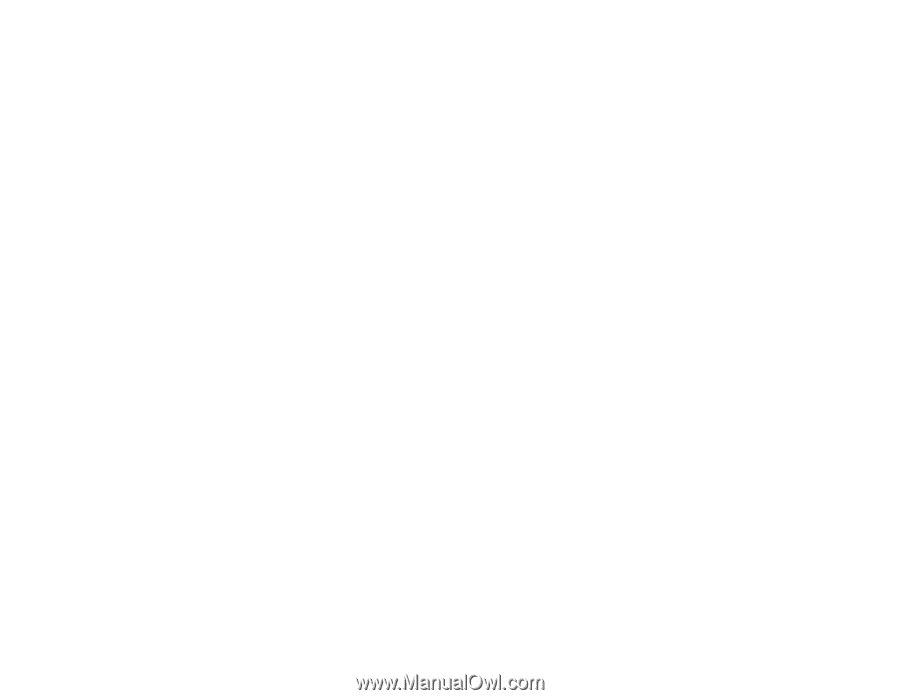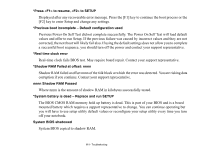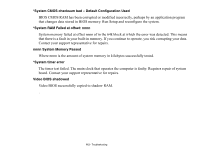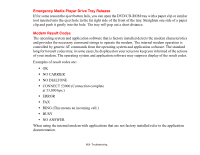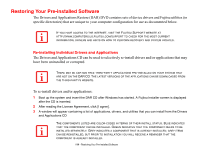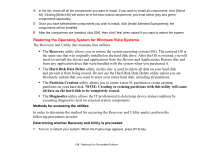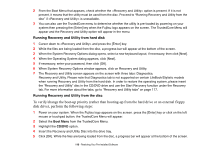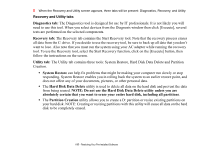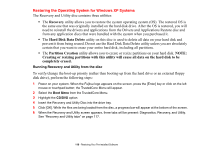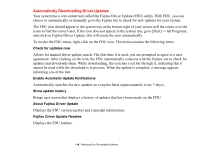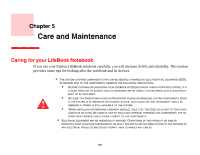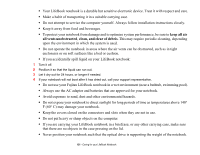Fujitsu S6520 S6520 User's Guide - Page 121
Fujitsu S6520 - LifeBook - Core 2 Duo 2.4 GHz Manual
 |
UPC - 611343085946
View all Fujitsu S6520 manuals
Add to My Manuals
Save this manual to your list of manuals |
Page 121 highlights
2 From the Boot Menu that appears, check whether the option is present. If it is not present, it means that the utility must be used from the disc. Proceed to "Running Recovery and Utility from the disc" if is unavailable. 3 You can also use the TrustedCore menu to determine whether the utility is pre-loaded by powering on your system then pressing the {Enter] key when the Fujitsu logo appears on the screen. The TrustedCore Menu will appear and the Recovery and Utility option will appear in the menu. Running Recovery and Utility from hard disk 1 Cursor down to and press the [Enter] key. 2 While the files are being loaded from the disc, a progress bar will appear at the bottom of the screen. 3 When the System Recovery Options dialog opens, select a new keyboard layout, if necessary, then click [Next]. 4 When the Operating System dialog appears, click [Next]. 5 If necessary, enter your password, then click [OK]. 6 When System Recovery Options window appears, click on Recovery and Utility. 7 The Recovery and Utility screen appears on the screen with three tabs: Diagnostics, Recovery and Utility. Please note that Diagnostics tab is not supported on certain LifeBook/Stylistic models when running Recovery and Utility from the hard disk. In order to restore the operating system, please insert the "Recovery and Utility" disc in the CD/DVD drive and use the Start Recovery function under the Recovery tab. For more information about the tabs, go to "Recovery and Utility tabs" on page 117. Running Recovery and Utility from the disc To verify/change the boot-up priority (rather than booting-up from the hard drive or an external floppy disk drive), perform the following steps: 1 Power on your system. When the Fujitsu logo appears on the screen. press the [Enter] key or click on the left mouse or touchpad button; the TrustedCore Menu will appear. 2 Select the Boot Menu from the TrustedCore Menu. 3 Highlight the CD/DVD option. 4 Insert the Recovery and Utility Disc into the drive tray. 5 Click [OK]. While the files are being loaded from the disc, a progress bar will appear at the bottom of the screen. 116 - Restoring Your Pre-installed Software