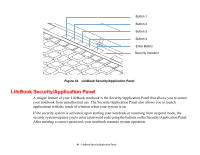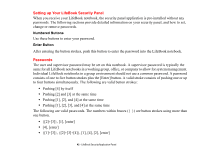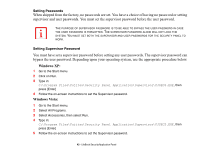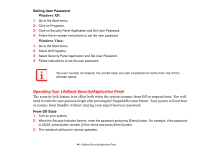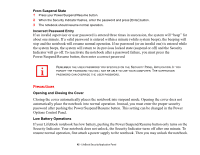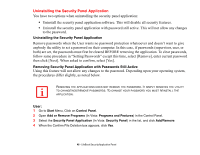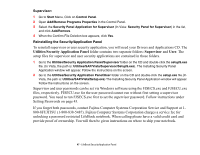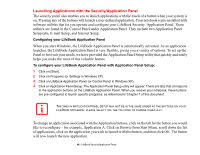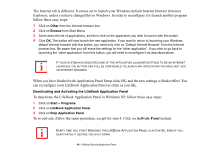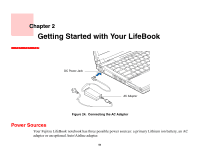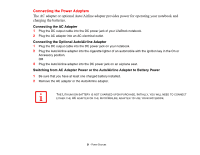Fujitsu S6520 S6520 User's Guide - Page 51
Uninstalling the Security Panel Application
 |
UPC - 611343085946
View all Fujitsu S6520 manuals
Add to My Manuals
Save this manual to your list of manuals |
Page 51 highlights
Uninstalling the Security Panel Application You have two options when uninstalling the security panel application: • Uninstall the security panel application software. This will disable all security features. • Uninstall the security panel application with password still active. This will not allow any changes to the password. Uninstalling the Security Panel Application Remove passwords when the User wants no password protection whatsoever and doesn't want to give anybody the utility to set a password on their computer. In this case, if passwords (supervisor, user, or both) are set, the passwords must first be cleared BEFORE removing the application. To clear passwords, follow same procedure in "Setting Passwords" except this time, select [Remove], enter current password then click [Next]. When asked to confirm, select [Yes]. Removing Security Panel Application with Passwords Still Active Using this feature will not allow any changes to the password. Depending upon your operating system, the procedures differ slightly, as noted below. REMOVING THE APPLICATIONS DOES NOT REMOVE THE PASSWORD. IT SIMPLY REMOVES THE UTILITY TO CHANGE/ADD/REMOVE PASSWORDS. TO CHANGE YOUR PASSWORD YOU MUST REINSTALL THE APPLICATION. User: 1 Go to Start Menu, Click on Control Panel. 2 Open Add or Remove Programs (In Vista: Programs and Features) in the Control Panel. 3 Select the Security Panel Application (In Vista: Security Panel) in the list, and click Add/Remove. 4 When the Confirm File Deletion box appears, click Yes. 46 - LifeBook Security/Application Panel