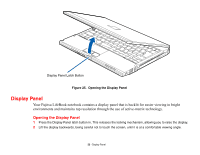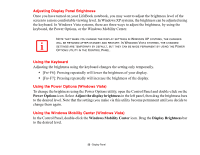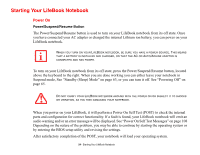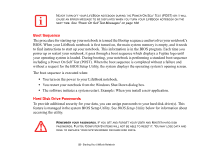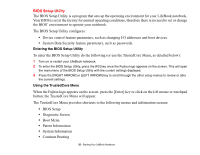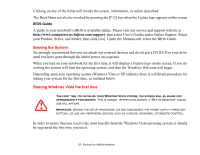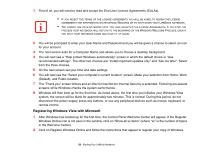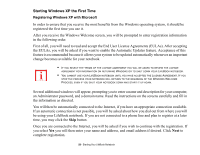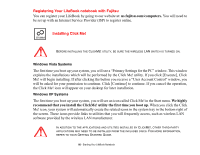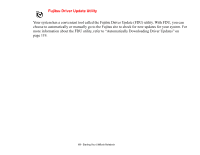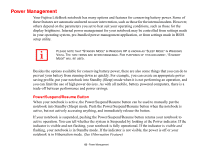Fujitsu S6520 S6520 User's Guide - Page 62
Booting the System, Starting Windows Vista the first time - power supply
 |
UPC - 611343085946
View all Fujitsu S6520 manuals
Add to My Manuals
Save this manual to your list of manuals |
Page 62 highlights
Clicking on any of the fields will invoke the screen, information, or action described. The Boot Menu can also be invoked by pressing the [F12] key when the Fujitsu logo appears on the screen. BIOS Guide A guide to your notebook's BIOS is available online. Please visit our service and support website at http://www.computers.us.fujitsu.com/support, then select User's Guides under Online Support. Select your Product, Series, and Model, then click [Go]. Under the Manuals tab, select the BIOS Guide. Booting the System We strongly recommend that you not attach any external devices and do not put a DVD/CD in your drive until you have gone through the initial power on sequence. When you turn on your notebook for the first time, it will display a Fujitsu logo on the screen. If you do nothing the system will load the operating system, and then the Windows Welcome will begin. Depending upon your operating system (Windows Vista or XP edition), there is a different procedure for stating your system for the first time, as outlined below. Starting Windows Vista the first time THE FIRST TIME YOU INITIALIZE YOUR WINDOWS VISTA SYSTEM, THE SCREEN WILL BE BLANK FOR APPROXIMATELY TWO MINUTES. THIS IS NORMAL. AFTER INITIALIZATION, A "SET UP WINDOWS" DIALOG BOX WILL APPEAR. IMPORTANT: DURING THE SETUP PROCEDURE, DO NOT DISCONNECT THE POWER SUPPLY, PRESS ANY BUTTONS, OR USE ANY PERIPHERAL DEVICES SUCH AS A MOUSE, KEYBOARD, OR REMOTE CONTROL. In order to ensure that you receive the most benefits from the Windows Vista operating system, it should be registered the first time you use it. 57 - Starting Your LifeBook Notebook