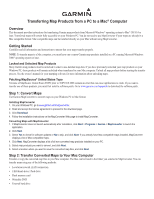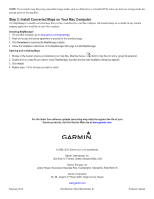Garmin 010-10680-50 Transferring Map Products from a PC to a Mac Computer
Garmin 010-10680-50 - MapSource City Navigator NT Manual
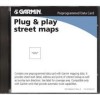 |
UPC - 753759066451
View all Garmin 010-10680-50 manuals
Add to My Manuals
Save this manual to your list of manuals |
Garmin 010-10680-50 manual content summary:
- Garmin 010-10680-50 | Transferring Map Products from a PC to a Mac Computer - Page 1
PC to a Mac® Computer Overview This document provides instructions for transferring Garmin map products from Microsoft Windows® operating system to Mac map products before starting the transfer process. See the owner's manual for your mapping software for more information about unlocking maps. - Garmin 010-10680-50 | Transferring Map Products from a PC to a Mac Computer - Page 2
MapManager 1. On your Mac computer, go to www.garmin.com/mapmanager. 2. Read and accept the license agreement to proceed to the download page. 3. Click Download to download the MapManager installer. 4. Follow the installation instructions on the MapManager Web page to install MapManager. Opening
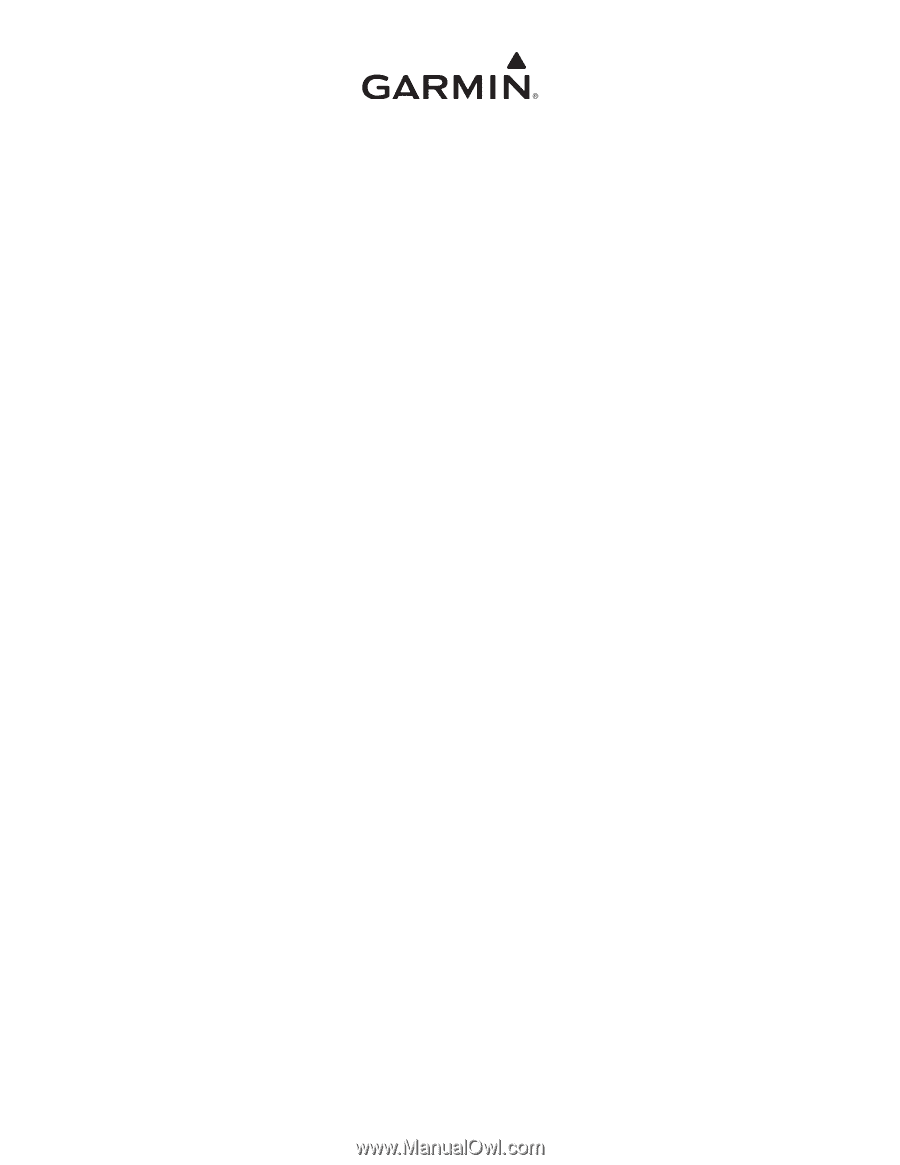
Transferring Map Products from a PC to a Mac
®
Computer
Overview
This document provides instructions for transferring Garmin map products from Microsoft Windows
®
operating system to Mac
®
OS 10.4 or
later. Transferred maps will remain fully accessible on your Windows PC. You do not need to use MapConverter if your maps are already in a
Mac compatible format. Mac compatible maps can be installed directly on your Mac without using MapConverter.
Getting Started
Carefully read all information and instructions to ensure that your maps transfer properly.
NOTE
: To transfer maps to a Mac computer, you must have one or more Garmin map products installed on a PC running Microsoft Windows
2000
®
operating system or later.
Locked and Unlocked Map Products
Many Garmin map products must be unlocked in order to use detailed map data. If you have previously unlocked your map products on your
Windows PC, those products will remain unlocked when transferred to your Mac computer. Unlock all map products before starting the transfer
process. See the owner’s manual for your mapping software for more information about unlocking maps.
Patching MapSource
®
United States Topo
Versions of MapSource United States TOPO prior to TOPO US 2008 contain an error that can cause applications to crash. If you want to
transfer one of these products, you must first install a software patch. Go to
www.garmin.com/topopatch
to download the software patch.
Step 1: Convert Maps
Use Garmin MapConverter to convert maps on your Windows PC to Mac format.
Installing MapConverter
1. On your Windows PC, go to
www.garmin.com/mapconverter
.
2. Read and accept the license agreement to proceed to the download page.
3. Click
Download
.
4. Follow the installation instructions on the MapConverter Web page to install MapConverter.
Converting Maps with MapConverter
1. If MapConverter does not launch automatically after installation, click
Start
>
Programs
>
Garmin
>
MapConverter
to launch the
application.
2. Click
Next
.
3. Select
Yes
to check for software updates or
No
to skip, and click
Next
. If you already have Mac compatible maps installed, MapConverter
displays a list of Mac compatible maps.
4. Click
Next
. MapConverter displays a list of all non-converted map products installed on your PC.
5. Select map products you want to convert, and click
Next
.
6. Select a location where you want to save the converted map files, and click
Next
.
Step 2: Transfer Converted Maps to Your Mac Computer
Transfer or copy the converted map files to your Mac computer. The files can be found in the folder you selected in MapConverter. You can
transfer maps using any of the following methods:
Local area network (LAN) connection
USB thumb drive / flash drive
Flash memory card
Writeable DVD
External hard drive
•
•
•
•
•