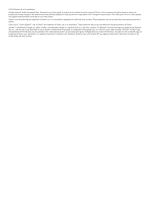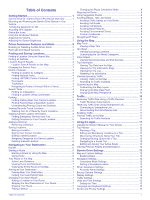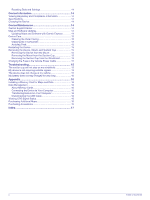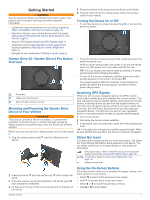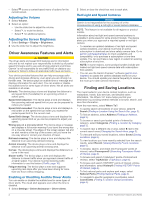Garmin Drive 52 and Traffic Owners Manual
Garmin Drive 52 and Traffic Manual
 |
View all Garmin Drive 52 and Traffic manuals
Add to My Manuals
Save this manual to your list of manuals |
Garmin Drive 52 and Traffic manual content summary:
- Garmin Drive 52 and Traffic | Owners Manual - Page 1
GARMIN DRIVE™ 52 / GARMIN DRIVE 5 PRO Owner's Manual - Garmin Drive 52 and Traffic | Owners Manual - Page 2
content of this manual without obligation to notify any person or organization of such changes or improvements. Go to www.garmin.com for current be used without the express permission of Garmin. Garmin Drive™, Garmin Express™, and myTrends™ are trademarks of Garmin Ltd. or its subsidiaries. These - Garmin Drive 52 and Traffic | Owners Manual - Page 3
Garmin Drive 52 / Garmin Drive 5 Pro Device Overview 1 Mounting and Powering the Garmin Drive Device in Your Vehicle 1 Turning the Device On or Off 1 Acquiring GPS Services Traffic 11 Viewing Traffic on the Map 11 Searching for Traffic Incidents 11 Using the Apps 11 Viewing the Owner's Manual - Garmin Drive 52 and Traffic | Owners Manual - Page 4
Garmin Support Center 14 Map and Software Updates 14 Updating Maps and Software with Garmin Windshield 15 Changing the Fuse in the Vehicle Power Cable 15 Troubleshooting 15 The suction cup will not stay on my windshield 15 USB Cable 16 Viewing GPS Signal Status 16 Purchasing Additional Maps 16 Purchasing - Garmin Drive 52 and Traffic | Owners Manual - Page 5
guide in the product box for product warnings and other important information. • Update the maps and software on your device (Updating Maps and Software with Garmin power. Garmin Drive 52 / Garmin Drive 5 Pro GPS signal status. Hold to view GPS accuracy and acquired satellite information (Viewing GPS - Garmin Drive 52 and Traffic | Owners Manual - Page 6
responsibility to abide by all posted speed limit signs and to use safe driving judgment at all times. Garmin® is not responsible for any traffic fines or citations you receive for failing to follow all applicable traffic laws and signs. Your device provides features that can help encourage safer - Garmin Drive 52 and Traffic | Owners Manual - Page 7
route. Select to view the search results on the map. Finding and Saving Locations 3 Select a search area. 4 If necessary, follow the on-screen instructions to select a specific location. The selected search area appears next to . When you search for a location using any of the options in the Where - Garmin Drive 52 and Traffic | Owners Manual - Page 8
or junction between two streets, highways, or other roads. 1 Select Where To? > Categories > Intersections. 2 Follow the on-screen instructions to enter street information. 3 Select the intersection. Finding a Location Using Coordinates You can find a location using latitude and longitude - Garmin Drive 52 and Traffic | Owners Manual - Page 9
and longitude coordinates. 4 Select View on Map. Parking Your Garmin Drive device includes detailed parking data, which can help you find nearby emergency personnel your location. From the map, select the vehicle. Finding Emergency Services and Fuel You can use the Where Am I? page to find the - Garmin Drive 52 and Traffic | Owners Manual - Page 10
Where To? > > Set Home Location. 2 Enter your home location. Your Route on the Map As you travel, the device guides you to your destination using voice prompts and information on the map. Instructions for your next turn or exit, or other actions appear across the top of the map. Next action in - Garmin Drive 52 and Traffic | Owners Manual - Page 11
a parking location, and select Go! > Add As Next Stop. The device guides you to the parking area. Finding Your Last Parking Spot When you disconnect the , you must start a route (Starting a Route, page 6). You can manually shape your route to change its course. This allows you to direct the route - Garmin Drive 52 and Traffic | Owners Manual - Page 12
to calculate routes that are shorter in distance but can take more time to drive. Stopping the Route From the map, select > Stop. Using Suggested Routes the traffic settings (Traffic Settings, page 13), you can view and avoid traffic delays manually. 1 While navigating a route, select > Traffic. 2 - Garmin Drive 52 and Traffic | Owners Manual - Page 13
7). Mute: Mutes the master volume. Cities Ahead: Shows upcoming cities and services along your active route or along a highway (Cities Ahead, page 9). (Up Ahead, page 9). Traffic: Displays traffic conditions along your route or in your area (Viewing Upcoming Traffic, page 10). This feature is - Garmin Drive 52 and Traffic | Owners Manual - Page 14
Changing the Map Perspective 1 Select Settings > Map & Vehicle > Driving Map View. 2 Select an option: • Select Track Up to traffic signal. Traffic data is not available in all areas. For information about traffic coverage areas, go to garmin.com/traffic. Receiving Traffic Data Using a Traffic - Garmin Drive 52 and Traffic | Owners Manual - Page 15
Bluetooth settings and remove your Garmin Drive device from the list of paired devices. This can help to prevent problems if you want to pair the devices again in the future. See your smartphone owner's manual for more information about removing paired devices. Enabling Traffic You can enable or - Garmin Drive 52 and Traffic | Owners Manual - Page 16
Route, and follow the on-screen instructions (Shaping Your Route, page 7). the selected location, and then it guides you to the remaining trip destinations Apps > Where I've Been. Garmin Drive Settings Map and Vehicle Settings Select you must zoom in or out manually. myMaps: Sets which installed maps - Garmin Drive 52 and Traffic | Owners Manual - Page 17
services after you drive for an extended time. You can enable or disable break reminders and upcoming service settings allow you to manage paired Garmin backup cameras and camera settings. the time automatically using GPS information, select Automatic. • To set the time manually, drag the numbers up - Garmin Drive 52 and Traffic | Owners Manual - Page 18
history. Installed maps are not deleted. Device Information Device Maintenance Garmin Support Center Go to support.garmin.com for help and information, such as product manuals, frequently asked questions, videos, and customer support. Map and Software Updates For the best navigation experience, you - Garmin Drive 52 and Traffic | Owners Manual - Page 19
Garmin Express application may instruct you to disconnect and reconnect your device. Installing Garmin Express The Garmin into the vehicle power cable . Troubleshooting The suction cup will not Garmin Drive Device in Your Vehicle, page 1). My device is not acquiring satellite signals • Verify the GPS - Garmin Drive 52 and Traffic | Owners Manual - Page 20
/maps to purchase a memory card with pre-loaded Garmin mapping software. The device supports microSD memory cards from 4 to 32 GB. 1 Locate the map and data memory card slot on your device (Garmin Drive 52 / Garmin Drive 5 Pro Device Overview, page 1). 2 Insert a memory card into the slot. 3 Press - Garmin Drive 52 and Traffic | Owners Manual - Page 21
problems 16 services 5 EULAs 14 exit services 9 F files, transferring 16 finding locations. 2-4 See also locations addresses 3 categories 3 cities 9 coordinates 4 intersections 4 Foursquare 4 fuel, stations 5 fuse, changing 15 G Garmin Express 15 updating software 14 going home 6 GPS support traffic - Garmin Drive 52 and Traffic | Owners Manual - Page 22
updating maps 14 software 14 USB, disconnecting 16 V vehicle power cable 1 venues 4 volume, adjusting 2 W Where Am I? 5 wireless camera 13 18 Index - Garmin Drive 52 and Traffic | Owners Manual - Page 23
- Garmin Drive 52 and Traffic | Owners Manual - Page 24
support.garmin.com May 2020 GUID-67DA720E-963D-48A3-B7FA-DFEC1248BF79 v3

GARMIN
DRIVE
™
52 /
GARMIN
DRIVE
5
PRO
Owner’s Manual