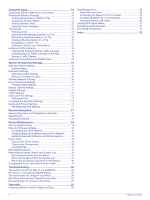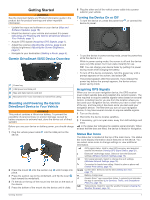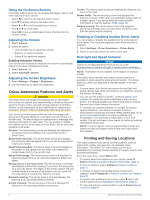Garmin DriveSmart 55 and Traffic Owners Manual
Garmin DriveSmart 55 and Traffic Manual
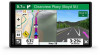 |
View all Garmin DriveSmart 55 and Traffic manuals
Add to My Manuals
Save this manual to your list of manuals |
Garmin DriveSmart 55 and Traffic manual content summary:
- Garmin DriveSmart 55 and Traffic | Owners Manual - Page 1
GARMIN DRIVESMART™ 55/65 Owner's Manual - Garmin DriveSmart 55 and Traffic | Owners Manual - Page 2
content of this manual without obligation to notify any person or organization of such changes or improvements. Go to www.garmin.com for current used without the express permission of Garmin. Garmin DriveSmart™, Garmin Express™, and myTrends™ are trademarks of Garmin Ltd. or its subsidiaries. These - Garmin DriveSmart 55 and Traffic | Owners Manual - Page 3
Garmin DriveSmart 55/65 Device Overview 1 Mounting and Powering the Garmin DriveSmart Device in Your Vehicle 1 Turning the Device On or Off 1 Acquiring GPS Map Data Field 10 Changing the Map Perspective 10 Live Services, Traffic, and Smartphone Features..... 10 Pairing with Your Smartphone - Garmin DriveSmart 55 and Traffic | Owners Manual - Page 4
Manual Traffic Cameras 15 Viewing and Saving photoLive Traffic Cameras 15 Viewing photoLive Traffic Cameras on the Map 16 Saving a Traffic Camera 16 Viewing Previous Routes and Destinations 16 Garmin DriveSmart Garmin Support Power Cable 19 Troubleshooting 20 Cable 20 Viewing GPS Signal Status - Garmin DriveSmart 55 and Traffic | Owners Manual - Page 5
Vehicle, page 1). • Acquire GPS signals (Acquiring GPS Signals, page 1). • Adjust the volume (Adjusting the Volume, page 2) and display brightness (Adjusting the Screen Brightness, page 2). • Navigate to your destination (Starting a Route, page 6). Garmin DriveSmart 55/65 Device Overview Power key - Garmin DriveSmart 55 and Traffic | Owners Manual - Page 6
at all times. Garmin® is not responsible for any traffic fines or citations you receive for failing to follow all applicable traffic laws and signs. Your in your device contain locations, such as restaurants, hotels, auto services, and detailed street information. The Where To? menu helps you - Garmin DriveSmart 55 and Traffic | Owners Manual - Page 7
Where To?. 2 Select next to the current search area . Finding and Saving Locations 3 Select a search area. 4 If necessary, follow the on-screen instructions to select a specific location. The selected search area appears next to . When you search for a location using any of the options in the - Garmin DriveSmart 55 and Traffic | Owners Manual - Page 8
you can use this feature, your device must be connected to a supported phone running the Garmin Drive app (Live Services, Traffic, and Smartphone Features, page 10). 1 On your smartphone, open the Garmin Drive app. 2 Select > Foursquare® > Login. 3 Enter your Foursquare login information. Searching - Garmin DriveSmart 55 and Traffic | Owners Manual - Page 9
Intersections. 2 Follow the on-screen instructions to enter street information. 3 Select Select View on Map. Parking Your Garmin DriveSmart device includes detailed parking data, which can . From the map, select the vehicle. Finding Emergency Services and Fuel You can use the Where Am I? page - Garmin DriveSmart 55 and Traffic | Owners Manual - Page 10
Your Route, page 7). The device calculates a route to the location and guides you using voice prompts and information on the map (Your Route on the travel, the device guides you to your destination using voice prompts and information on the map. Instructions for your 6 Navigating to - Garmin DriveSmart 55 and Traffic | Owners Manual - Page 11
a parking location, and select Go! > Add As Next Stop. The device guides you to the parking area. Changing Your Active Route Adding a Location to Your , you must start a route (Starting a Route, page 6). You can manually shape your route to change its course. This allows you to direct the route - Garmin DriveSmart 55 and Traffic | Owners Manual - Page 12
delays automatically. If you have disabled this option in the traffic settings (Traffic Settings, page 17), you can view and avoid traffic delays manually. 1 While navigating a route, select > Traffic. 2 Select Alternate Route, if available. 3 Select Go!. Avoiding Toll Roads Your device can avoid - Garmin DriveSmart 55 and Traffic | Owners Manual - Page 13
only when you have speed or red light camera data on your device and you have an active connection to the Garmin Drive app (Live Services, Traffic, and Smartphone Features, page 10). Break Planner: Displays break reminders and suggested stops. Viewing a Map Tool 1 From the map, select . 2 Select - Garmin DriveSmart 55 and Traffic | Owners Manual - Page 14
at the top. • Select North Up to display the map in 2-D with north at the top. • Select 3-D to display the map in three dimensions. Live Services, Traffic, and Smartphone Features The Garmin Drive app allows your device to receive smart notifications and live information, such as live - Garmin DriveSmart 55 and Traffic | Owners Manual - Page 15
or reply to notifications while driving. Before you can use this feature, your device must be connected to a supported phone running the Garmin Drive app (Live Services, Traffic, and Smartphone Features, page 10). From most pages, a popup appears when the device receives a notification from your - Garmin DriveSmart 55 and Traffic | Owners Manual - Page 16
feature, your device must be connected to a supported phone running the Garmin Drive app (Live Services, Traffic, and Smartphone Features, page 10). When on a map. 4 Select Go! to start a route. The Garmin DriveSmart device starts navigating to the selected location, and the location is added - Garmin DriveSmart 55 and Traffic | Owners Manual - Page 17
Connect your device to the Garmin Drive app (Live Services, Traffic, and Smartphone Features, page 10). 2 On your Garmin DriveSmart device, select Settings > Traffic, and verify the Traffic check box is selected. Receiving Traffic Data Using a Traffic Receiver NOTICE Heated (metallized) windshields - Garmin DriveSmart 55 and Traffic | Owners Manual - Page 18
the on-screen instructions to record commands Manual on Your Device You can view the complete owner's manual on the device screen in many languages. 1 Select Apps > Owner's Manual. The owner's manual supported phone running the Garmin Drive app (Live Services, Traffic, and Smartphone Features, page 10). - Garmin DriveSmart 55 and Traffic | Owners Manual - Page 19
connected to a supported phone running the Garmin Drive app (Live Services, Traffic, and Smartphone select Shape Route, and follow the on-screen instructions (Shaping Your Route, page 7). • To location to the selected location, and then it guides you to the remaining trip destinations in order - Garmin DriveSmart 55 and Traffic | Owners Manual - Page 20
Traffic Cameras on the Map The photoLive map tool shows traffic must zoom in or out manually. myMaps: Sets which installed GPS simulator to plan routes from a simulated location. 1 Select Settings > Navigation > GPS services after you drive for an extended time. You 16 Garmin DriveSmart Settings - Garmin DriveSmart 55 and Traffic | Owners Manual - Page 21
when the device is connected to a wireless camera receiver cable. See the owner's manual for your backup camera for detailed information about pairing cameras and camera settings. Go to garmin.com /backupcamera to purchase a Garmin backup camera. Select Settings > Backup Camera, and select a paired - Garmin DriveSmart 55 and Traffic | Owners Manual - Page 22
and follow the on-screen instructions to install it (Installing Garmin Express, page 19). 2 Open the Garmin Express application. 3 Connect your device to your computer using a miniUSB cable. The small end of the cable connects to the mini-USB port on your Garmin DriveSmart device, and the large end - Garmin DriveSmart 55 and Traffic | Owners Manual - Page 23
Garmin DriveSmart device prompts you to enter file transfer mode, select Yes. 5 In the Garmin Express application, click Add a Device. The Garmin Express application searches for your device and displays the device name and serial number. 6 Click Add Device, and follow the on-screen instructions - Garmin DriveSmart 55 and Traffic | Owners Manual - Page 24
cable . Troubleshooting The suction cup will not stay on my windshield 1 Clean the suction cup and windshield with rubbing alcohol. 2 Dry with a clean, dry cloth. 3 Mount the suction cup (Mounting and Powering the Garmin DriveSmart the pairing process (Live Services, Traffic, and Smartphone Features, - Garmin DriveSmart 55 and Traffic | Owners Manual - Page 25
Eject. 2 Disconnect the cable from your computer. Viewing GPS Signal Status Hold for three seconds. Purchasing Additional Maps 1 Go to your device product page at garmin.com. 2 Click the Maps tab. 3 Follow the on-screen instructions. Purchasing Accessories Go to garmin.com/accessories. Appendix 21 - Garmin DriveSmart 55 and Traffic | Owners Manual - Page 26
EULAs 17 exit services 10 F files, transferring 20 22 finding locations. 2-4 See also locations addresses 3 categories 4 cities 10 coordinates 5 intersections 5 Foursquare 4 fuel, stations 5 fuse, changing 19 G Garmin Connect 10 Garmin Express 19 updating software 18 going home 6 GPS 1, 21 H hands - Garmin DriveSmart 55 and Traffic | Owners Manual - Page 27
, viewing 10 trip planner 15 editing a trip 15 shaping points 15 TripAdvisor 4 troubleshooting 20 turn list 7 U unit ID 17 up ahead 9, 10 customizing 9 updating maps 18 software 18 USB, disconnecting 20 V vehicle power cable 1 venues 5 voice command 13 activating 13 navigating with 14 tips for using - Garmin DriveSmart 55 and Traffic | Owners Manual - Page 28
support.garmin.com May 2020 GUID-AF837291-0C38-4D1A-A4F8-A65BA6E1EF4D v2

GARMIN
DRIVESMART
™
55/65
Owner’s Manual