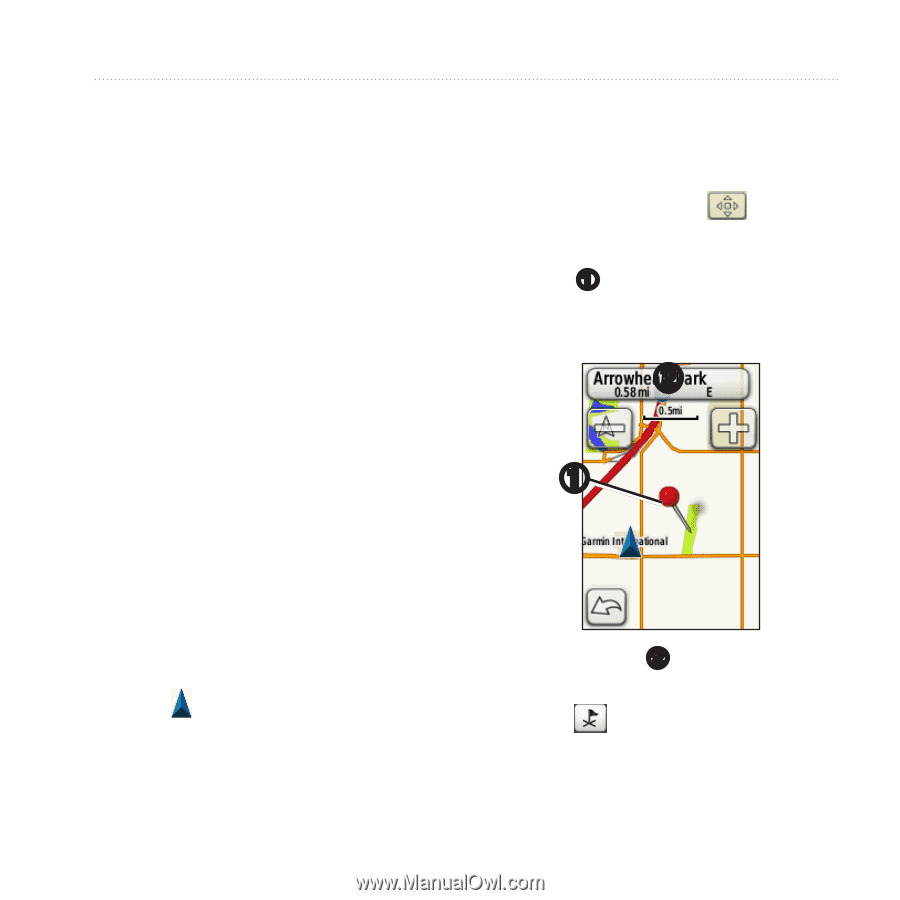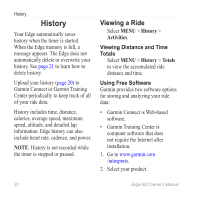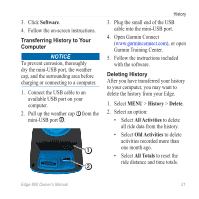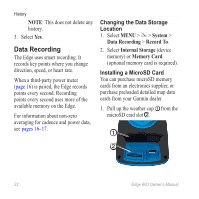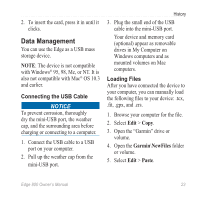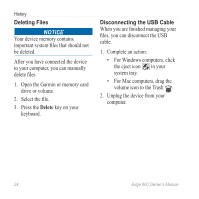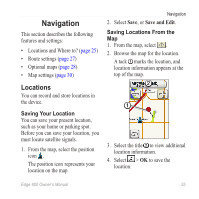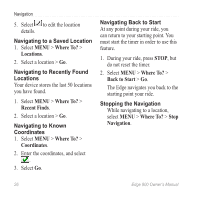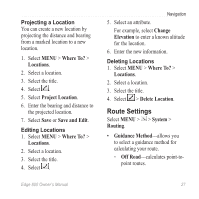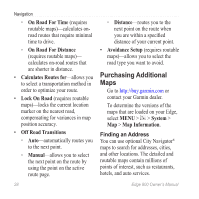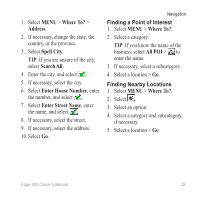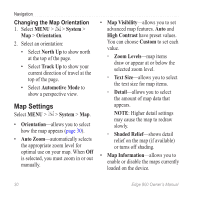Garmin Edge 800 Owner's Manual - Page 29
Navigation, Locations - route navigation
 |
View all Garmin Edge 800 manuals
Add to My Manuals
Save this manual to your list of manuals |
Page 29 highlights
Navigation This section describes the following features and settings: • Locations and Where to? (page 25) • Route settings (page 27) • Optional maps (page 28) • Map settings (page 30) Locations You can record and store locations in the device. Saving Your Location You can save your present location, such as your home or parking spot. Before you can save your location, you must locate satellite signals. 1. From the map, select the position icon . The position icon represents your location on the map. Navigation 2. Select Save, or Save and Edit. Saving Locations From the Map 1. From the map, select . 2. Browse the map for the location. A tack ➊ marks the location, and location information appears at the top of the map. ➋ ➊ 3. Select the title ➋ to view additional location information. 4. Select > OK to save the location. Edge 800 Owner's Manual 25