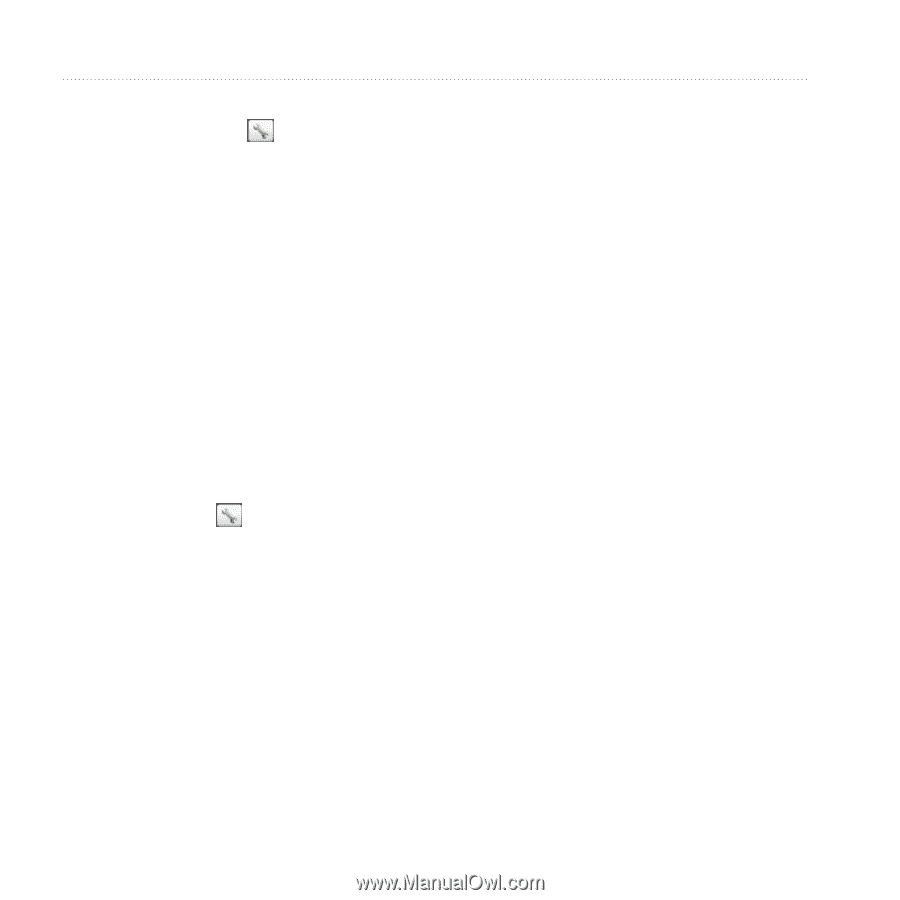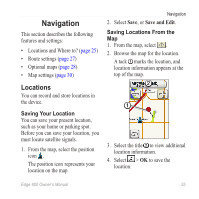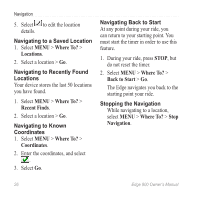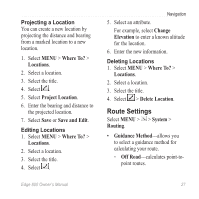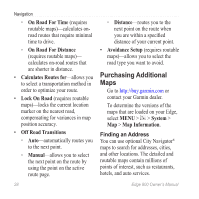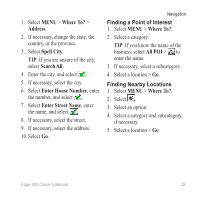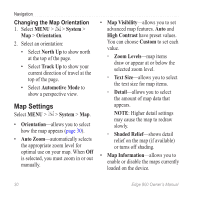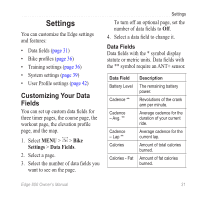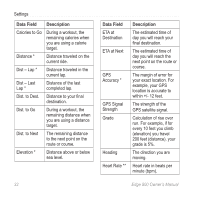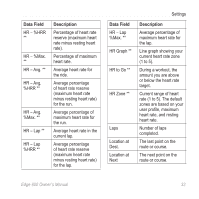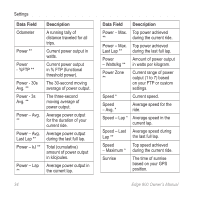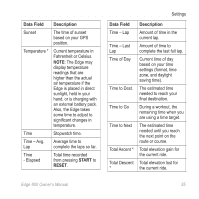Garmin Edge 800 Owner's Manual - Page 34
Map Settings, Changing the Map Orientation - turn by turn directions
 |
View all Garmin Edge 800 manuals
Add to My Manuals
Save this manual to your list of manuals |
Page 34 highlights
Navigation Changing the Map Orientation 1. Select MENU > > System > Map > Orientation. 2. Select an orientation: • Select North Up to show north at the top of the page. • Select Track Up to show your current direction of travel at the top of the page. • Select Automotive Mode to show a perspective view. Map Settings Select MENU > > System > Map. • Orientation-allows you to select how the map appears (page 30). • Auto Zoom-automatically selects the appropriate zoom level for optimal use on your map. When Off is selected, you must zoom in or out manually. • Map Visibility-allows you to set advanced map features. Auto and High Contrast have preset values. You can choose Custom to set each value. ◦◦ Zoom Levels-map items draw or appear at or below the selected zoom level. ◦◦ Text Size-allows you to select the text size for map items. ◦◦ Detail-allows you to select the amount of map data that appears. note: Higher detail settings may cause the map to redraw slowly. ◦◦ Shaded Relief-shows detail relief on the map (if available) or turns off shading. • Map Information-allows you to enable or disable the maps currently loaded on the device. 30 Edge 800 Owner's Manual