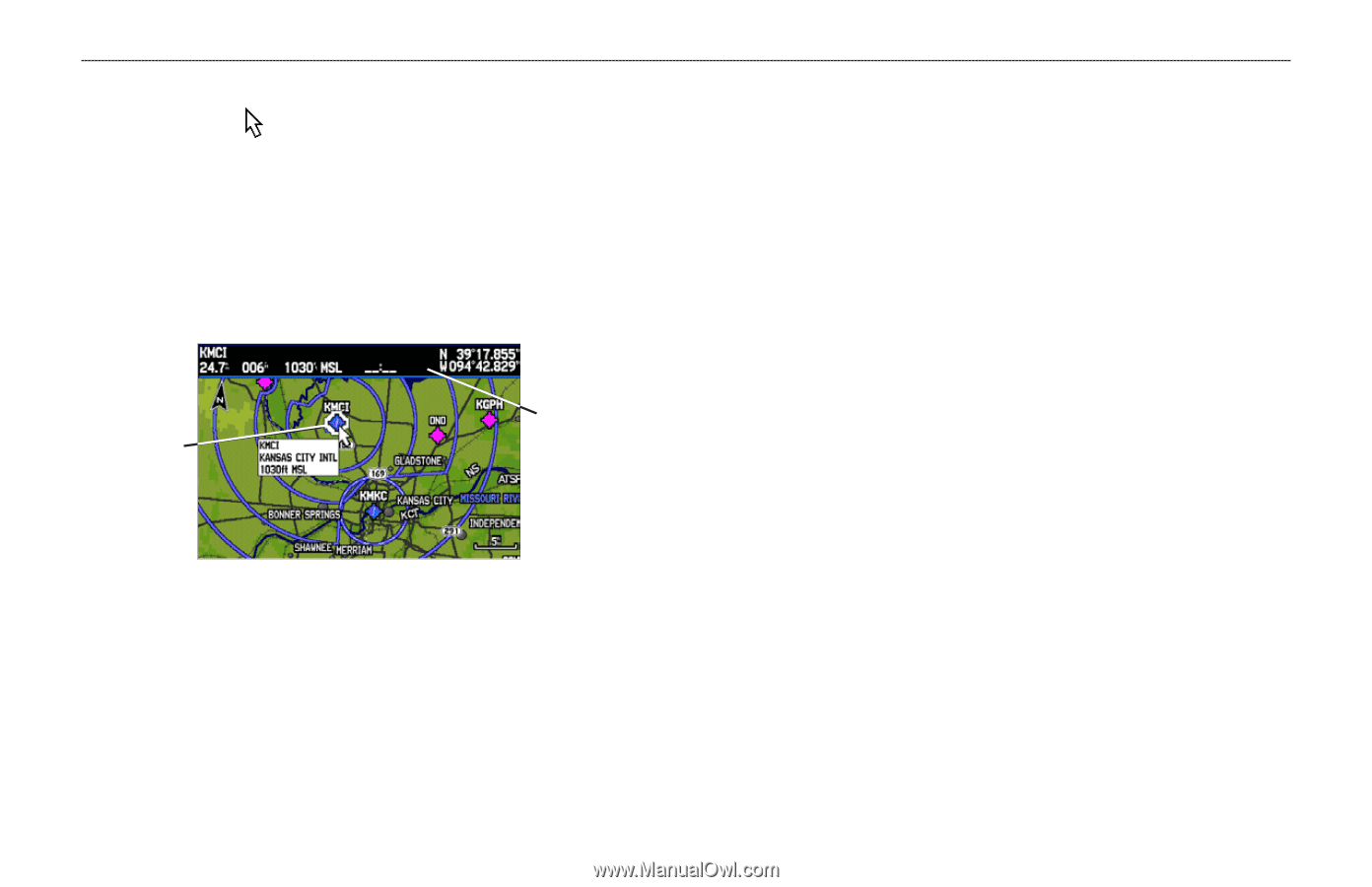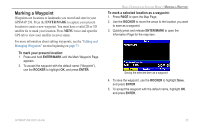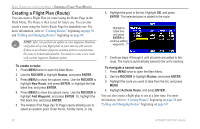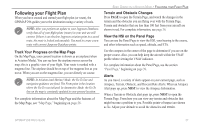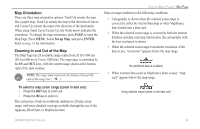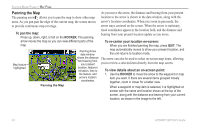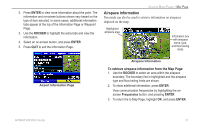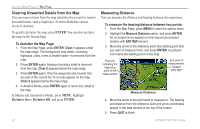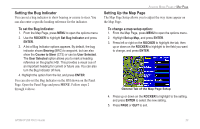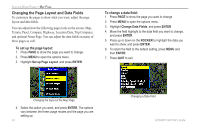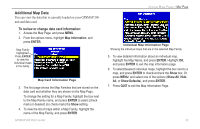Garmin GPSMAP 296 Pilot's Guide - Page 38
To pan the map, To re-center your location on-screen, To view details about an on-screen point - review
 |
View all Garmin GPSMAP 296 manuals
Add to My Manuals
Save this manual to your list of manuals |
Page 38 highlights
AVIATION MODE PAGES > MAP PAGE Panning the Map As you move the arrow, the distance and bearing from your present The panning arrow allows you to pan the map to show other map location to the arrow is shown in the data window, along with the areas. As you pan past the edge of the current map, the screen moves arrow's location coordinates. When you zoom in pan mode, the to provide continuous map coverage. arrow stays centered on the screen. When the arrow is stationary, To pan the map: Press up, down, right, or left on the ROCKER. The panning fixed coordinates appear in the location field, and the distance and bearing from your present location update as you move. arrow moves the map so you can view different parts of the To re-center your location on-screen: map. When you are finished panning the map, press QUIT. The Panning Arrow data window: map automatically moves to show your present location, and the unit returns to location mode. Map feature highlighted shows the distance and bearing from your present The arrow can also be used to select on-screen map items, allowing you to review a selected item directly from the map screen. location, feature's elevation, time to To view details about an on-screen point: the feature, and arrow's location coordinates. 1. Use the ROCKER to move the arrow to the waypoint or map item you want. If there are several items grouped closely together, zoom in closer for a better view. Panning the Map When a waypoint or map item is selected, it is highlighted on screen with the name and location shown at the top of the screen, along with the distance and bearing from your current location, as shown in the image to the left. 30 GPSMAP 296 Pilot's Guide