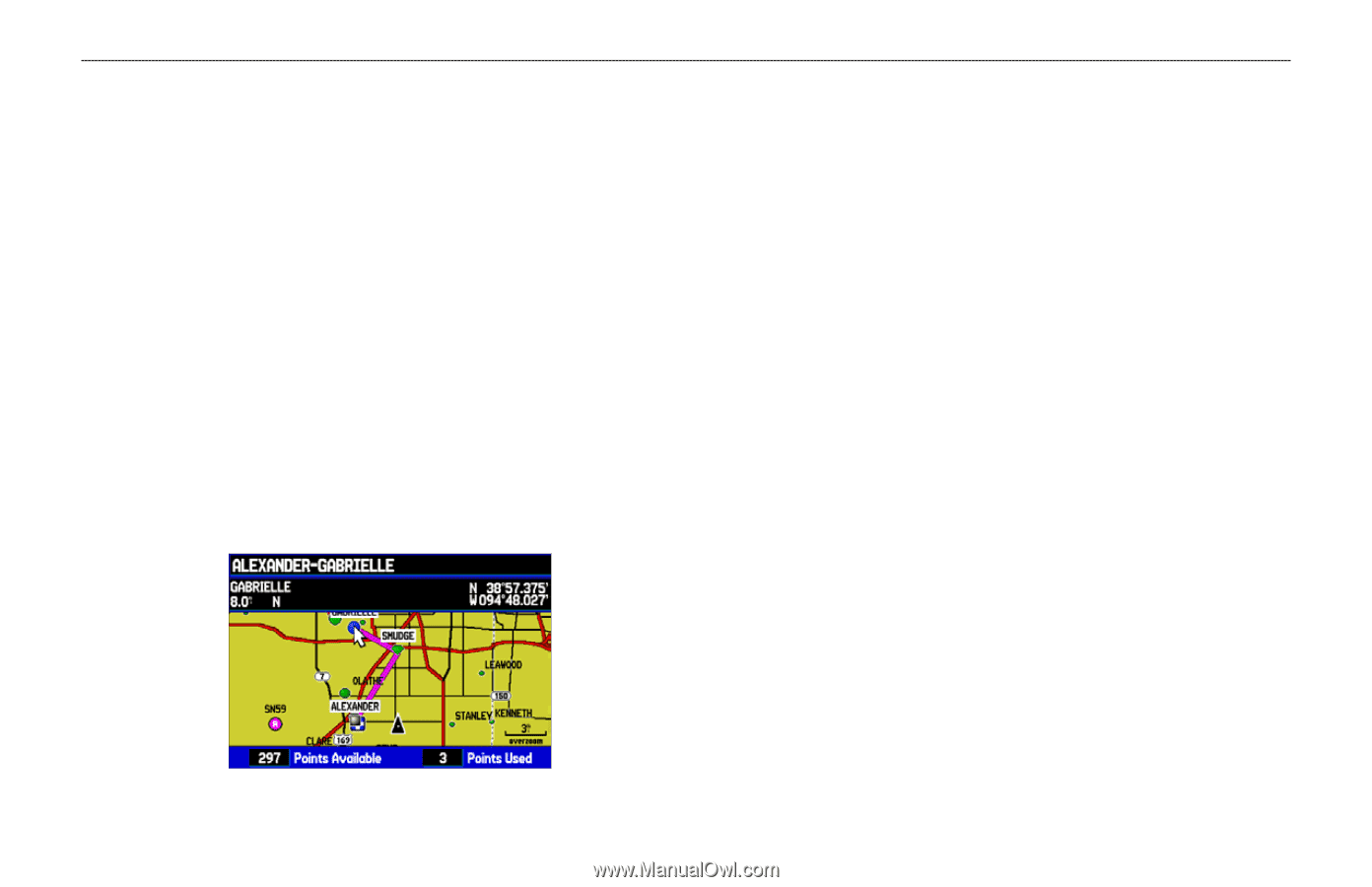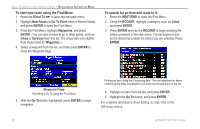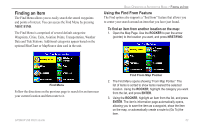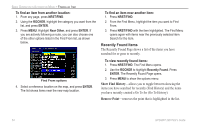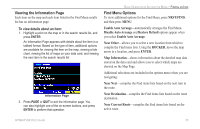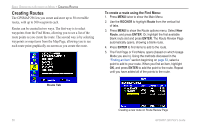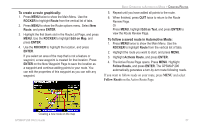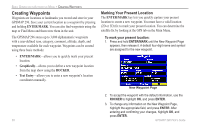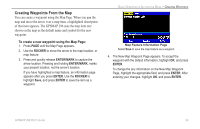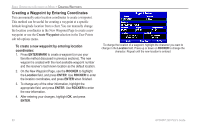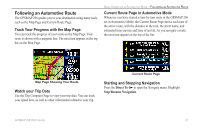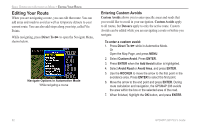Garmin GPSMAP 296 Pilot's Guide - Page 65
Follow Roads, To create a route graphically, To follow a saved route in Automotive Mode
 |
View all Garmin GPSMAP 296 manuals
Add to My Manuals
Save this manual to your list of manuals |
Page 65 highlights
To create a route graphically: 1. Press MENU twice to show the Main Menu. Use the ROCKER to highlight Route from the vertical list of tabs. 2. Press MENU to show the Route options menu. Select New Route, and press ENTER. 3. Highlight the first blank slot in the Route List Page, and press MENU. Use the ROCKER to highlight Edit on Map, and press ENTER. 4. Use the ROCKER to highlight the location, and press ENTER. If you select an area of the map that is not a feature or waypoint, a new waypoint is created for that location. Press ENTER on the New Waypoint Page to save the location as a waypoint and continue adding points to your route. You can edit the properties of this waypoint as you can with any waypoint. BASIC OPERATION IN AUTOMOTIVE MODE > CREATING ROUTES 5. Repeat until you have added all points to the route. 6. When finished, press QUIT twice to return to the Route Review Page. Or Press MENU, highlight Edit as Text, and press ENTER to view the Route Review Page. To follow a saved route in Automotive Mode: 1. Press MENU twice to show the Main Menu. Use the ROCKER to highlight Route from the vertical list of tabs. 2. Highlight the route you want to start, and press MENU. 3. Highlight Activate Route, and press ENTER. 4. The Active Route Page opens. Press MENU. Highlight Follow Roads, and press ENTER. The GPSMAP 296 automatically generates a turn-by-turn route following roads. If you want to follow roads on your route, press MENU and select Follow Roads on the Active Route Page. Creating a new route on the map GPSMAP 296 Pilot's Guide 57