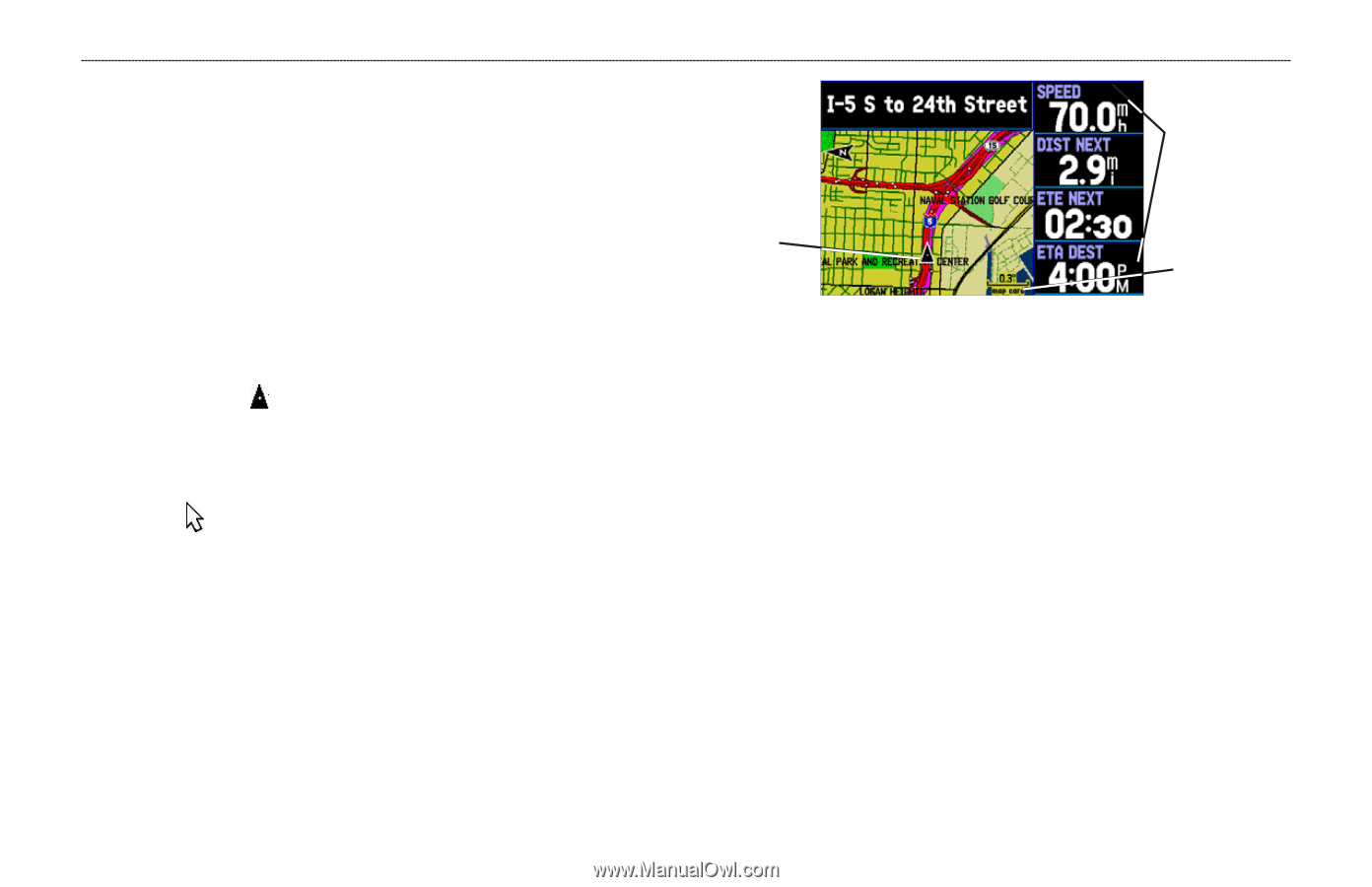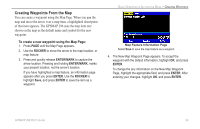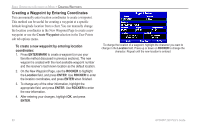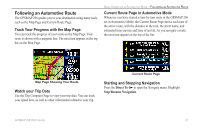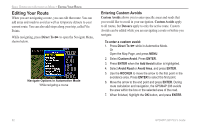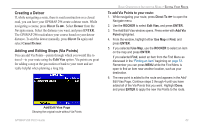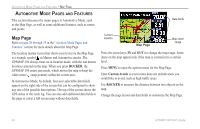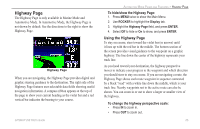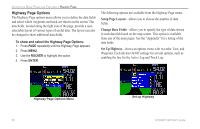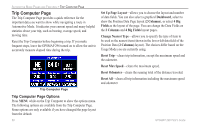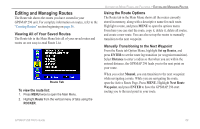Garmin GPSMAP 296 Pilot's Guide - Page 72
Automotive Mode s and Features, Map through 35, Aviation Mode s and, Features - 64s
 |
View all Garmin GPSMAP 296 manuals
Add to My Manuals
Save this manual to your list of manuals |
Page 72 highlights
AUTOMOTIVE MODE PAGES AND FEATURES > MAP PAGE AUTOMOTIVE MODE PAGES AND FEATURES This section discusses the major pages in Automotive Mode, such as the Map Page, as well as some additional features, such as routes and points. Map Page Refer to page 28 through 35 in the "Aviation Mode Pages and Features" section for more details about the Map Page. The location marker (icon) that shows your travel on the Map Page is a triangle symbol in Marine and Automotive modes. The GPSMAP 296 always turns on in location mode, with the last known location centered on the map. When you press ROCKER, the GPSMAP 296 enters pan mode, which moves the map to keep the white arrow (map pointer) within the screen area. In Automotive Mode, by default, four user-selectable data fields appear on the right side of the screen that can be configured to show any one of the possible data options. The top of the screen shows the GPS status or the route leg. You can also add additional data fields to the page or select a full screen map without data fields. Data fields Current location Map Page Map zoom range Press the zoom keys (IN and OUT) to change the map range. Some items on the map appear only if the map is zoomed in to a certain level. Press MENU to open the options menu for the Map Page. Enter Custom Avoids so your routes does not include areas you would like to avoid, such as high traffic areas. Use ROCKER to measure the distance between two objects on the map. Change the page layout and data fields to customize the Map Page. 64 GPSMAP 296 Pilot's Guide