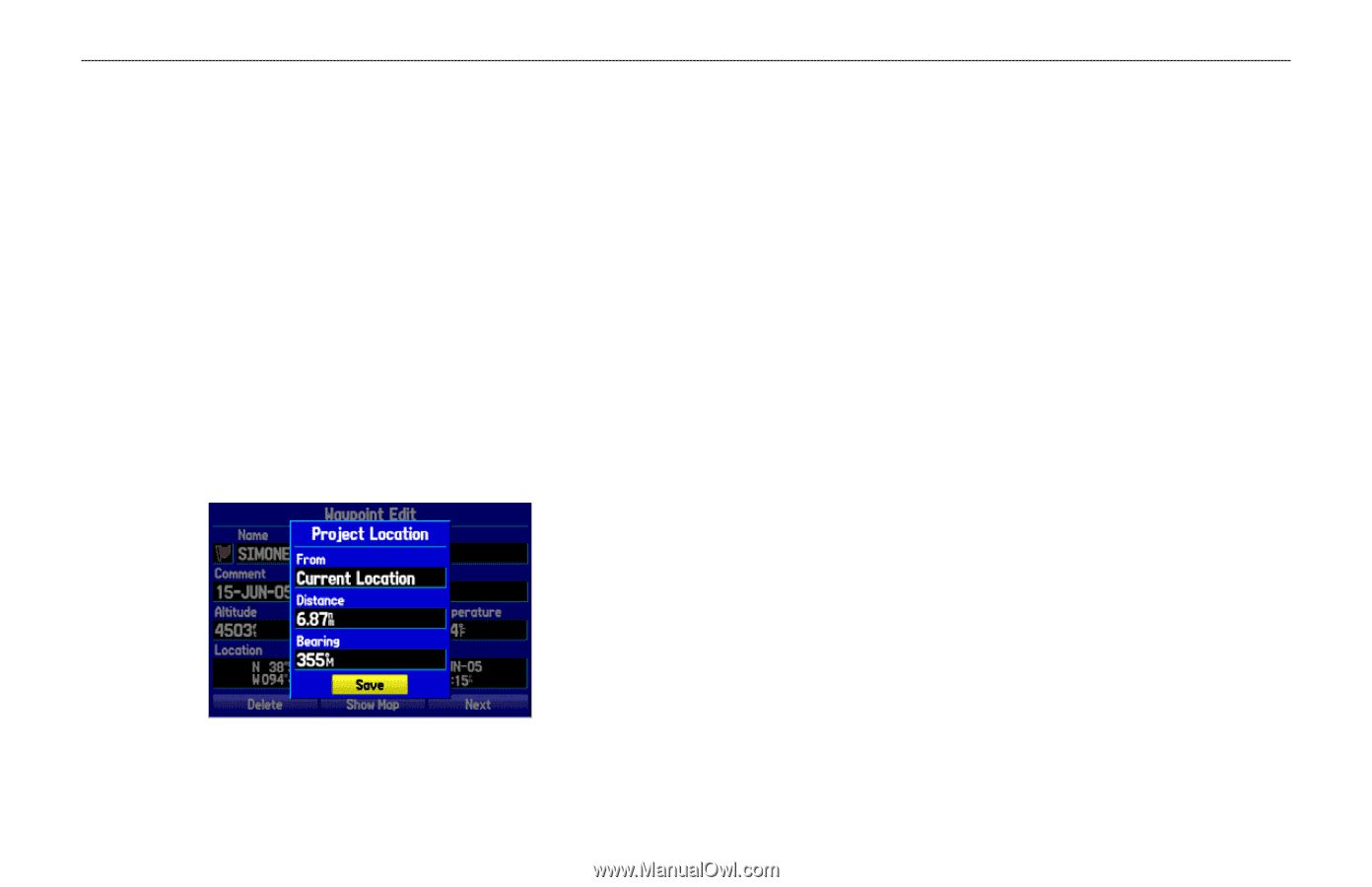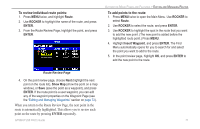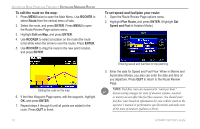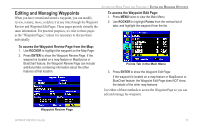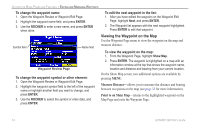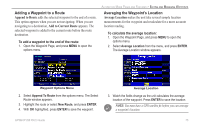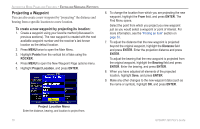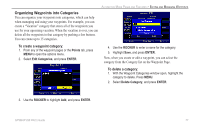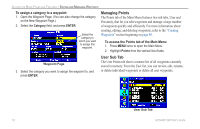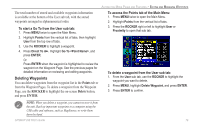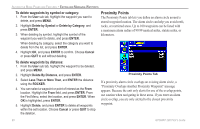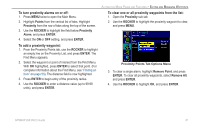Garmin GPSMAP 296 Pilot's Guide - Page 84
Projecting a Waypoint, To create a new waypoint by projecting its location - 76
 |
View all Garmin GPSMAP 296 manuals
Add to My Manuals
Save this manual to your list of manuals |
Page 84 highlights
AUTOMOTIVE MODE PAGES AND FEATURES > EDITING AND MANAGING WAYPOINTS Projecting a Waypoint You can also create a new waypoint by "projecting" the distance and bearing from a specific location to a new location. To create a new waypoint by projecting its location: 1. Create a waypoint using your favorite method (discussed in previous sections). The new waypoint is created with the next available waypoint number and the receiver's last known location as the default location. 2. Press MENU twice to open the Main Menu. 3. Highlight Points from the vertical list of tabs using the ROCKER. 4. Press MENU to open the New Waypoint Page options menu. 5. Highlight Project Location, and press ENTER. 6. To change the location from which you are projecting the new waypoint, highlight the From field, and press ENTER. The Find Menu opens. Select the point from which you project you new waypoint just as you would select a waypoint or point of interest. For more information, see the "Finding an Item" section on page 53. 7. To adjust the distance that the new waypoint is projected beyond the original waypoint, highlight the Distance field and press ENTER. Enter the projection distance and press ENTER. To adjust the bearing that the new waypoint is projected from the original waypoint, highlight the Bearing field and press ENTER. Enter the bearing, and press ENTER. 8. When you have adjusted all elements of the projected location, highlight Save, and press ENTER. 9. Make any other changes to the new waypoint data (such as the name or symbol), highlight OK, and press ENTER. Project Location Menu Enter the distance, bearing, and location to project from. 76 GPSMAP 296 Pilot's Guide