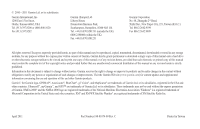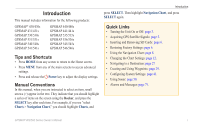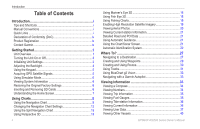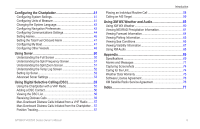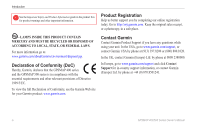Garmin GPSMAP 546S Owner's Manual
Garmin GPSMAP 546S - Marine GPS Receiver Manual
 |
UPC - 753759096168
View all Garmin GPSMAP 546S manuals
Add to My Manuals
Save this manual to your list of manuals |
Garmin GPSMAP 546S manual content summary:
- Garmin GPSMAP 546S | Owner's Manual - Page 1
GPSMAP® 400/500 series owner's manual - Garmin GPSMAP 546S | Owner's Manual - Page 2
rights reserved. Except as expressly provided herein, no part of this manual may be reproduced, copied, transmitted, disseminated, downloaded or stored in any other Garmin products. Garmin®, the Garmin logo, GPSMAP®, AutoLocate®, BlueChart®, g2 Vision®, and MapSource® are trademarks of Garmin Ltd. - Garmin GPSMAP 546S | Owner's Manual - Page 3
6. • Using the Navigation Chart: page 8. • Changing the Chart Settings: page 12. • Navigating to a Destination: page 27 • Creating and Using Waypoints: page 29. • Configuring System Settings: page 41. • Using Sonar: page 50. • Alarms and Messages: page 71. GPSMAP 400/500 Series Owner's Manual i - Garmin GPSMAP 546S | Owner's Manual - Page 4
Guidance 21 Using the Chart/Sonar Screen 21 Automatic Identification System 22 Where To 27 Navigating to a Destination 27 Creating and Using Waypoints 29 Creating and Using Routes 30 Using Tracks 31 Using BlueChart g2 Vision 33 Navigating with a Garmin Autopilot 33 Viewing Information 34 - Garmin GPSMAP 546S | Owner's Manual - Page 5
Sonar 52 Advanced Sonar Settings 53 Using Digital Selective Calling (DSC 55 Using the Chartplotter with a VHF Radio 55 Adding a DSC Contact 56 Viewing the DSC List 56 Receiving License Agreement 76 XM Satellite Radio Service Agreement 76 Index 77 GPSMAP 400/500 Series Owner's Manual iii - Garmin GPSMAP 546S | Owner's Manual - Page 6
.8200 or (800) 800.1020. In the UK, contact Garmin (Europe) Ltd. by phone at 0808 2380000. In Europe, go to www.garmin.com/support and click Contact Support for in-country support information, or contact Garmin (Europe) Ltd. by phone at +44 (0) 870.8501241. iv GPSMAP 400/500 Series Owner's Manual - Garmin GPSMAP 546S | Owner's Manual - Page 7
Unit Overview Getting Started GPSMAP 536/546 NMEA 2000 Power/Data External GPS antenna GPSMAP 531 GPSMAP 400/500 Series Owner's Manual Getting Started POWER/ BACKLIGHT RANGE (-/+) ROCKER MARK SELECT MENU HOME SD card slot GPSMAP 546 shown 1 - Garmin GPSMAP 546S | Owner's Manual - Page 8
Getting Started NMEA 2000® XM antenna with audio adapter External GPS antenna Power/Data GPSMAP 530/535/540/545 External GPS antenna GXM 31 antenna Power/Data GPSMAP 430x/440x 2 GPSMAP 441/541 GPSMAP 430/431/440 GPSMAP 400/500 Series Owner's Manual - Garmin GPSMAP 546S | Owner's Manual - Page 9
the unit, press and hold the Power key. Home Screen GPSMAP 400/500 Series Owner's Manual Getting Started Initializing Unit Settings The first 0183 devices connected to a serial port, specify which ports are connected. AIS Receiver (is not available if you select None for NMEA Devices)-Select Yes if - Garmin GPSMAP 546S | Owner's Manual - Page 10
available if you are receiving NMEA sonar depth data. Select Yes GPSMAP 535, 536, 545, and 546). To switch between Day mode and Night mode: 1. Press and release the Power key. 2. Select Color Mode. 3. Press left or right on the Rocker to switch between modes. 4 GPSMAP 400/500 Series Owner's Manual - Garmin GPSMAP 546S | Owner's Manual - Page 11
the Keypad GPSMAP 400/500 Series Owner's Manual POWER/ BACKLIGHT RANGE (-/+) ROCKER MARK SELECT MENU HOME Getting Started POWER/BACKLIGHT-Press and hold to turn the unit on or off. Press and release to adjust the backlight and day and night modes. RANGE (-/+)-Press to adjust the range of the sonar - Garmin GPSMAP 546S | Owner's Manual - Page 12
about GPS, visit the Garmin Web site at www.garmin.com/aboutGPS. Using Simulator Mode Simulator mode turns the GPS receiver off for use indoors or for practice. The unit does not track satellites in simulator mode. CAUTION: Do not try to navigate using simulator mode because the GPS receiver is - Garmin GPSMAP 546S | Owner's Manual - Page 13
an "s" series unit (such as a GPSMAP 441s) with a connected transducer or have a connection to a Garmin sounder via CANet to use sonar features. • Chart/Sonar-set up the screen to view a chart and sonar in a split screen (page 21). • Where To?-access navigation features (page 27). • Information-view - Garmin GPSMAP 546S | Owner's Manual - Page 14
Charts Your chartplotter has a worldwide map and a built-in detailed map of US inland lakes, or BlueChart g2 cartography for the USA and Bahamas shoreline. • Navigation Chart-displays all relevant navigation data available on your preloaded maps, including buoys, lights, cables, depth soundings - Garmin GPSMAP 546S | Owner's Manual - Page 15
to your destination (only available while navigating). Data Bars-show or hide cruising, navigation, fishing, fuel, or sailing numbers. GPSMAP 400/500 Series Owner's Manual Using Charts Data bars • Cruising-turn the GPS Speed, GPS Heading, Depth, and GPS Position data bar on or off. Select - Garmin GPSMAP 546S | Owner's Manual - Page 16
and cable areas. Navigating to a Point on the Chart 1. From the Home screen, select Charts. 2. Select Navigation Chart, Fishing Chart, or Split Navigation Chart. 3. Use the Rocker to select the point on the chart to which you want to go. 4. Press SELECT. 10 GPSMAP 400/500 Series Owner's Manual - Garmin GPSMAP 546S | Owner's Manual - Page 17
To. 6. Select Go To (or Guide To when using a preprogrammed BlueChart g2 Vision card for Automatic Guidance). 7. Follow the colored line on the screen to the destination. To create a route to a point on the chart, see page 30. Panning the Navigation Chart Use the Rocker to move the map pointer - Garmin GPSMAP 546S | Owner's Manual - Page 18
> Navigation Chart > MENU > Chart Setup. Photos-sets the high-resolution satellite images to Off, Land Only, or On. High-resolution satellite imagery is only available while using a BlueChart g2 Vision SD card. Tides/Currents-turns tides and currents on or off (page 36). Service Points-turns marine - Garmin GPSMAP 546S | Owner's Manual - Page 19
chart (page 19). The Weather feature is only available if the chartplotter is connected to a weather module and you have an XM® navigation is always up. The heading line appears vertically on the screen if shown. Wind direction indicator Compass rose GPSMAP 400/500 Series Owner's Manual - Garmin GPSMAP 546S | Owner's Manual - Page 20
sectors, depending on the zoom level. • Chart Borders-turns chart borders on when using a BlueChart g2 Vision SD card and you want to see what area the maps cover. • Photo Points-turns camera icons (page 21) on or off when using a BlueChart g2 Vision SD card. GPSMAP 400/500 Series Owner's Manual - Garmin GPSMAP 546S | Owner's Manual - Page 21
chart to view two different zoom levels of the Navigation chart at the same time. Split Navigation Chart (with a BlueChart g2 Vision card) The top half of the screen is zoomed in select MENU. Waypoints & Tracks-view, add, and configure waypoints and tracks. GPSMAP 400/500 Series Owner's Manual 15 - Garmin GPSMAP 546S | Owner's Manual - Page 22
Width-adjusts the width of the course line drawn when navigating. This setting also affects routes (Route To), but does not affect automatic guidance (Guide To). Using Mariner's Eye 3D A BlueChart g2 Vision SD card offers Mariner's Eye 3D, which provides a detailed three-dimensional view from above - Garmin GPSMAP 546S | Owner's Manual - Page 23
-Turns hazard colors on or off. The Off setting shows the land as seen from the water. The On setting indicates shallow water and land with a color scale. Blue indicates deep water, yellow is shallow water, and red is very shallow water. GPSMAP 400/500 Series Owner's Manual Mariner's Eye 3D (Water - Garmin GPSMAP 546S | Owner's Manual - Page 24
lines of the BlueChart g2 Vision cartography, Fish Eye 3D provides an underwater view of the sea floor or lake bottom. Use the Range keys to adjust the view. Note: You must have an "s" series unit (such as a GPSMAP 430s) with a connected transducer or have a connection to a Garmin sounder via CANet - Garmin GPSMAP 546S | Owner's Manual - Page 25
land, sea, or both portions of the Navigation chart when using a preprogrammed BlueChart g2 Vision SD card. To enable satellite imagery: 1. While viewing the Navigation chart, press MENU. 2. Select Chart the satellite photos will cover both land and water. GPSMAP 400/500 Series Owner's Manual 19 - Garmin GPSMAP 546S | Owner's Manual - Page 26
are only present at closer zoom levels. If you cannot see the high-resolution images in your BlueChart g2 Vision region, either zoom in further using the Range (+) key, or set the detail level higher in and out while viewing the aerial photo on the full screen. GPSMAP 400/500 Series Owner's Manual - Garmin GPSMAP 546S | Owner's Manual - Page 27
The Chart/Sonar screen, like the Sonar screen, is only available when using a sonar-capable unit with a transducer attached. Use the Chart/Sonar screen to view the Navigation chart, Fishing chart, Mariner's Eye 3D, or Fish Eye 3D and sonar at the same time. GPSMAP 400/500 Series Owner's Manual 21 - Garmin GPSMAP 546S | Owner's Manual - Page 28
sonar screen: 1. From the Home screen, select Chart/Sonar. 2. Select the type of chart on the split screen. Navigation chart screen About AIS AIS alerts you to area traffic. When connected to an external AIS device, the chartplotter on the Navigation Chart GPSMAP 400/500 Series Owner's Manual - Garmin GPSMAP 546S | Owner's Manual - Page 29
the AIS transmission from the vessel has been lost, and the chartplotter displays a message banner asking whether the vessel should continue to be , or rate of turn information transmitted by the vessel can impact the calculation of the projected course line. GPSMAP 400/500 Series Owner's Manual 23 - Garmin GPSMAP 546S | Owner's Manual - Page 30
ground and the rate of turn information. The direction in which the target is turning, which is also based on the rate of turn Mariner's Eye 3D are available with a preprogrammed BlueChart g2 Vision data card. 1. From the Home screen, select Charts. 24 GPSMAP 400/500 Series Owner's Manual - Garmin GPSMAP 546S | Owner's Manual - Page 31
with a preprogrammed BlueChart g2 Vision data card. 1. From the Home screen, select Charts. 2. Select Navigation Chart, Fishing Chart, Perspective 3D, or Mariner's Eye 3D. 3. Use the Rocker to select the AIS vessel. 4. Select AIS Vessel > Deactivate. GPSMAP 400/500 Series Owner's Manual 25 - Garmin GPSMAP 546S | Owner's Manual - Page 32
chart and Mariner's Eye 3D are available with a preprogrammed BlueChart g2 Vision data card. 1. From the Home screen, select Charts. 2. Select Navigation Chart, Fishing Chart, Perspective 3D, or Mariner's Eye 3D. 3. Select MENU > Other Vessels > AIS List. 26 GPSMAP 400/500 Series Owner's Manual - Garmin GPSMAP 546S | Owner's Manual - Page 33
destination. You must be using a BlueChart g2 Vision SD card for this option to appear. Caution: Guide To does not ensure obstacle and bottom clearance. For safety, always resolve any discrepancies or questions before continuing navigation. Where To? Navigating to a Destination You can search for - Garmin GPSMAP 546S | Owner's Manual - Page 34
Navigate To. 5. Select Go To. OR Select Guide To when using a preprogrammed BlueChart g2 Vision card to use Automatic Guidance. 6. Follow the colored location > Navigate To > Go To or Route To (or Guide To when using a preprogrammed BlueChart g2 Vision card). GPSMAP 400/500 Series Owner's Manual - Garmin GPSMAP 546S | Owner's Manual - Page 35
to 1,500 waypoints (3,000 waypoints for models GPSMAP 431/441/531/541/536/546, including "s" models) with a user-defined name, symbol, depth, water temperature, and comment for each waypoint. To create a new waypoint: 1. From the Home screen, select Charts > Navigation Chart. 2. Use the map pointer - Garmin GPSMAP 546S | Owner's Manual - Page 36
Using Routes You can create and store up to 20 routes (100 routes for models GPSMAP 431/441/531/541/536/546, including "s" models), with up to 250 waypoints each. To create a route from your present location: 1. From the Navigation chart, use the map pointer ( ) to select your destination. 2. Select - Garmin GPSMAP 546S | Owner's Manual - Page 37
using Automatic Guidance (when using a preprogrammed BlueChart g2 Vision card): 1. From the Navigation chart, select your destination. 2. Select Navigate To > Guide To. Your route is calculated. NOTE: > On. A trailing line on the chart indicates your track. GPSMAP 400/500 Series Owner's Manual 31 - Garmin GPSMAP 546S | Owner's Manual - Page 38
track began (or Midnight, if shown) or Entire Log. 3. To name the track, change the color of the track, or save it as a route, select Edit Track. To clear the active track: Change-sets the value of the interval. Track Color-sets the color of the track plot. GPSMAP 400/500 Series Owner's Manual - Garmin GPSMAP 546S | Owner's Manual - Page 39
on BlueChart g2 Vision-compatible Garmin GPS units. Navigating with a Garmin Autopilot When you start any type of navigation (Go To, Route To, Guide To, or Follow Track), if you are connected to a compatible Garmin autopilot, you are prompted to engage the autopilot. GPSMAP 400/500 Series Owner - Garmin GPSMAP 546S | Owner's Manual - Page 40
Compass. Viewing Numbers You can view and customize numerical data including depth, GPS information, and navigation information. You can customize the number of fields shown and the type Information > Dashboard > Numbers. 2. Press MENU and select Configure. 34 GPSMAP 400/500 Series Owner's Manual - Garmin GPSMAP 546S | Owner's Manual - Page 41
to show in each field. Viewing Information Viewing Trip Information From the Home screen, select Information > Dashboard > Trip. GPSMAP 400/500 Series Owner's Manual To reset the trip information, maximum speed, odometer, or all values, press MENU while viewing the trip information. Viewing - Garmin GPSMAP 546S | Owner's Manual - Page 42
sensor, such as the Garmin GFS™ 10. To GPS Speed or Water Speed (using data from a speed wheel) for the fuel economy calculation. Viewing Tide-station Information Note: You must use a BlueChart g2 BlueChart g2 Vision card to view Tidestation information. 36 GPSMAP 400/500 Series Owner's Manual - Garmin GPSMAP 546S | Owner's Manual - Page 43
from the Navigation chart. GPSMAP 400/500 Series Owner's Manual Viewing Information Viewing or merge MapSource data to your chartplotter: 1. Insert an SD card into your chartplotter to allow it to place a Updates, or check the Garmin Web site at www.garmin.com. 3. Insert the SD card into an - Garmin GPSMAP 546S | Owner's Manual - Page 44
data from the SD card to the chartplotter and combine it with existing user data. • Select Replace From Card to overwrite items on your chartplotter. 4. Select the file name from the list. The data is transferred from the SD card to the chartplotter. 38 GPSMAP 400/500 Series Owner's Manual - Garmin GPSMAP 546S | Owner's Manual - Page 45
your chartplotter to the SD card. To transfer data to or from a NMEA 2000 network: 1. Connect the unit to a NMEA 2000 network. (Refer to the GPSMAP 400/500 Installation Instructions.) Only the following units are NMEA 2000 compatible: GPSMAP 441/441s GPSMAP 541/541s GPSMAP 536/536s GPSMAP 546 - Garmin GPSMAP 546S | Owner's Manual - Page 46
all waypoints, routes, and tracks: 1. From the Home screen on your chartplotter, select Information > User Data > Clear User Data. 2. Select Waypoints List shows the most recent call from a boat. If a second call is received from the same boat, it replaces the first call in the list. Select Options - Garmin GPSMAP 546S | Owner's Manual - Page 47
is applied, unless the chartplotter is turned off with the Power Key before power is lost. GPS-view GPS satellites. • Skyview-view the GPS satellite constellation. • WAAS/EGNOS-toggle WAAS (in North America) or EGNOS GPSMAP 400/500 Series Owner's Manual Configuring the Chartplotter (in Europe) on - Garmin GPSMAP 546S | Owner's Manual - Page 48
Configuring the Chartplotter Note: You must be receiving NMEA sonar depth data or using a Garmin sounder module Configuring Navigation Preferences To change navigation preferences, from the Home screen, select Configure > Preferences > Navigation. Route leg. 42 GPSMAP 400/500 Series Owner's Manual - Garmin GPSMAP 546S | Owner's Manual - Page 49
GPS (from the calculated GPS speed change this setting while navigating. The available values Chartplotter using one or more familiar destinations that require navigation navigated to previously. 5. Select Navigate To > Guide To. 6. Review select Configure > Preferences > Navigation > Auto Guidance > - Garmin GPSMAP 546S | Owner's Manual - Page 50
, DSC, and sonar NMEA input support for the DPT, MTW, and VHW sentences. • NMEA High Speed-supports the input or output of standard 0183 data for most AIS receivers. NMEA 0183 Setup-enable or disable NMEA 0183 output sentences for sounder, route, system, and Garmin NMEA settings. 44 GPSMAP 400/500 - Garmin GPSMAP 546S | Owner's Manual - Page 51
. 2. Select a setting (Sounder, Route, System, or Garmin). 3. Select the NMEA 0183 compatible: GPSMAP 441/441s GPSMAP 541/541s GPSMAP 536/536s GPSMAP 546 GPSMAP 430/440/530/540/535/545 (including "s" models) are CANet compatible. GPSMAP 400/500 Series Owner's Manual Configuring the Chartplotter - Garmin GPSMAP 546S | Owner's Manual - Page 52
GPS location accuracy falls outside the specified value. Setting Sonar Alarms To set a sonar alarm from the Home screen, select Configure > Alarms > Sonar. Note: You must be receiving NMEA sonar depth data or using a Garmin sounder module to configure sonar 46 GPSMAP 400/500 Series Owner's Manual - Garmin GPSMAP 546S | Owner's Manual - Page 53
Garmin XM WX weather receiver to view weather information (page 60). 1. From the Home screen, select Configure > Alarms > Weather. 2. Turn the following alarms on or off: marine, tornado, severe storm, flood, or flash flood. Setting the Total Fuel Onboard Alarm You can configure your chartplotter - Garmin GPSMAP 546S | Owner's Manual - Page 54
is not stuck. If the wheel turns freely, check the cable connections. If you continue to get the message, contact Garmin Product Support. Fuel Capacity-enter the total fuel capacity of your boat. more information concerning the use of AIS, see page 22. 48 GPSMAP 400/500 Series Owner's Manual - Garmin GPSMAP 546S | Owner's Manual - Page 55
On is selected, a message is displayed ("AIS: Dangerous Target") when a vessel enters the safe zone. When Off is selected, the message will not be displayed. GPSMAP 400/500 Series Owner's Manual Configuring the Chartplotter 49 - Garmin GPSMAP 546S | Owner's Manual - Page 56
Using Sonar Using Sonar When connected to a transducer, the following chartplotters can be used as fishfinders: GPSMAP 430s GPSMAP 431s GPSMAP 530s GPSMAP 531s GPSMAP 540s GPSMAP 541s GPSMAP 440s GPSMAP 441s GPSMAP 535s GPSMAP 536s GPSMAP 545s GPSMAP 546s Understanding the Full Screen Select - Garmin GPSMAP 546S | Owner's Manual - Page 57
graph and a zoomed in portion on the same screen. From the Home screen, select Sonar > Split Zoom. Depth, temperature, and speed Range Frequencies Split Frequency GPSMAP 400/500 Series Owner's Manual Zoomed depth scale Zoom window Range Zoom level Transducer frequency or beam width Split Zoom 51 - Garmin GPSMAP 546S | Owner's Manual - Page 58
received. Setting Up Sonar Use the Sonar Setup screen to define and adjust settings universal to all sonar screens. From the Home screen, select Sonar > Sonar Setup. Scroll Speed-adjust the rate at which the sonar flasher along the right side of the screen. 52 GPSMAP 400/500 Series Owner's Manual - Garmin GPSMAP 546S | Owner's Manual - Page 59
, and navigation. Note: To display water temperature or water speed, the connected transducer must be capable of measuring water temperature, water speed, or both. Select Auto to display the values. Appearance-customize the display of fish symbols, whiteline, and the sonar color scheme. • Fish - Garmin GPSMAP 546S | Owner's Manual - Page 60
Range). Gain-controls the sensitivity of the sonar receiver (Auto, or to adjust manually, Manual). To see more detail, increase the gain. If the screen is cluttered, decrease the gain. Frequency-when using a dual frequency transducer, select how the frequencies appear on-screen (200kHz, 50kHz, Dual - Garmin GPSMAP 546S | Owner's Manual - Page 61
call from your chartplotter, the radio displays the Distress Call page to initiate a man-overboard distress call. NMEA 0183 NMEA 2000 Garmin NMEA Garmin NMEA VHF Radio VHF Radio 0183 VHF Radio 2000 VHF Radio X X X X X X X X X X X X X X X GPSMAP 400/500 Series Owner's Manual 55 - Garmin GPSMAP 546S | Owner's Manual - Page 62
. From a chart screen, press MENU > Other Vessels > DSC > DSC List. Receiving Distress Calls If your Garmin chartplotter and VHF radio are connected via NMEA 0183 or NMEA 2000, your chartplotter alerts you when your VHF radio receives a DSC distress call. If position information was sent with the - Garmin GPSMAP 546S | Owner's Manual - Page 63
Garmin radio, see your Garmin VHF Radio Owner's Manual. For information on activating navigation to a man-overboard location, see page 29. GPSMAP 400/500 Series Owner's Manual Using Digital Selective Calling Position Tracking When you connect your Garmin chartplotter the line color. Select Clear Report - Garmin GPSMAP 546S | Owner's Manual - Page 64
Symbol to edit the symbol. • Select Trail Line to edit the line color. Placing an Individual Routine Call When you connect your Garmin chartplotter to a Garmin VHF NMEA 2000-compatible radio, you can use the chartplotter interface to set up an individual routine call. When setting up an individual - Garmin GPSMAP 546S | Owner's Manual - Page 65
from the list. 3. Select Review > Call with Radio. 4. Select Send to send the information about the call to the radio. 5. On your Garmin VHF radio, select Call. Using Digital Selective Calling Calling an AIS Target When you connect your Garmin chartplotter to a Garmin VHF NMEA 2000-compatible radio - Garmin GPSMAP 546S | Owner's Manual - Page 66
mode does not provide live weather data. Using XM WX Weather The Garmin XM receiver and antenna receives XM WX weather data and shows it on your chartplotter's Navigation chart and other screens throughout the chartplotter. The weather data for each feature comes from reputable weather data centers - Garmin GPSMAP 546S | Owner's Manual - Page 67
and colors. The time stamp in the upper-left corner of the screen indicates the elapsed time since the National Weather Service last . To view weather information on a Perspective 3D chart or a Mariner's Eye 3D chart: Press MENU > Weather Radar > On. and GPSMAP 400/500 Series Owner's Manual 61 - Garmin GPSMAP 546S | Owner's Manual - Page 68
latest updates. • Waypoints-shows or hides waypoints. Select Navigation Only to display only waypoints that are along the route being navigated. Understanding Storm Cell Information The storm cells show storms network only detects cloud-to-ground lightning. 62 GPSMAP 400/500 Series Owner's Manual - Garmin GPSMAP 546S | Owner's Manual - Page 69
the projected locations received from the National Hurricane marine weather warning zones. Hurricane GPSMAP 400/500 Series Owner's Manual Marine Warning Understanding County Warnings When the National Weather Service issues a weather warning for a county, the county is highlighted with the color - Garmin GPSMAP 546S | Owner's Manual - Page 70
area. Moving away from a high-pressure center in any horizontal direction results in decreased pressure. Winds flow clockwise around high-pressure centers in North America. GPSMAP 400/500 Series Owner's Manual - Garmin GPSMAP 546S | Owner's Manual - Page 71
feature indicates the water's surface temperature, as indicated by the legend on the left of the screen. The temperature breaks are indicated by isotherm lines. GPSMAP 400/500 Series Owner's Manual 65 - Garmin GPSMAP 546S | Owner's Manual - Page 72
15 knots 20 knots 50 knots Understanding Wave Height The Wave Height feature shows wave heights. The wave heights for an area are shown in color intensities. 66 GPSMAP 400/500 Series Owner's Manual - Garmin GPSMAP 546S | Owner's Manual - Page 73
on the Visibility feature show the forecasted change in surface visibility. From the Home screen, select Information > Weather > Visibility. GPSMAP 400/500 Series Owner's Manual To view the forecasted visibility for another time period: 1. Press right on the Rocker to select Next. The forecasted - Garmin GPSMAP 546S | Owner's Manual - Page 74
Audio When a Garmin XM receiver is connected to the audio input of your boat, you can listen to XM audio channels. To display the XM audio interface while navigating: From the guide. Channel Entry-allows you to select an XM channel. Level-adjusts the volume. 68 GPSMAP 400/500 Series Owner's Manual - Garmin GPSMAP 546S | Owner's Manual - Page 75
545s High-sensitivity, 14 parallel channel, WAAS-capable receiver. GPSMAP 431/431s GPSMAP 441/441s GPSMAP 531/531s GPSMAP 541/541s High-sensitivity, 12 parallel channel, WAAS-capable receiver. GPSMAP 536/536s GPSMAP 546/546s Update Rate: once per second GPSMAP 400/500 Series Owner's Manual 69 - Garmin GPSMAP 546S | Owner's Manual - Page 76
Vdc GPSMAP 431/431s GPSMAP 441/441s GPSMAP 531/531s GPSMAP 536/536s GPSMAP 541/541s GPSMAP 546/546s Power Source: 10-35 Vdc GPSMAP 430/430s GPSMAP 440/440s GPSMAP 530/530s GPSMAP 535/535s GPSMAP 540/540s GPSMAP 545/545s Usage: 15 W max at 13.8 Vdc Fuse: AGC/3AG - 3.0 A Sonar Power: 1 kW Transducer - Garmin GPSMAP 546S | Owner's Manual - Page 77
Maps-data on the data card is not unlocked for the unit. Contact your dealer or Garmin Product Support. Can't Write User Card, Card May Be Full-error reading card; remove and reinsert. Contact your dealer or Garmin Product Support if the problem persists. GPSMAP 400/500 Series Owner's Manual 71 - Garmin GPSMAP 546S | Owner's Manual - Page 78
Position Report Received From-shows the MMSI or name associated with an MMSI. Database Error-internal problem with the unit. Contact your dealer or Garmin Product Support to have the unit serviced. Deep . Modify the route name or delete the previous route name. GPSMAP 400/500 Series Owner's Manual - Garmin GPSMAP 546S | Owner's Manual - Page 79
been reached. Sonar Service Incompatible-the external sonar device you are connected to needs a software update. Sonar Timeout-there is an internal problem with the unit. Contact your dealer or Garmin Product Support to have the unit serviced. Sonar Service Lost-the external sonar device you were - Garmin GPSMAP 546S | Owner's Manual - Page 80
not detected. Check the connections. Water Temperature Alarm-sonar has reported a temperature above, below, inside, from the chartplotter and insert it into an SD card reader that is attached to a computer. 2. From Windows Explorer, open the Garmin\scrn folder GPSMAP 400/500 Series Owner's Manual - Garmin GPSMAP 546S | Owner's Manual - Page 81
2000 network installed on the boat. GPSMAP 441/441s GPSMAP 541/541s GPSMAP 536/536s GPSMAP 546/546s To connect one of these chartplotter to an existing NMEA 2000 network and to see a list of supported NMEA 2000 PGN numbers, see the GPSMAP 400/500 Series Installation Instructions. Weather Data - Garmin GPSMAP 546S | Owner's Manual - Page 82
SERVICE THAT YOU RECEIVED of a navigational aid prepared AGREEMENT CAREFULLY. Garmin grants you Garmin. You acknowledge that the Software is the property of Garmin Garmin and that the Software in source code form remains a valuable trade secret of Garmin Service U.S. Satellite Services available only - Garmin GPSMAP 546S | Owner's Manual - Page 83
BlueChart g2 Vision using 33-37 bottom lock 54 buttons 5 C Calibrate Water Speed 48 Chart/Sonar screen using 21 chart data 10 charts detail 14 fish eye 3D 18 fishing 19 mariner's eye 3D 16 navigation 8 settings 12 cleaning the unit 74 Clear User Data 37 collision alarm 26, 49 colors, hazard 17 Color - Garmin GPSMAP 546S | Owner's Manual - Page 84
26 MARPA 26 mariner's eye 3D colors 17 mark current location 29 MARPA threats 26 MENU key 5 messages 71 78 move a waypoint 29 My Boat 47 N Navaid Type 14 Navigate To 11, 28, 30, 31, 58 Navigation Alarms 45 navigation chart AIS 26 MARPA 26 navigation charts 8 navigation preferences 42 New Waypoint - Garmin GPSMAP 546S | Owner's Manual - Page 85
36 viewing information 12 Time (options) 42 tracks 18, 31 Trails 25 transducer dual frequency 54 transferring data 37, 38 Trip Odometer 35 True (north) 42 turn the unit off 3 Turn Transition 42 GPSMAP 400/500 Series Owner's Manual U unit ID number 6 units of measure 41 user data backing up 38 - Garmin GPSMAP 546S | Owner's Manual - Page 86
- Garmin GPSMAP 546S | Owner's Manual - Page 87
- Garmin GPSMAP 546S | Owner's Manual - Page 88
map data) throughout the life of your Garmin products, visit the Garmin Web site at www.garmin.com. April 2011 © 2010-2011 Garmin Ltd. or its subsidiaries Garmin International, Inc. 1200 East 151st Street, Olathe, Kansas 66062, USA Garmin (Europe) Ltd. Liberty House, Hounsdown Business Park

GPSMAP
®
400/500 series
owner’s manual