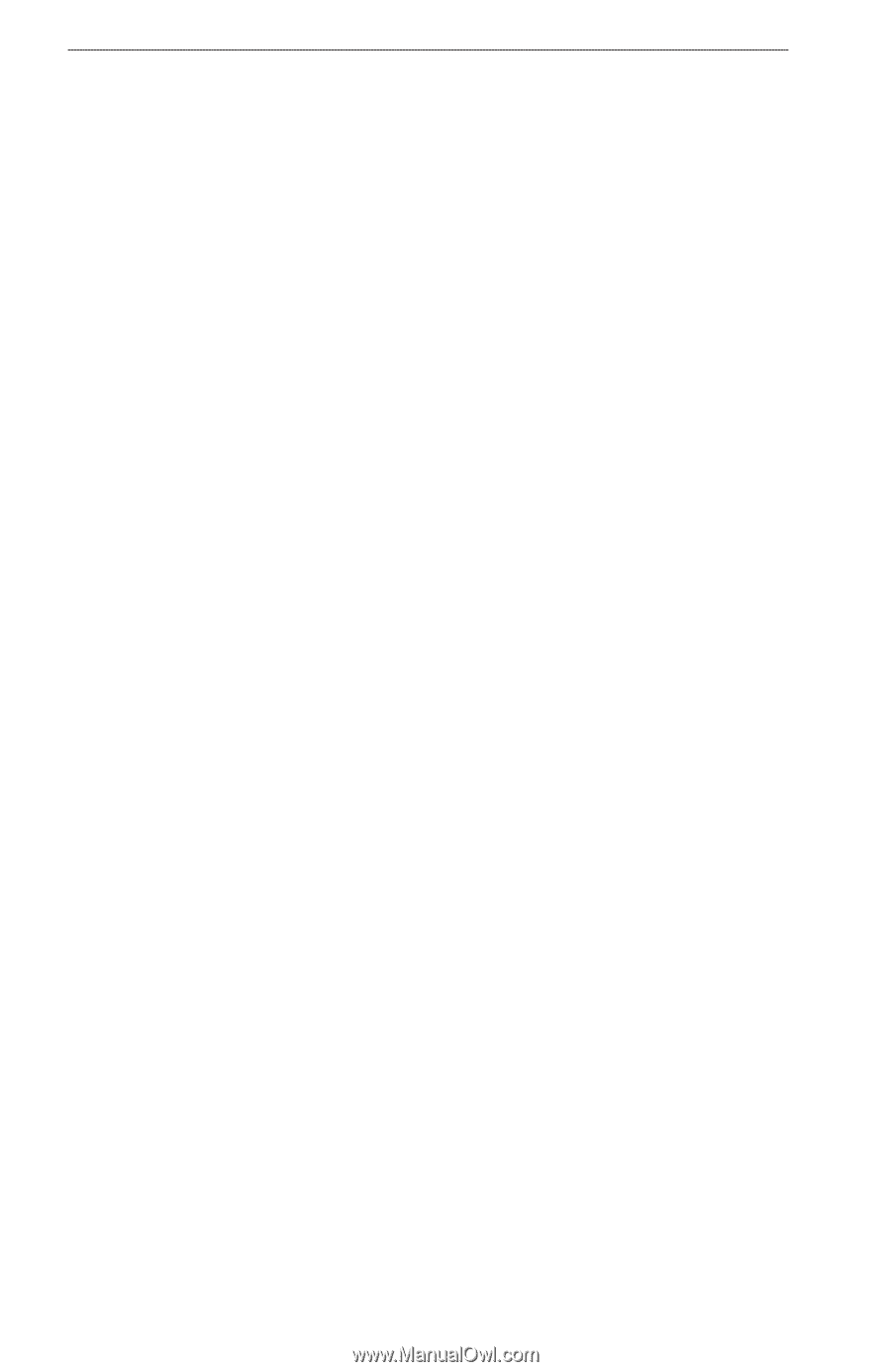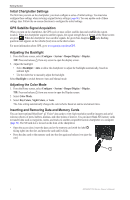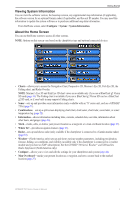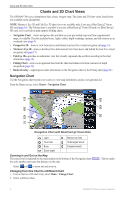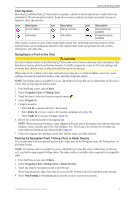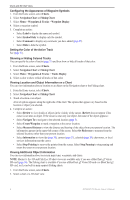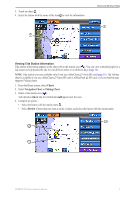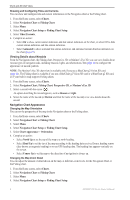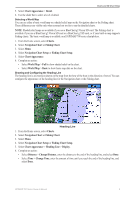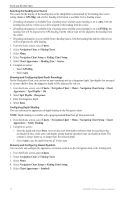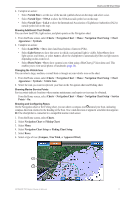Garmin GPSMAP 740/740s Owner's Manual - Page 10
Viewing Location and Object Information on a Chart, Configuring the Appearance of Waypoint Symbols
 |
View all Garmin GPSMAP 740/740s manuals
Add to My Manuals
Save this manual to your list of manuals |
Page 10 highlights
Charts and 3D Chart Views Configuring the Appearance of Waypoint Symbols 1. From the Home screen, select Charts. 2. Select Navigation Chart or Fishing Chart. 3. Select Menu > Waypoints & Tracks > Waypoint Display. 4. Select a waypoint symbol. 5. Complete an action: • Select Label to display the name and symbol. • Select Symbol Only to display only the symbol. • Select Comment to display any comments you have added (page 27). • Select Hide to hide the symbol. Setting the Color of the Active Track See (page 31). Showing or Hiding Colored Tracks You can specify the color of tracks (page 31) and then show or hide all tracks of that color. 1. From the Home screen, select Charts. 2. Select Navigation Chart or Fishing Chart. 3. Select Menu > Waypoints & Tracks > Tracks Display. 4. Select a color to show or hide all tracks of that color. Viewing Location and Object Information on a Chart You can view information about a location or an object on the Navigation chart or the Fishing chart. 1. From the Home screen, select Charts. 2. Select Navigation Chart or Fishing Chart. 3. Touch a location or an object. A list of options appears along the right side of the chart. The options that appear vary based on the location or object you selected. 4. Complete an action: • Select Review to view details of objects in the vicinity of the cursor. (Review does not appear if the cursor is not near an object. If the cursor is near only one object, the name of the object appears.) • Select Navigate To to navigate to the selected location (page 5). • Select Create Waypoint to mark a waypoint at the cursor location. • Select Measure Distance to view the distance and bearing of the object from your present location. The information appears in the upper-left corner of the screen. Select Set Reference to measure from the selected location, rather than your present location. • Select Information to view tide (page 36), current (page 37), celestial (page 38), chart notes, or local services information near the cursor. • Select Stop Pointing to remove the pointer from the screen. Select Stop Panning to stop panning and return the screen to your present location. Viewing Additional Object Information You can view information about on-screen map items, waypoints, and charts. Note: Mariner's Eye 3D and Fish Eye 3D chart views are available only if you use a BlueChart g2 Vision SD card (page 16). The Fishing chart is available if you use a BlueChart g2 Vision SD card or a BlueChart g2 SD card, or if your built-in map supports Fishing charts. 1. From the Home screen, select Charts. 2. Select a chart or a 3D chart view. 6 GPSMAP 700 Series Owner's Manual