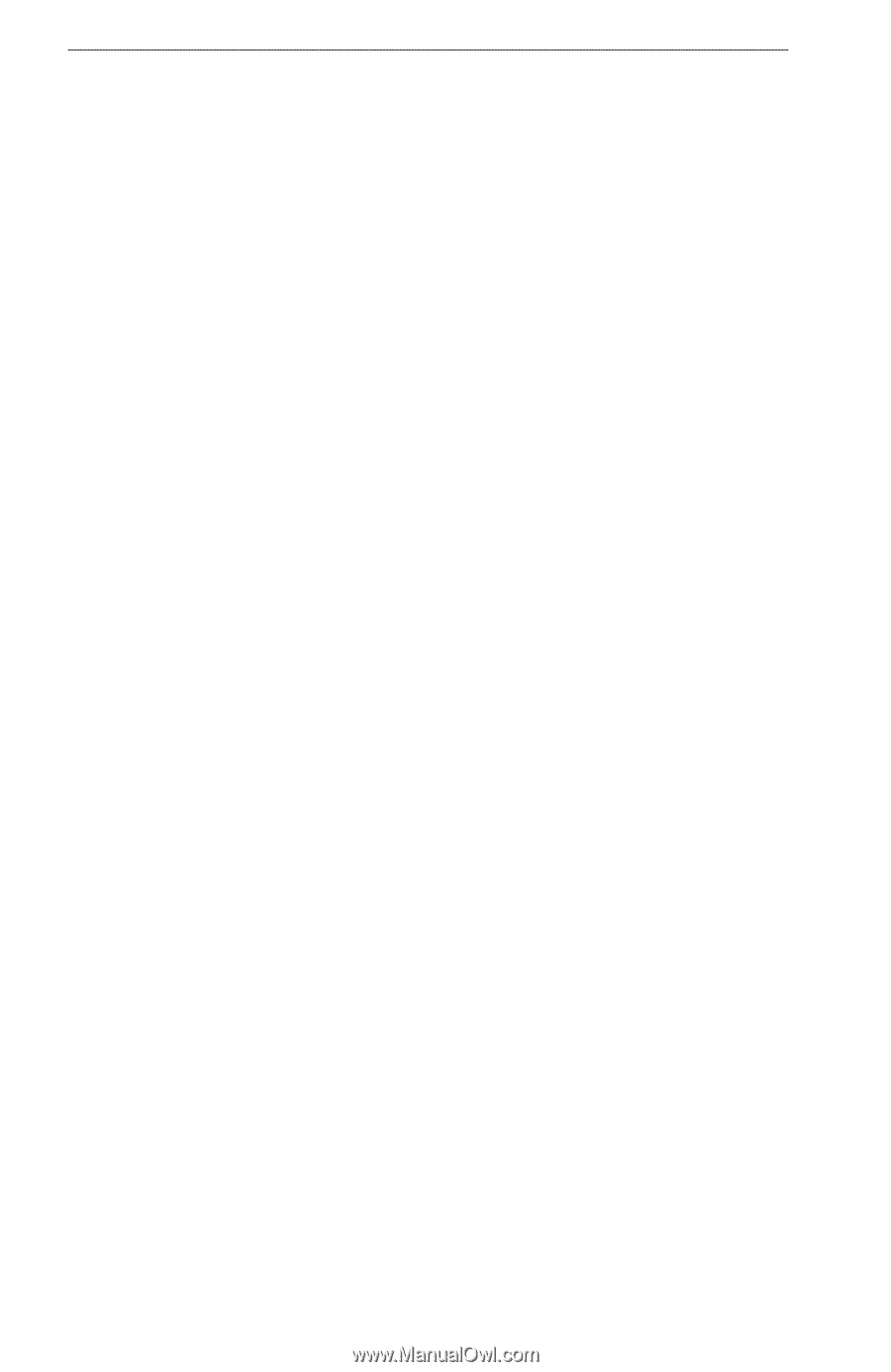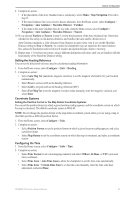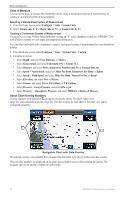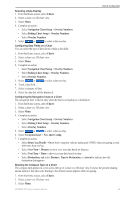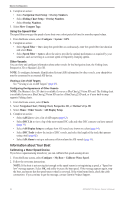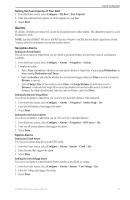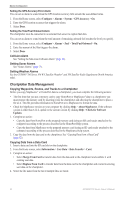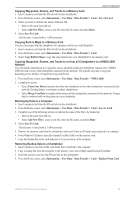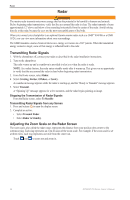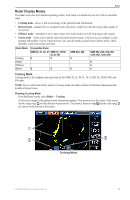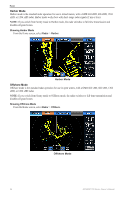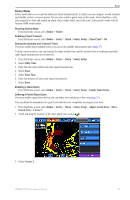Garmin GPSMAP 740/740s Owner's Manual - Page 56
Chartplotter Data Management, Collision Alarm, Setting Sonar Alarms, Copying Waypoints, Routes
 |
View all Garmin GPSMAP 740/740s manuals
Add to My Manuals
Save this manual to your list of manuals |
Page 56 highlights
Device Configuration Setting the GPS Accuracy Error Alarm You can set an alarm to sound when the GPS location accuracy falls outside the user-defined value. 1. From the Home screen, select Configure > Alarms > System > GPS Accuracy > On. 2. Enter the GPS location accuracy that triggers the alarm. 3. Select Done. Setting the Total Fuel Onboard Alarm The chartplotter must be connected to an external fuel sensor to capture fuel data. You can set an alarm to sound when the total amount of remaining onboard fuel reaches the level you specify. 1. From the Home screen, select Configure > Alarms > Fuel > Total Fuel Onboard > On. 2. Enter the amount of fuel that triggers the alarm. 3. Select Done. Collision Alarm See "Setting the Safe-zone Collision Alarm" (page 14). Setting Sonar Alarms See "Sonar Alarms" (page 77). Setting Weather Alarms See the GPSMAP 700 Series XM WX Satellite Weather® and XM Satellite Radio Supplement (North America only). Chartplotter Data Management Copying Waypoints, Routes, and Tracks to a Chartplotter Before you copy MapSource® or HomePort data to a chartplotter, you must complete the following actions: • The first time that you use a memory card to copy HomePort or MapSource® data to a chartplotter, you must prepare the memory card by inserting it into the chartplotter and allowing the chartplotter to place a file on it. This file provides information to HomePort or to MapSource to format the data. • Check the MapSource version on your computer by clicking Help > About MapSource. If the software version is older than 6.12.2, update to the current version by clicking Help > Check for Software Updates. 1. Complete an action: • Copy the data from HomePort to the prepared memory card (using an SD card reader attached to the computer) according to the process described in the HomePort Help system. • Copy the data from MapSource to the prepared memory card (using an SD card reader attached to the computer) according to the process described in the MapSource Help system. 2. Copy the data from the data card to the chartplotter. See "Copying Data from a Data Card" (page 52). Copying Data from a Data Card 1. Insert a data card into the SD card slot on the chartplotter. 2. From the Home screen, select Information > User Data > Data Transfer > Card. 3. Complete an action: • Select Merge From Card to transfer data from the data card to the chartplotter and combine it with existing user data. • Select Replace From Card to transfer data from the data card to the chartplotter and overwrite existing user data on the chartplotter. 4. Select the file name from the list if multiple files are listed. 52 GPSMAP 700 Series Owner's Manual