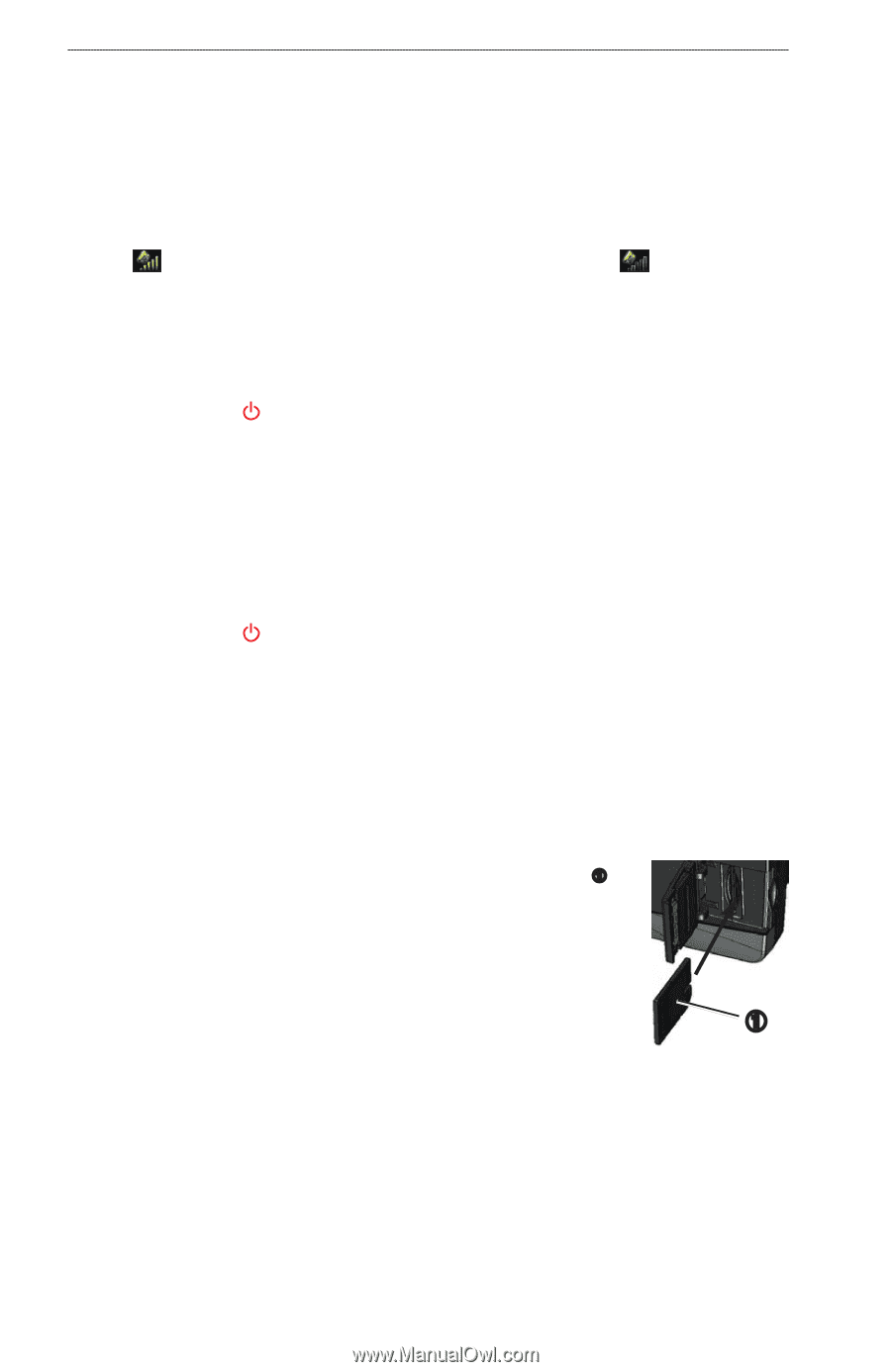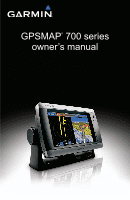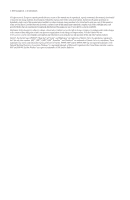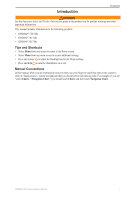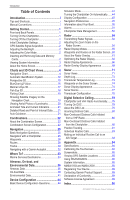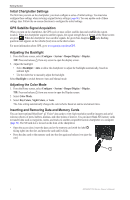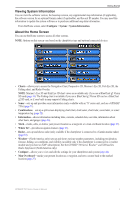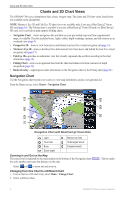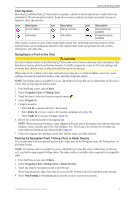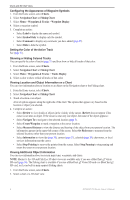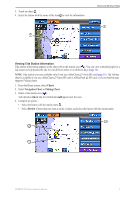Garmin GPSMAP 740/740s Owner's Manual - Page 6
Initial Chartplotter Settings, GPS Satellite Signal Acquisition, Adjusting the Backlight - manual
 |
View all Garmin GPSMAP 740/740s manuals
Add to My Manuals
Save this manual to your list of manuals |
Page 6 highlights
Getting Started Initial Chartplotter Settings The first time you turn on the chartplotter, you must configure a series of initial settings. You must also configure these settings when restoring original factory settings (page 86). You can update each of these settings later. Follow the on-screen directions to configure the initial settings. GPS Satellite Signal Acquisition When you turn on the chartplotter, the GPS receiver must collect satellite data and establish the current location. When the chartplotter acquires satellite signals, the signal strength bars at the top of the Home screen are green . When the chartplotter loses satellite signals, the green bars disappear and a flashing question mark appears on the vehicle (boat) icon on the chart screen. For more information about GPS, go to www.garmin.com/aboutGPS. Adjusting the Backlight 1. From the Home screen, select Configure > System > Beeper/Display > Display. TIP: Press and release from any screen to open the display screen. 2. Adjust the backlight: • Select Backlight > Auto to allow the chartplotter to adjust the backlight automatically, based on ambient light. • Use the slider bar to manually adjust the backlight. Select Backlight to switch between Auto and Manual mode. Adjusting the Color Mode 1. From the Home screen, select Configure > System > Beeper/Display > Display. TIP: Press and release from any screen to open the Display screen. 2 Select Color Mode. 3. Select Day Colors, Night Colors, or Auto. The Auto setting automatically changes the color scheme based on sunrise and sunset times. Inserting and Removing Data and Memory Cards You can insert optional BlueChart® g2 Vision® data cards to view high-resolution satellite imagery and aerial reference photos of ports, harbors, marinas, and other points of interest. You can insert blank SD memory cards to transfer data such as waypoints, routes, and tracks to another compatible Garmin chartplotter or a computer (page 52). The SD card slot is located on the front of the chartplotter. • Open the access door, insert the data card or the memory card (with the label ➊ facing right) into the slot, and press the card until it clicks. • Press the data card or the memory card into the slot again and release it to eject the card. ➊ 2 GPSMAP 700 Series Owner's Manual