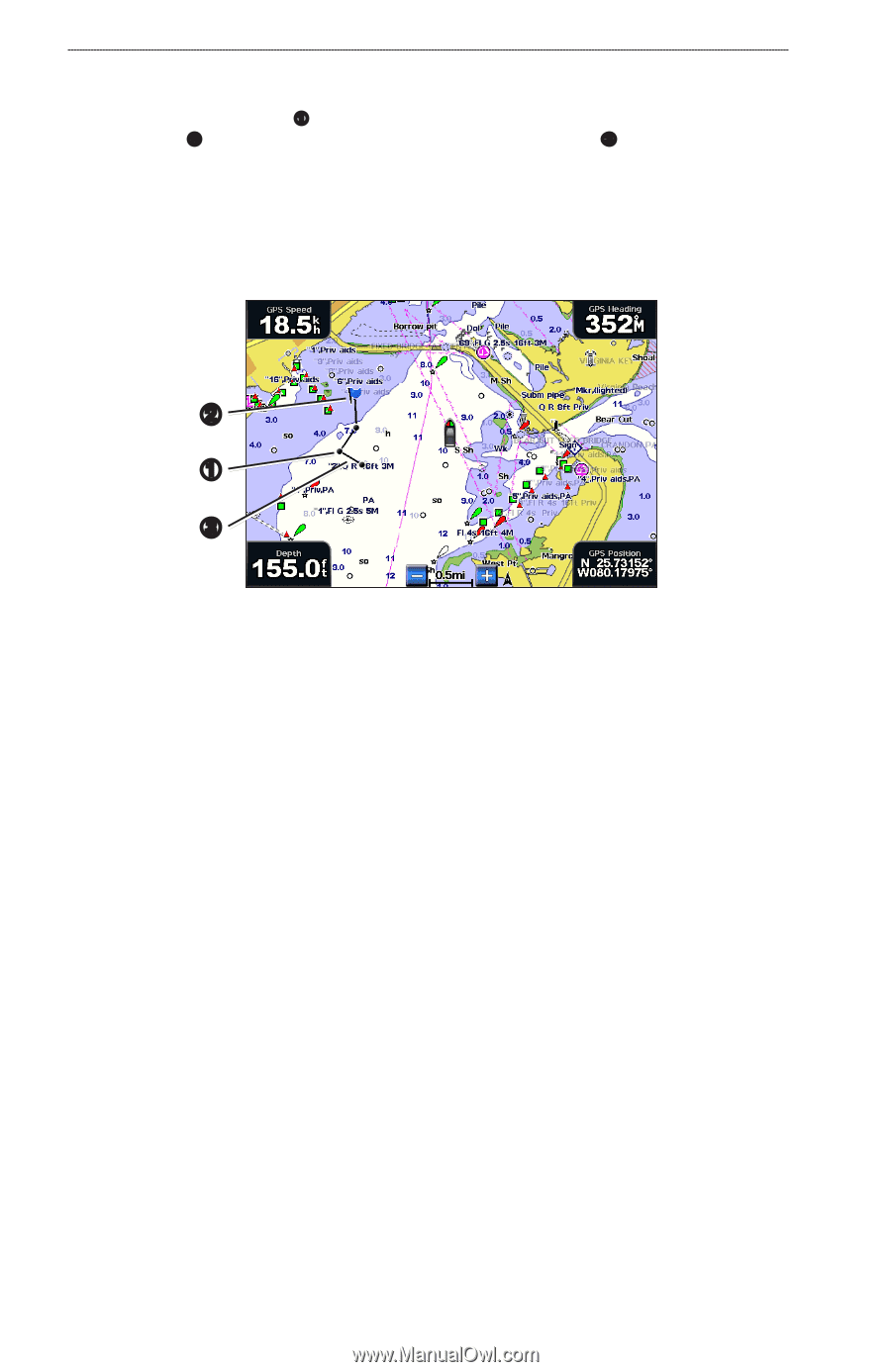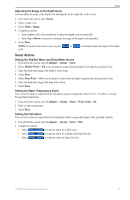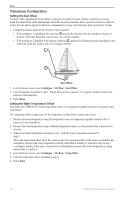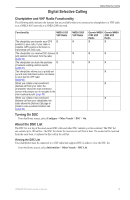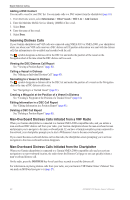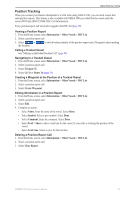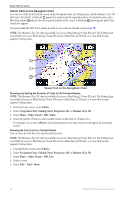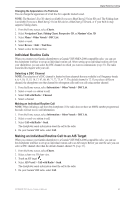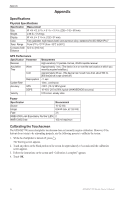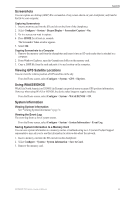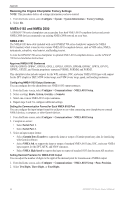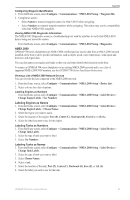Garmin GPSMAP 740/740s Owner's Manual - Page 86
Charts, Navigation Chart, Fishing Chart, Perspective 3D, Mariner's Eye 3D, Other Vessels, DSC Trails
 |
View all Garmin GPSMAP 740/740s manuals
Add to My Manuals
Save this manual to your list of manuals |
Page 86 highlights
Digital Selective Calling Vessel Trails on the Navigation Chart You can view trails for all tracked vessels on the Navigation chart, the Fishing chart, and the Mariner's Eye 3D chart view. By default, a black dot ➊ appears for each previously reported position of a tracked vessel, and a Blue Flag symbol ➋ indicates the last reported position of the vessel. A black line ➌ indicating the path of the vessel also appears. You must enable the DSC Trails setting in order to view trails for tracked vessels (page 82). Note: The Mariner's Eye 3D chart is available if you use a BlueChart g2 Vision SD card. The Fishing chart is available if you use a BlueChart g2 Vision SD card or a BlueChart g2 SD card, or if your built-in map supports Fishing charts. ➋ ➊ ➌ Vessel Trail on the Navigation Chart Showing and Setting the Duration of Trails for All Tracked Vessels Note: The Mariner's Eye 3D chart is available if you use a BlueChart g2 Vision SD card. The Fishing chart is available if you use a BlueChart g2 Vision SD card or a BlueChart g2 SD card, or if your built-in map supports Fishing charts. 1. From the Home screen, select Charts. 2. Select Navigation Chart, Fishing Chart, Perspective 3D, or Mariner's Eye 3D. 3. Select Menu > Other Vessels > DSC Trails. 4. Select the number of hours to show tracked vessels on the chart or 3D chart view. For example, if you select 4 Hours, all trail points that are less than four hours old appear for all tracked vessels. Showing the Trail Line for a Tracked Vessel You can show the trail line for a specific tracked vessel. Note: The Mariner's Eye 3D chart is available if you use a BlueChart g2 Vision SD card. The Fishing chart is available if you use a BlueChart g2 Vision SD card or a BlueChart g2 SD card, or if your built-in map supports Fishing charts. 1. From the Home screen, select Charts. 2. Select Navigation Chart, Fishing Chart, Perspective 3D, or Mariner's Eye 3D. 3. Select Menu > Other Vessels > DSC List. 4. Select a vessel. 5. Select Edit > Trail > Show. 82 GPSMAP 700 Series Owner's Manual