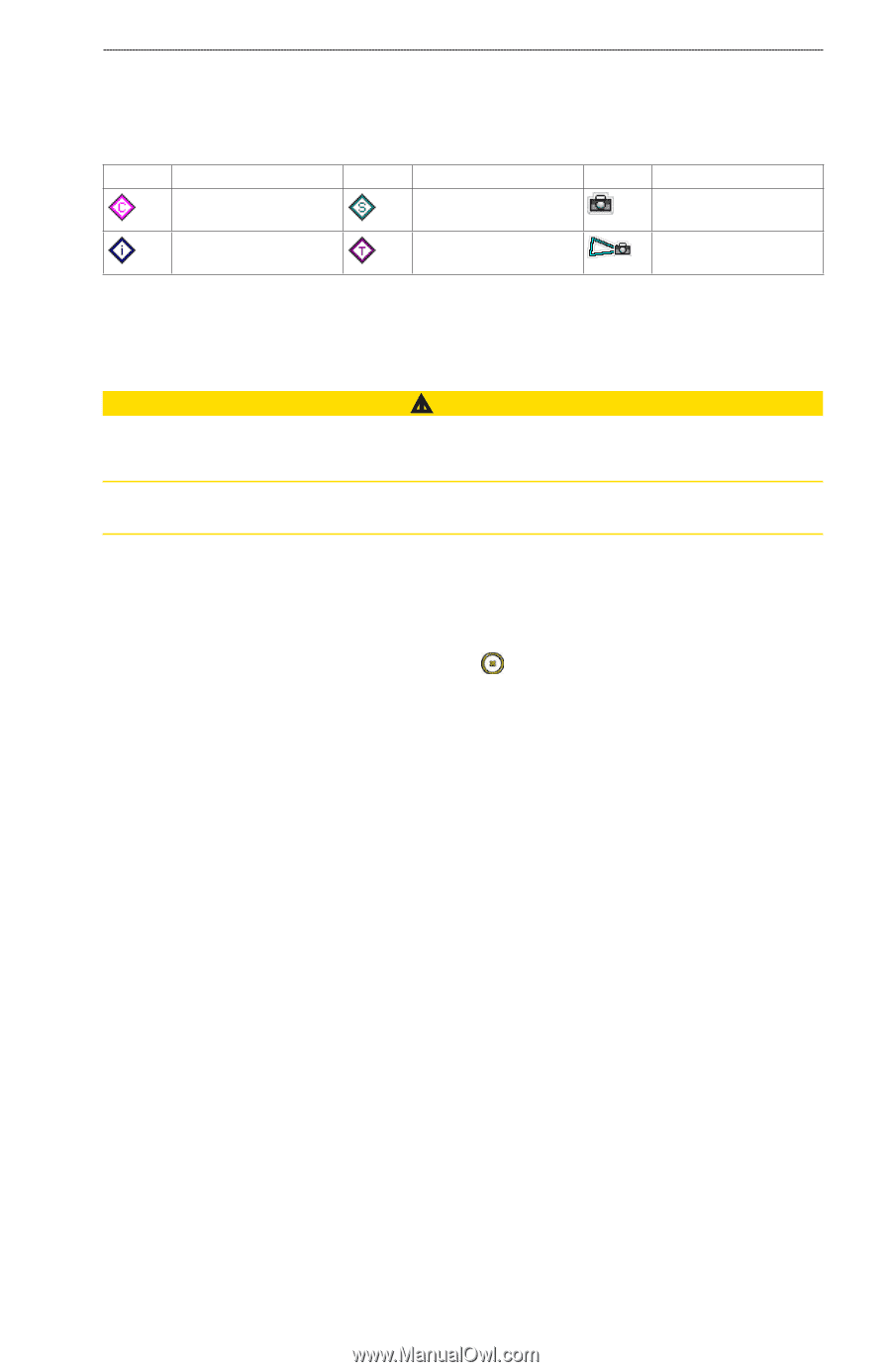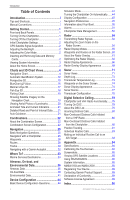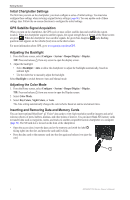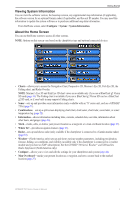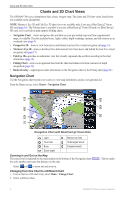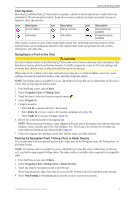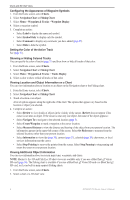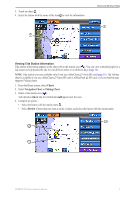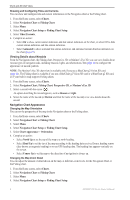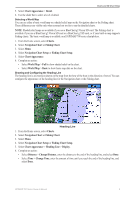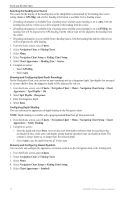Garmin GPSMAP 740/740s Owner's Manual - Page 9
Chart Symbols, Navigating to a Point on the Chart, CAUTION, Panning the Navigation Chart - review
 |
View all Garmin GPSMAP 740/740s manuals
Add to My Manuals
Save this manual to your list of manuals |
Page 9 highlights
Charts and 3D Chart Views Chart Symbols BlueChart g2 and BlueChart g2 Vision charts use graphic symbols to denote map features, which follow the standards for US and international charts. Some other common symbols you might see include, but are not limited to, those shown below. Icon Description Current station Information Icon Description Marine services Tide station Icon Description Overhead photo available Perspective photo available Other features common to most charts include depth contour lines (with deep water represented in white), intertidal zones, spot soundings (as depicted on the original paper chart), navigational aids and symbols, obstructions, and cable areas. Navigating to a Point on the Chart CAUTION The Auto Guidance feature of the BlueChart g2 Vision data card is based on electronic chart information. That data does not ensure obstacle and bottom clearance. Carefully compare the course to all visual sightings and avoid any land, shallow water, or other obstacles that may be in your path. When using Go To, a direct course and a corrected course may pass over land or shallow water. Use visual sightings and steer to avoid land, shallow water, and other dangerous objects. Note: The Fishing chart is available if you use a BlueChart g2 Vision SD card or a BlueChart g2 SD card, or if your built-in map supports Fishing charts. 1. From the Home screen, select Charts. 2. Select Navigation Chart or Fishing Chart. 3. Touch the chart to select the location using the cursor ( ). 4. Select Navigate To. 5. Complete an action: • Select Go To to navigate directly to the location. • Select Route To to create a route to the location, including turns (page 28). • Select Guide To to use Auto Guidance (page 21). 6. Review the course indicated by the magenta line. Note: When using Auto Guidance, a gray segment within any part of the magenta line indicates that Auto Guidance cannot calculate part of the Auto Guidance line. This is due to the settings for minimum safe water depth and minimum safe obstacle height (page 46). 7. Follow the magenta line, steering to avoid land, shallow water, and other obstacles. Panning the Navigation Chart, Fishing Chart, or Radar Overlay You can pan away from your present location and to other areas on the Navigation chart, the Fishing chart, or the Radar Overlay. Note: The Fishing chart is available if you use a BlueChart g2 Vision SD card or a BlueChart g2 SD card, or if your built-in map supports Fishing charts. The radar overlay is available when connected to a compatible radar. 1. From the Home screen, select Charts. 2. Select Navigation Chart, Fishing Chart, or Radar Overlay. 3. Touch and drag the Navigation screen to pan the map. When you pan past the edge of the map, the screen scrolls forward to provide continuous map coverage. 4. Select Stop Panning to stop panning and return the screen to your present location. GPSMAP 700 Series Owner's Manual 5