Garmin RV 795 Owners Manual
Garmin RV 795 Manual
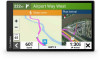 |
View all Garmin RV 795 manuals
Add to My Manuals
Save this manual to your list of manuals |
Garmin RV 795 manual content summary:
- Garmin RV 795 | Owners Manual - Page 1
RV 795 / CAMPER 795 / AVTEX® TOURER THREE Owner's Manual - Garmin RV 795 | Owners Manual - Page 2
the content of this manual without obligation to notify any person or organization of such changes or improvements. Go to www.garmin.com for current updates and supplemental information concerning the use of this product. Garmin® and the Garmin logo are trademarks of Garmin Ltd. or its subsidiaries - Garmin RV 795 | Owners Manual - Page 3
Garmin® Device Overview 1 Mounting and Powering the Garmin Device in Your Vehicle 2 Turning the Device On or Off 3 Acquiring GPS Signals 4 Status Bar Icons 4 Using the On-Screen Buttons 4 Adjusting the Volume 5 Using 12 Finding Campgrounds 13 Finding RV Services 13 Finding National Parks 13 - Garmin RV 795 | Owners Manual - Page 4
Cities Ahead 25 Viewing Upcoming Cities and Exit Services 25 Trip Information 25 Viewing Trip Data from Garmin Voice-Activated Navigation 33 Starting a Route 34 Placing a Phone Call Using Your Voice 34 Changing Device Settings Using Your Voice 35 Using the Apps 35 Viewing the Owner's Manual - Garmin RV 795 | Owners Manual - Page 5
Network......... 47 Updating Maps and Software Using a Wi‑Fi Network 47 Updating Maps and Software with Garmin Express 48 Device Care 49 Cleaning the Vehicle Power 54 Pairing with a Garmin Navigation Device 54 Garmin PowerSwitch Specifications 55 Troubleshooting 55 Installing a Memory Card for - Garmin RV 795 | Owners Manual - Page 6
European Emission Standards 57 iv Table of Contents - Garmin RV 795 | Owners Manual - Page 7
Safety and Product Information guide in the product box for product warnings and other important information. • Update the maps and software on your device (Map and Software Updates, page 46). • Mount the device in your vehicle and connect it to power (Mounting and Powering the Garmin Device in Your - Garmin RV 795 | Owners Manual - Page 8
Mounting and Powering the Garmin Device in Your Vehicle WARNING This product contains a lithium-ion battery. To prevent the possibility of personal injury or product damage caused by battery exposure to extreme heat, store the device out of direct sunlight. Before you use your device on battery - Garmin RV 795 | Owners Manual - Page 9
, press the power key while the device is on. While in power saving mode, the screen is off and the device uses very little power, but it can wake instantly for use. TIP: You can charge your device faster by putting it in power saving mode while charging the battery. • To turn - Garmin RV 795 | Owners Manual - Page 10
the time (Setting the Time, page 45). Battery charge level. Garmin Drive™ app connection status (Pairing with Your Smartphone, page 28). Select to view the weather forecast (Viewing the Weather Forecast, page 35). Using the On-Screen Buttons On-screen buttons allow you to navigate the pages, - Garmin RV 795 | Owners Manual - Page 11
type is not available in all areas. • To add a boat trailer pulled using a standard hitch, select Boat Trailer. • To add a trailer pulled using a standard hitch, select Trailer. 5 Follow the on-screen instructions to enter the vehicle characteristics. After you add a vehicle profile, you can - Garmin RV 795 | Owners Manual - Page 12
screen instructions. Car Profile The car profile is a preloaded vehicle profile intended for use in an automobile without a trailer. While using to large vehicles are not available while using the car profile. Switching the Vehicle Profile You can manually switch to another vehicle profile at any - Garmin RV 795 | Owners Manual - Page 13
limit features are for information only and do not replace your responsibility to abide by all posted speed limit signs and to use safe driving judgment at all times. Garmin is not responsible for any traffic fines or citations you receive for failing to follow all applicable traffic laws and signs - Garmin RV 795 | Owners Manual - Page 14
some areas, your device can receive red light and speed camera data while connected to a smartphone running the Garmin Drive app. • You can use the Garmin Express™ software (garmin.com/express) to update the camera database stored on your device. You should update your device frequently to receive - Garmin RV 795 | Owners Manual - Page 15
Restriction Warnings Height Weight Length Width Trailer height Trailer weight Trailer length Trailer width No boat trailers allowed No campers allowed No trailers allowed No propane No left turn No right turn No U turn Road Condition Warnings Risk of grounding Lateral wind Narrow road Sharp curve - Garmin RV 795 | Owners Manual - Page 16
locations, such as restaurants, hotels, auto services, and detailed street information. The Where search all locations on your device, select Search (Finding a Location Using the Search Bar, page 10). • To find an address, select page 15). • To search for RV parks and campgrounds, select Campgrounds ( - Garmin RV 795 | Owners Manual - Page 17
Trendy Places NOTICE Garmin is not responsible for the accuracy or timeliness of the select to search near a different city or area. 3 Select Address. 4 Follow the on-screen instructions to enter address information. 5 Select the address. Location Search Results The location search results appear in - Garmin RV 795 | Owners Manual - Page 18
to the current search area . 3 Select a search area. 4 If necessary, follow the on-screen instructions to select a specific location. The selected search area appears next to . When you search for a location using any of the options in the Where To? menu, the device suggests locations near this - Garmin RV 795 | Owners Manual - Page 19
: This feature is not available in all areas. You can find nearby locations that offer repair, towing, and other services for RVs. Select Where To? > PlanRV™ Services. Finding National Parks Device models that include maps for North America or the United States also include detailed information for - Garmin RV 795 | Owners Manual - Page 20
national park. A list of categories for park features and amenities appears. 2 Select a category. 3 Select a location, and select Go!. Tripadvisor NOTICE Garmin is not responsible for the accuracy or timeliness of the Tripadvisor information. You are responsible for understanding and complying with - Garmin RV 795 | Owners Manual - Page 21
-screen instructions to enter street information. 3 Select the intersection. Finding a Location Using Coordinates You can find a location using latitude location. From the map, select the vehicle. Finding Emergency Services and Fuel You can use the Where Am I? page to find the nearest hospitals, - Garmin RV 795 | Owners Manual - Page 22
. 6 Select an option: • Select Name. • Select Phone Number. • Select Categories to assign categories to the saved location. • Select Change Map Symbol to change the symbol used to mark the saved location on a map. 7 Edit the information. 8 Select Done. 16 Finding and Saving Locations - Garmin RV 795 | Owners Manual - Page 23
10). 2 Select a location. 3 Select an option: • To start navigating using the recommended route, select Go!. • To edit the course of the route, Route, page 21). The device calculates a route to the location and guides you using voice prompts and information on the map (Your Route on the Map, page - Garmin RV 795 | Owners Manual - Page 24
but it may increase the time or distance to your destination. 1 Select Where To? > Categories. 2 If necessary, select a subcategory. 3 Select a location. 4 Select . 5 Use the slider to increase or decrease the length of your route. 6 If necessary, select to add shaping points to your route. 7 Select - Garmin RV 795 | Owners Manual - Page 25
Your Route on the Map As you travel, the device guides you to your destination using voice prompts and information on the map. Instructions for your next turn or exit, or other actions appear across the top of the map. Distance to the next action. Next action in the - Garmin RV 795 | Owners Manual - Page 26
Active Lane Guidance As you approach some turns, exits, or interchanges in your route, a detailed simulation of the road appears beside the map, if available. A colored line indicates the proper lane for the turn. Viewing Turns and Directions While navigating a route, you can view upcoming turns, - Garmin RV 795 | Owners Manual - Page 27
. The device re-calculates the route to include the added location and guides you to the destinations in order. Shaping Your Route Before you can shape a Route, page 17). You can manually shape your route to change its course. This allows you to direct the route to use a certain road or go through a - Garmin RV 795 | Owners Manual - Page 28
settings (Traffic Settings, page 45), you can view and avoid traffic delays manually. 1 While navigating a route, select > Traffic. 2 Select Alternate Route emissions restrictions that may apply to your vehicle. Before you can use this feature, you must add an environmental zone vehicle profile to - Garmin RV 795 | Owners Manual - Page 29
2 Select an option: • To delete all custom avoidances, select Select All > Delete. • To delete one custom avoidance, select the avoidance, and select Delete. Using the Map You can use the map to navigate a route (Your Route on the Map, page 19) or to view a map of your surroundings when no route is - Garmin RV 795 | Owners Manual - Page 30
: Mutes the device audio. Cities Ahead: Displays upcoming cities and services along your active route or along a highway (Cities Ahead, page appears in a panel at the edge of the map. 3 When you are done using the map tool, select . Up Ahead The Up Ahead tool provides information about upcoming - Garmin RV 795 | Owners Manual - Page 31
the map tool shows the distance to the highway exit and the services available, similar to the information on highway road signs. Viewing Upcoming Cities and Exit Services 1 From the map, select > Cities Ahead. While you are to the map tools menu. From the map, select > Trip Data. Using the Map 25 - Garmin RV 795 | Owners Manual - Page 32
Viewing Customized Trip Information on the Map You can use the trip data map tool to show customized trip information on the map. 1 From the map, select > Trip Data. 2 Select data. • Select Reset Max. Speed to reset the maximum speed. • Select Reset Trip B to reset the odometer. 26 Using the Map - Garmin RV 795 | Owners Manual - Page 33
Traffic NOTICE Garmin is not responsible for the accuracy or timeliness of the traffic information. Before you can use this feature, Select an item in the list. 4 If there is more than one incident, use the arrows to view additional incidents. Customizing the Map Customizing the Map Layers You can - Garmin RV 795 | Owners Manual - Page 34
phone. If the selected language supports the voice command feature, you can place calls using voice commands. Send locations to device: Allows you to send locations from your smartphone to your navigation device. Pairing with Your Smartphone You can pair your Garmin device with your smartphone and - Garmin RV 795 | Owners Manual - Page 35
and active for that device. Hands-free calling Smart notifications Garmin Drive features and services Smart Notifications While your device is connected to the Garmin Drive app, you can view notifications from your smartphone on your Garmin device, such as text messages, incoming calls, and calendar - Garmin RV 795 | Owners Manual - Page 36
could lead to an accident resulting in serious personal injury or death. Before you can use this feature, your device must be connected to a supported phone running the Garmin Drive app (Live Services, Traffic, and Smartphone Features, page 28). When you are viewing the map, new notifications appear - Garmin RV 795 | Owners Manual - Page 37
a route. The Garmin device starts navigating to supported and can be used, it cannot be guaranteed that a particular phone can be used. All features may not be available for your phone. Using Services, Traffic, and Smartphone Features, page 28). While connected, you can place or receive calls using - Garmin RV 795 | Owners Manual - Page 38
support this feature. 1 Select > Phone > Call History. 2 Select a category. A list of calls appears, with the most recent calls at the top. 3 Select a call. Using . The Bluetooth device can connect to your Garmin device automatically in the future. 1 Select Services, Traffic, and Smartphone Features - Garmin RV 795 | Owners Manual - Page 39
can ask questions or speak commands in natural language, using complete sentences. Many example phrases are provided in the manual, but you can experiment with speaking to the device using the language most comfortable to you. Garmin voice-activated navigation allows you to search for locations and - Garmin RV 795 | Owners Manual - Page 40
phrases like these to start a route to your saved locations (Saving Locations, page 16). • OK, Garmin, take me home. • OK, Garmin, take me to work. • OK, Garmin, start a route to school. Going to an Address Using Your Voice You can say phrases like these to start a route to a nearby address, or to - Garmin RV 795 | Owners Manual - Page 41
city, select Add City, and enter a city name. Viewing the Weather Radar Before you can use this feature, your device must be connected to a supported phone running the Garmin Drive app (Live Services, Traffic, and Smartphone Features, page 28). 1 Select > Weather Radar. 2 Select to animate the radar - Garmin RV 795 | Owners Manual - Page 42
2 If necessary, select a city. 3 Select > Weather Alerts. Checking Road Conditions Before you can use this feature, your device must be connected to a supported phone running the Garmin Drive app (Live Services, Traffic, and Smartphone Features, page 28). You can view weather-related road conditions - Garmin RV 795 | Owners Manual - Page 43
selected location, and then it guides you to the remaining route destinations in order. Editing Centers. You can use the loyalty program apps on your Garmin device to check service categories, and you can add custom categories (Adding Service Categories, page 37). 1 Select > Service History. 2 Select a service - Garmin RV 795 | Owners Manual - Page 44
records to be deleted. 5 Select Delete. photoLive Traffic Cameras Before you can use this feature, your device must be connected to the Garmin Drive app (Live Services, Traffic, and Smartphone Features, page 28). photoLive traffic cameras provide live images of traffic conditions on major roadways - Garmin RV 795 | Owners Manual - Page 45
, select Find Cameras to view or save nearby traffic cameras (optional). Saving a Traffic Camera 1 Select > photoLive. 2 Select Touch to Add. 3 Select a traffic camera. 4 Select OK. Garmin PowerSwitch™ App Using the Apps 39 - Garmin RV 795 | Owners Manual - Page 46
custom layout tabs Activating a Power Switch Before you can use the Garmin PowerSwitch app to activate a switch, you must install your Garmin PowerSwitch device in your vehicle and pair it with the Garmin PowerSwitch app. From the Garmin PowerSwitch app, select a power button to turn a switch on - Garmin RV 795 | Owners Manual - Page 47
a Switch to a Control Input Before you can use control input functions, you must connect a control input to your Garmin PowerSwitch device (Connecting a Control Input, page 53). You can assign one or more switches to turn on when the Garmin PowerSwitch device receives a signal from a control input - Garmin RV 795 | Owners Manual - Page 48
specific time each day or when your vehicle reaches a specific speed. Routines are available only when using a compatible Garmin navigation device. Adding a Routine 1 From the Garmin PowerSwitch app, select > Routines. 2 If necessary, select Add Routine. 3 Select When. 4 Select a trigger: • To set - Garmin RV 795 | Owners Manual - Page 49
map. When disabled, you must zoom in or out manually. myMaps: Sets which installed maps the device uses. Enabling Maps You can enable map products installed on your device. TIP: To purchase additional map products, go to garmin.com/maps. 1 Select > Map Display > myMaps. 2 Select a map. Navigation - Garmin RV 795 | Owners Manual - Page 50
and shows upcoming services after you drive for an extended time. You can enable or disable break reminders and upcoming service suggestions. Proximity set the amount of idle time before your device enters sleep mode while using battery power. Screenshot: Allows you to take a picture of the device - Garmin RV 795 | Owners Manual - Page 51
Setting the Time 1 From the main menu, select the time. 2 Select an option: • To set the time automatically using GPS information, select Automatic. • To set the time manually, drag the numbers up or down. Language and Keyboard Settings To open the Language and Keyboard settings, from the main menu - Garmin RV 795 | Owners Manual - Page 52
to an optional power adapter accessory, such as a wall power adapter. You can purchase an approved Garmin AC-DC adapter suitable for home or office use from a Garmin dealer or www.garmin.com. The device may charge slowly when connected to a third-party adapter. Device Maintenance Map and Software - Garmin RV 795 | Owners Manual - Page 53
download large files. Regular data limits or charges from your Internet service provider apply. Contact your Internet service provider for more information about data limits or charges. You can map data, you must update the maps again using either Wi‑Fi or Garmin Express. Device Maintenance 47 - Garmin RV 795 | Owners Manual - Page 54
Express application installed on your computer, go to garmin.com/express and follow the on-screen instructions to install it (Installing Garmin Express, page 49). 2 Open the Garmin Express application. 3 Connect your device to your computer using a USB cable. The small end of the cable connects - Garmin RV 795 | Owners Manual - Page 55
instructions to complete the installation. Device Care NOTICE Avoid dropping your device. Do not store the device where prolonged exposure to extreme temperatures can occur, because it can cause permanent damage. Never use Register your device using the Garmin Express software (garmin.com/express). - Garmin RV 795 | Owners Manual - Page 56
.garmin.com/bluetooth for more information. • Complete the pairing process again. To repeat the pairing process, you must unpair your phone and device (Deleting a Paired Phone, page 32), and complete the pairing process (Live Services, Traffic, and Smartphone Features, page 28). 50 Troubleshooting - Garmin RV 795 | Owners Manual - Page 57
can use a connected Garmin PowerSwitch device to control lights, fans, and more from your Garmin device. Mounting Considerations • The device must be mounted close to the battery and within the range of the supplied power cable. • The mounting surface must be strong enough to support - Garmin RV 795 | Owners Manual - Page 58
Opening the Front Cover You must open the front cover to make electrical connections. 1 Lift the front cover latch and rotate it counter-clockwise. 2 Pull the front cover off of the device. 52 Appendix - Garmin RV 795 | Owners Manual - Page 59
wiring it to the Garmin PowerSwitch device. The device supports accessories up to 30 A for each channel and a maximum of 100 A for the entire system. • Use 10 AWG (6 mm2) wires for accessories that use 20 to 30 A. • Use 12 AWG (4 mm2) wires for accessories that use 10 to 20 A. • Use 14 AWG (2.5 mm2 - Garmin RV 795 | Owners Manual - Page 60
navigation device within 1 m (3.3 ft.) of it. 2 On your compatible navigation device, open the Garmin PowerSwitch app. 3 Follow the on-screen instructions to complete the pairing and setup process. The main app dashboard appears. After the devices are paired, they connect automatically when they - Garmin RV 795 | Owners Manual - Page 61
2.4 GHz @ 13 dBm Power input From 12 to 16 V using the included vehicle power cable. Maximum accessory output 30 A Maximum system output 100 A Current draw with all outputs off 3 mA Water rating IEC 60529 IPX71 Troubleshooting My Garmin PowerSwitch will not stay connected • Verify the - Garmin RV 795 | Owners Manual - Page 62
an electronics supplier, or purchase pre-loaded Garmin mapping software (www.garmin.com). Memory cards can be used to store files such as maps and 3 Follow the on-screen instructions. Purchasing Accessories • Optional accessories are available at garmin.com or from your Garmin dealer. 56 Appendix - Garmin RV 795 | Owners Manual - Page 63
of air pollutants that are released from new vehicles sold in Europe. You can find your vehicle's emission standards in your vehicle's owner's manual, your vehicle registration documents, or printed on your vehicle's door frame. If you are unable to locate the emission standard for your vehicle - Garmin RV 795 | Owners Manual - Page 64
support.garmin.com February 2023 GUID-CA7AA54D-CB83-4144-9D67-F6EFCC67D442 v7

RV
795 /
CAMPER
795 /
AVTEX
®
TOURER
THREE
Owner’s Manual









