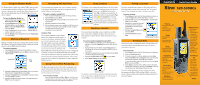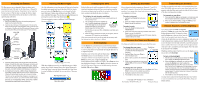Garmin Rino 520HCx Quick Reference Guide
Garmin Rino 520HCx - Hiking GPS Receiver Manual
 |
UPC - 753759066833
View all Garmin Rino 520HCx manuals
Add to My Manuals
Save this manual to your list of manuals |
Garmin Rino 520HCx manual content summary:
- Garmin Rino 520HCx | Quick Reference Guide - Page 1
you receive signals from contacts, your map is updated Enter to view the Contact Review page. 4. Highlight the Option Rino 520HCx or Rino 530HCx, refer to the Owner's Manual, which provides detailed information about all of your unit's features. Quick Start Guide Rino® 520-530HCx 2-way radio and GPS - Garmin Rino 520HCx | Quick Reference Guide - Page 2
USB port Headset connector D-Ring Battery pack Charger Power cord Viewing the Main Pages All of the information you need to operate the Rino can be found on five default main pages (only four for the Rino 520HCx). Simply press and release the Page/Quit key to cycle through the Radio page, Map page
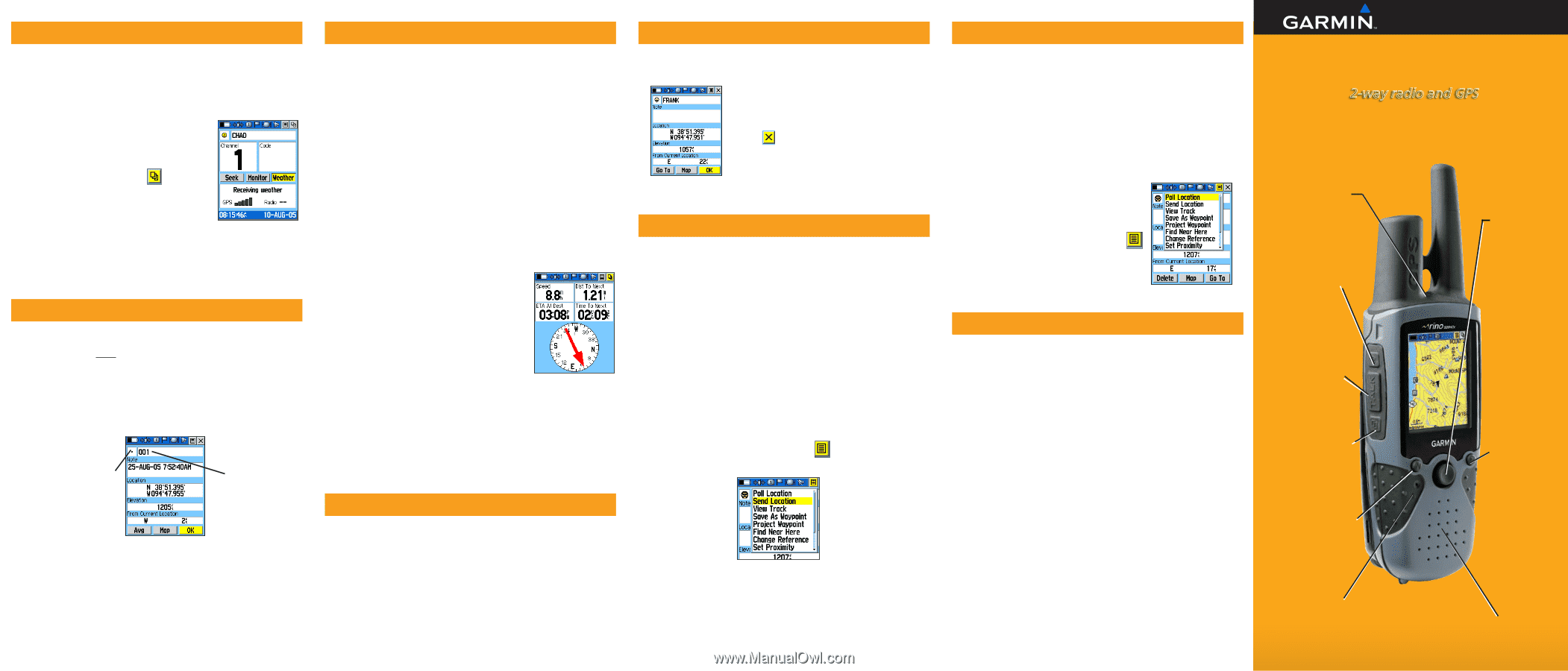
Quick Start Guide
Rino
®
520-530HCx
2-way radio and GPS
Using the Weather Radio
The Weather Radio, available only on Rino 530HCx units, provides
a constant update of weather conditions, which is helpful while
outdoors or planning a trip. Seven Weather Radio channels are avail-
able. For more information about the Weather Radio, refer to the
Owner’s Manual
.
To turn the Weather Radio on:
1.
Open the Radio page by pressing the
Main Page Menu
button
.
2.
Highlight
Weather
button on the page
and press
Enter
or use the
Option
Menu
to select
Use Weather Radio
and press
Enter
.
3.
Select the
Seek
button to find an active
weather channel in your area.
4.
With the
Weather
button highlighted, press the
Thumb Stick
in to exit weather.
Marking a Waypoint
Marking a waypoint records your current location and stores it in the
unit’s memory. You must be tracking satellites to mark your location,
otherwise your last known location is marked.
To mark a waypoint:
1.
Press
Enter
and hold it until the Shortcuts Menu is shown.
2.
Highlight
Mark Waypoint
and press
Enter
to display the Mark
Waypoint page.
3.
Highlight the
Name
field and press
Enter
. Enter a new name.
When finished, highlight
OK
then press
Enter
.
4.
Highlight the
Symbol
field and press
Enter
. Choose a symbol
then press
Enter
to accept.
5.
Highlight the
OK
button at the bottom of the page and press
Enter
to save the waypoint.
Navigating with Your Rino
You can navigate to a waypoint, city, exit, or a contact’s location.
Using optional detailed maps, you can also navigate to points of
interest, addresses, and intersections.
To begin navigation using Find:
1.
Press and hold the
Enter
key to open the Shortcuts Menu.
2.
Highlight
Find
and press
Enter
.
3.
Highlight
Waypoints
and press
Enter
to view the list of near
-
est waypoints.
4.
Highlight a waypoint and press
Enter
.
5.
With the Waypoint page shown, highlight the
Go To
button at
the bottom of the page and press
Enter
to begin navigation.
The Map page automatically opens
to guide you to your destination.
Compass Page
The two main components of the Compass
page are the compass ring and the pointer. As
you move, the compass ring rotates showing
your current heading at the top of the display.
The pointer points toward your destination.
When the pointer is aligned with the vertical
line at the top of the compass ring, you are on
a direct course toward your destination. The
Rino 520HCx has to be moving to navigate. If you are standing still
or moving very slowly, the navigation data may not be accurate.
When you are stationary, an electronic compass
(Rino 530HCx only)
becomes functional to maintain directional orientation. Follow instruc-
tions in the
Owner’s Manual
for calibrating the electronic compass the
first time you use it.
Using Peer-To-Peer Positioning
The Rino’s most unique feature is Peer-to-Peer positioning, send-
ing the location of one Rino unit to other Rino units. Peer-to-Peer
positioning allows you to track the movement of other Rino users
and also navigate to their location.
To send your location:
Press and release either the
Call
or
Talk
key. Your Rino auto-
matically sends out its location. Other Rino users monitoring
the same channel and code receive this information.
Using Contacts
T
he first time you are contacted by another Rino user, the New Contact
page is displayed. From the New Contact page you can show the user’s
location on your
Map
,
Go To
that position.
Select
OK
to add them to your contact list.
To
disregard the contact, exit by pressing the
Page
button
or the
Page/Quit
key. Every time
you receive signals from contacts, your map is
updated showing their new position. A Track
Log of their movement is created and shown on
your map.
Sending a Location
You can send any location that you have available in your Find
menu. These may be waypoints, contacts, cities, exits, or any
other data that is loaded in the unit. Below are the steps to send a
waypoint.
To send a location (waypoint) using Find:
1.
Press the
Enter
key and hold it until the Shortcuts Menu
appears, or press the
Page/Quit
key until the Main Menu is
shown.
2.
Highlight
Find
and press
Enter
. Highlight
Waypoints
and
press
Enter
to view the list of waypoints nearest to your cur
-
rent location.
3.
Highlight the waypoint that you want to send and press
Enter
to view the Waypoint Review page.
4.
Highlight the
Option Menu
button
and press
Enter
.
5.
Select
Send Location
and press
Enter
.
The location is sent to all Rinos using the same channel and code.
They can then choose to
Go To
that location, view the location on
the map (
Map
), or save the location (
Save
).
Polling a Location
If you have not heard from a contact in a while and would like to
know that contact’s current location, you may “poll” the contact’s
location. This will update that contact’s location in your Rino.
To poll a location:
1.
Press
Enter
and hold it until the Shortcuts Menu is shown, or
press the
Page
button until the Main Menu is shown.
2.
Highlight
Find
and press the
Thumb Stick
in. Highlight
Con-
tacts
and press
Enter
.
3.
Highlight the contact that you want
to poll and press the Call key or,
press
Enter
to view the Contact
Review page.
4.
Highlight the
Option Menu
button
and press
Enter
.
5.
Select
Poll Location
and press
Enter
.
Sending a Note
You can send a note to communicate silently with other Rino users
on the same channel and code that you are using. This can be a
saved note or a new note.
To send a note:
1.
Press
Enter
and hold it until the Shortcuts menu is displayed.
2.
Select the
Send Note
option.
3.
To create a new note or edit an existing note, press
Enter
when the
Edit Note
field is highlighted. Enter your note using
the data entry keyboard. Select
OK
when complete.
To use a Saved Note, select the desired note from the
Saved
Note
list and press
Enter
.
4.
Select
Send
to send the note to all Rino users on the same
channel and code that you are using. Select
Save
to save the
note for future use. Select
Clear
to erase the note.
If you have further questions or just want to learn more about
the operation of the Rino 520HCx or Rino 530HCx, refer to the
Owner’s Manual
, which provides detailed information about all of
your unit’s features.
Power key
•
Press and hold to turn the
unit On/Off
• Press and release to
adjust
backlighting
Call key
• Press to send out
Call Tone
• Sends position when
released (if enabled
)
Page/Quit key
• Press to cycle through the
main pages
• Used to quit or escape
menu items
Volume (V) key
• Press to open the volume
and squelch control
window
• Press and hold to mute or
unmute the speaker.
Microphone:
• Hold unit 3–4 inches from
your mouth when talking
Zoom/Map (Z)
key
• From the Map
Page, press to
open the Zoom
control window
• From any other
page, press to
access Map Page
• Press and hold to
turn the electronic
compass On/Off
(
Rino 530HCx only)
Speaker
Rocker/Enter key
• Move up, down,
right or left to
move through lists,
highlight fields,
on-screen buttons,
icons, enter data,
or move the map
panning arrow
• Press in to enter
highlighted options
and to confirm
messages
• Press in and hold
to display the
Shortcuts menu
Talk key
• Press and hold to talk
• Sends position when
released (if enabled)
Rino 520HCx (shown)
Radio Page with
Weather Radio On
Mark Waypoint Page
Name
Field
Symbol Field
Compass Page
New Contact Page
Send Location
Polling a contact’s location