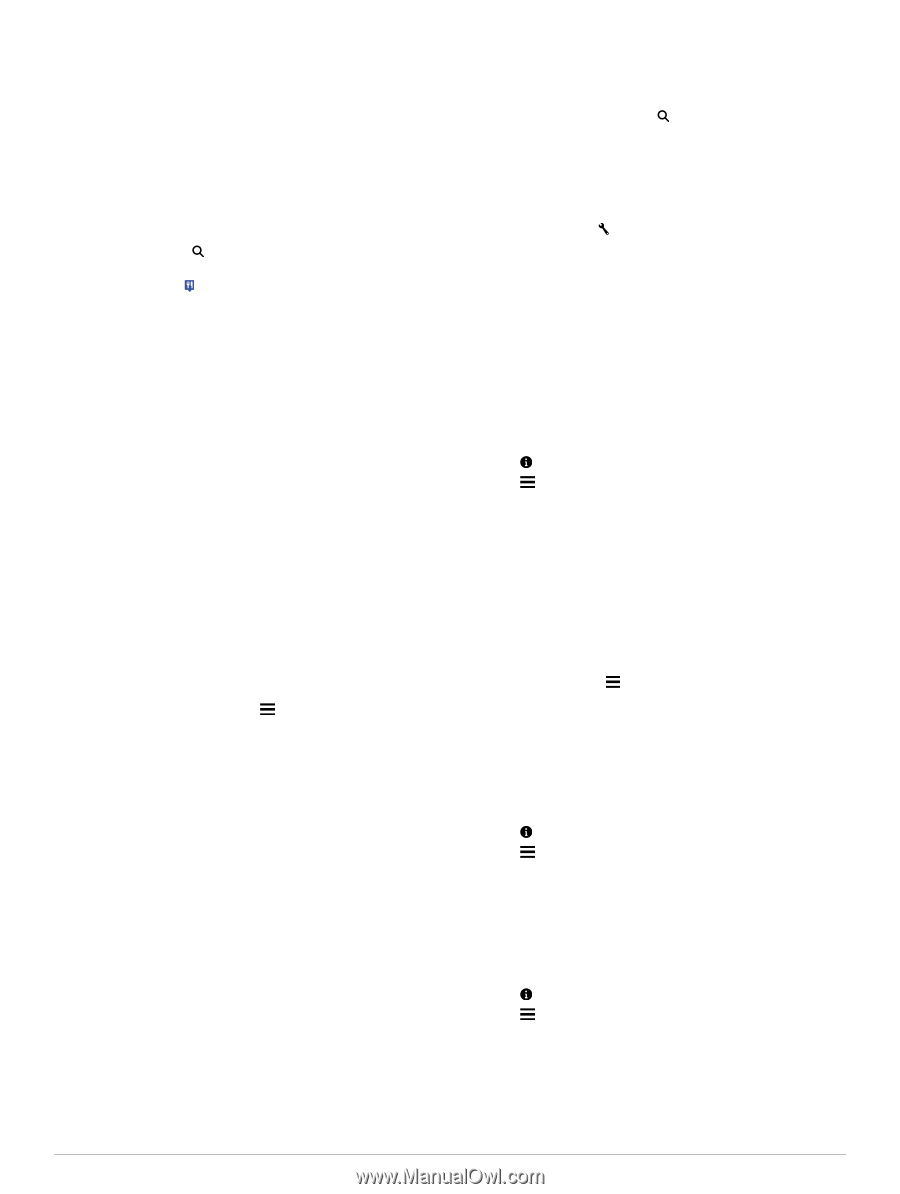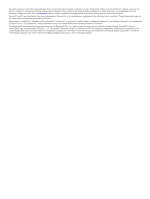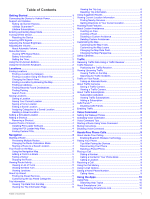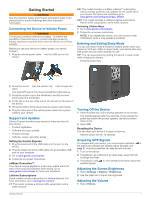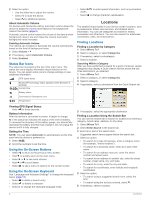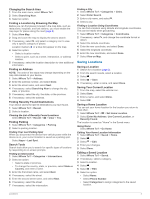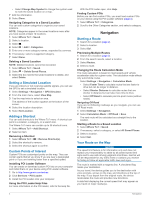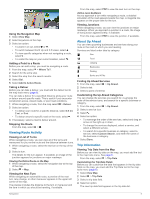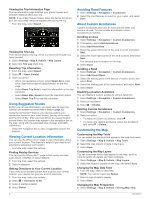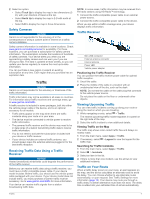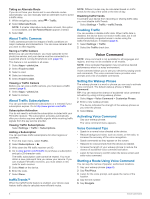Garmin nuvi 2797LMT Owner's Manual - Page 7
Saving Locations - 7 screen
 |
View all Garmin nuvi 2797LMT manuals
Add to My Manuals
Save this manual to your list of manuals |
Page 7 highlights
Changing the Search Area 1 From the main menu, select Where To?. 2 Select Searching Near. 3 Select an option. Finding a Location by Browsing the Map Before you can find places included in the map data, such as restaurants, hospitals, and fuel stations, you must enable the map layer for places along the road (page 6). 1 Select View Map. 2 Drag and zoom the map to display the area to search. 3 If necessary, select , and select a category icon to view only a specific category of places. Location markers ( or a blue dot) appear on the map. 4 Select an option: • Select a location marker. • Select a point, such as a street, intersection, or address location. 5 If necessary, select the location description to view additional information. Finding an Address NOTE: The order of the steps may change depending on the map data loaded on your device. 1 Select Where To? > Address. 2 Enter the address number, and select Done. 3 Enter the street name, and select Next. 4 If necessary, select Searching Near to change the city, state, or province. 5 If necessary, select the city, the state, or the province. 6 If necessary, select the address. Finding Recently Found Destinations Your device stores the last 50 destinations you have found. 1 Select Where To? > Recent. 2 Select a location. Clearing the List of Recently Found Locations Select Where To? > Recent > > Clear > Yes. Finding Parking 1 Select Where To? > Categories > Parking. 2 Select a parking location. Finding Your Last Parking Spot When you disconnect the device from vehicle power while the device is on, your current location is saved as a parking spot. Select Apps > Last Spot. Search Tools Search tools allow you to search for specific types of locations by responding to on-screen prompts. Finding an Intersection 1 Select Where To? > Categories > Intersections. 2 Select an option: • Select a state or province. • To change the country, state, or province, select State or Country, and enter a name. 3 Enter the first street name, and select Next. 4 If necessary, select the street. 5 Enter the second street name, and select Next. 6 If necessary, select the street. 7 If necessary, select the intersection. Finding a City 1 Select Where To? > Categories > Cities. 2 Select Enter Search. 3 Enter a city name, and select . 4 Select a city. Finding a Location Using Coordinates You can find a location using latitude and longitude coordinates. This can be helpful when geocaching. 1 Select Where To? > Categories > Coordinates. 2 If necessary, select , and change the coordinate format or datum. 3 Select the latitude coordinate. 4 Enter the new coordinate, and select Done. 5 Select the longitude coordinate. 6 Enter the new coordinate, and select Done. 7 Select View on Map. Saving Locations Saving a Location 1 Search for a location (page 2). 2 From the search results, select a location. 3 Select . 4 Select > Save. 5 If necessary, enter a name, and select Done. Saving Your Current Location 1 From the map, select the vehicle icon. 2 Select Save. 3 Enter a name, and select Done. 4 Select OK. Saving a Home Location You can set your home location for the location you return to most often. 1 Select Where To? > > Set Home Location. 2 Select Enter My Address, Use Current Location, or Recently Found. The location is saved as "Home" in the Saved menu. Going Home Select Where To? > Go Home. Editing Your Home Location Information 1 Select Where To? > Saved > Home. 2 Select . 3 Select > Edit. 4 Enter your changes. 5 Select Done. Editing a Saved Location 1 Select Where To? > Saved. 2 If necessary, select a category. 3 Select a location. 4 Select . 5 Select > Edit. 6 Select an option: • Select Name. • Select Phone Number. • Select Categories to assign categories to the saved location. Locations 3