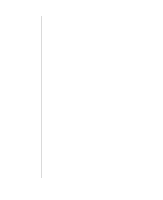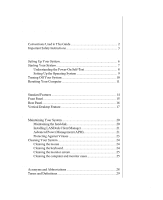Gateway 3200 User Guide
Gateway 3200 Manual
 |
View all Gateway 3200 manuals
Add to My Manuals
Save this manual to your list of manuals |
Gateway 3200 manual content summary:
- Gateway 3200 | User Guide - Page 1
E-3200 User's Guide - Gateway 3200 | User Guide - Page 2
E-3200 User's Guide Part #8502683 MAN US E3200 USR GDE R0 7/98 In our effort to use nature's resources efficiently and wisely, we print all manuals on recycled papers that meet the minimum requirements established by the Federal EPA in its guidelines for recycled paper products. - Gateway 3200 | User Guide - Page 3
This publication is protected by copyright and all rights are reserved. No part of it may be reproduced or transmitted by any means or in any form, without prior consent in writing from Gateway 2000. The information in this manual has been carefully checked and is believed to be accurate. However - Gateway 3200 | User Guide - Page 4
Contents E-3200 User's Guide 1 Preface 1 Conventions Used in This Guide 2 Important Safety Instructions 3 Getting Started 5 Setting Up Your System 6 Starting Your System 7 Understanding the Power-On Self-Test 8 Setting Up the Operating System 9 Turning Off Your System 10 Resetting Your - Gateway 3200 | User Guide - Page 5
Regulatory Compliance Statements 31 ENERGY STAR Compliant 33 Index 35 ii E-3200 User's Guide - Gateway 3200 | User Guide - Page 6
Preface Contents Conventions Used in This Guide 2 Important Safety Instructions 3 - Gateway 3200 | User Guide - Page 7
you will see the following conventions: Convention ENTER CTRL+ALT+DEL Setup User's Guide Important! Description Keyboard key names are printed in small capitals. A plus sign damage to equipment or loss of data. A warning indicates the possibility of personal injury. 2 E-3200 user's Guide - Gateway 3200 | User Guide - Page 8
instructions marked on this product and in the documentation. • When the system is turned outlet. • Do not walk on the power cord or allow anything to rest on service the system yourself except as explained elsewhere in the system documentation. Adjust only those controls covered in the instructions - Gateway 3200 | User Guide - Page 9
cord or plug is damaged. • The power cord or plug is damaged. • Liquid has been spilled into the system. • The system does not operate properly when the operating instructions are followed. • The system was dropped or the cabinet is damaged. • The system's performance changes. 4 E-3200 user's Guide - Gateway 3200 | User Guide - Page 10
Getting Started Contents Setting Up Your System 6 Starting Your System 7 Turning Off Your System 10 Resetting Your Computer 11 - Gateway 3200 | User Guide - Page 11
may cause interference. • Plug the computer into a wall outlet or power strip that is easily accessible. When you turn off the computer with the power button, some electricity still flows through the computer. To remove all power from the computer, you need to unplug it. 6 E-3200 User's Guide - Gateway 3200 | User Guide - Page 12
and then turn on the power strip. 2. Press the power button on the monitor to turn on the monitor. 3. Press the power button on the computer to turn on the computer. The power light-emitting diode (LED) on the front panel is lit when the computer's power is on. Power LED Power button 4. Turn on any - Gateway 3200 | User Guide - Page 13
may search the diskette for startup information. For more troubleshooting information, see the "Troubleshooting" chapter in Maintaining and Troubleshooting Your E-3200 System. Understanding the Power-On Self-Test When you turn on your computer, the power-on self-test (POST) routine checks the system - Gateway 3200 | User Guide - Page 14
few minutes to set up. Refer to your software documentation for specific instructions on what to do after the computer starts. To complete the operating Most of the dialog boxes that open in the start-up wizard have a button that takes you back to previous dialog boxes in case you need to change - Gateway 3200 | User Guide - Page 15
the computer? (Windows NT). 3. Select Shut Down. 4. Click OK. The computer turns off. If you see a message saying It is now safe to turn off your computer (Windows NT only), press your computer's power button to turn off the computer. 5. Turn off the monitor and peripherals. 10 E-3200 User's Guide - Gateway 3200 | User Guide - Page 16
instructions. When the checks are finished, Windows will start. Important! You can use the power button to turn off your system if it does not respond. However, you must hold the power button in for 4 seconds to turn press the reset button to reboot the computer. 4. As a part of the regular startup - Gateway 3200 | User Guide - Page 17
12 E-3200 User's Guide - Gateway 3200 | User Guide - Page 18
System Features Contents Standard Features 14 Front Panel 15 Rear Panel 16 Vertical Desktop Feature 17 - Gateway 3200 | User Guide - Page 19
interface connectors that support up to two IDE devices each. • Keyboard port, mouse port, two serial ports, parallel port, and two Universal Serial Bus (USB) ports • Integrated audio using the Crystal Audio 4235B controller • 10/100 Mbit per second Ethernet network support 14 E-3200 User's Guide - Gateway 3200 | User Guide - Page 20
: Ejects diskettes from the diskette drive Hard drive LED: Lights when the hard drive is active. Power button: Turns the computer on and off. Power LED: Lights when the computer is turned on. The green light means your computer is using full power. The amber light means your computer is in low - Gateway 3200 | User Guide - Page 21
Mouse port: Connects a PS/2-compatible mouse. Power connector: Connects the computer power cord. The other end of the power cord plugs into an AC outlet or power strip. Parallel (printer) port: Connects a selector: Sets the voltage for your area, either 115 V or 230 V. 16 E-3200 User's Guide - Gateway 3200 | User Guide - Page 22
by using a stand included with your accessory kit. This setup saves space and transforms your desktop into a minitower computer. See the illustrated instructions included with your accessory kit or the illustration below for more information. Important! If you set your system up vertically, be sure - Gateway 3200 | User Guide - Page 23
18 E-3200 User's Guide - Gateway 3200 | User Guide - Page 24
Maintaining and Cleaning Your System Contents Maintaining Your System 20 Cleaning Your System 24 - Gateway 3200 | User Guide - Page 25
hard disks in your system come as part of your operating system. The following sections tools that help prevent possible hard disk problems. The two most important tools for hard system uses to locate files on a hard drive. NTFS supports large drive sizes, but NTFS partitions cannot be viewed with - Gateway 3200 | User Guide - Page 26
the Setup icon to launch the InstallShield® wizard. 2. Follow the instructions that appear on your screen. If you are prompted for a Advanced Power Management (APM) The Windows 95 and Windows 98 operating systems (together with a supporting system board and BIOS capabilities) provide many power - Gateway 3200 | User Guide - Page 27
keyboard or move the mouse. 2. The power LED turns green, and your computer returns to the state it was in before it entered Suspend. However, if your system is part of a Novell network, putting your computer logon script runs and your network connections are reestablished. 22 E-3200 User's Guide - Gateway 3200 | User Guide - Page 28
you suspect your system has been infected, find and remove the viruses immediately using an antivirus program. Next, turn your system off and leave it off for at least 15 seconds before turning it back on. This is the only way to ensure the virus does not remain in your system RAM - Gateway 3200 | User Guide - Page 29
The following sections contain information about caring for the parts of your system. Cleaning the mouse If the mouse the mouse 1. Turn off the computer. 2. Turn your mouse upside down and remove the mouse ball cover. 3. Cup your hand under the mouse and turn your mouse right 24 E-3200 User's Guide - Gateway 3200 | User Guide - Page 30
If you spill liquid on the keyboard, turn off the computer and disconnect the keyboard. Turn the keyboard upside down to let the liquid drain out overnight before trying to use it again. If it fails to work after draining, contact Technical Support. Cleaning the monitor screen Use a soft cloth and - Gateway 3200 | User Guide - Page 31
26 E-3200 User's Guide - Gateway 3200 | User Guide - Page 32
Appendix Contents Acronyms and Abbreviations 28 Terms and Definitions 29 Regulatory Compliance Statements 31 Index 35 - Gateway 3200 | User Guide - Page 33
drive electronics LAN - Local area network LED - Light-emitting diode MB - Megabyte MHz - Megahertz MS-DOS - Microsoft disk operating system NTFS - NT file system POST - Power-on self-test RAM - Random-access memory ROM - Read-only memory SDRAM - Synchronous dynamic random access memory V - Volt 28 - Gateway 3200 | User Guide - Page 34
be updated if needed. Boot - To start your computer. A cold boot resets the computer and runs through all computer self-tests. It is initiated by turning the computer off and then on again. A warm boot clears out computer memory only and is initiated by pressing CTRL+ALT+DEL. Boot disk - A disk - Gateway 3200 | User Guide - Page 35
connectivity, and device drivers. POST - Power-on self-test. POST tests your computer's components whenever you turn on the computer. function. For example, the instructions for starting the computer when you first turn on power are contained in ROM. You cannot write to ROM. 30 E-3200 User's Guide - Gateway 3200 | User Guide - Page 36
digital device, pursuant to Part 15 of the FCC rules. used in accordance with the instructions, may cause harmful interference to reception, which can be determined by turning the equipment off and on, the follows: • Shielded video cable • Shielded power cord These accessories are required to be used - Gateway 3200 | User Guide - Page 37
is used near a radio or television receiver in a domestic environment, it may cause radio interference. Install and use the equipment according to the instruction manual. Australian and New Zealand Users: This device has been tested and found to comply with the limits for a Class B digital device - Gateway 3200 | User Guide - Page 38
ENERGY STAR Compliant Your system meets ENERGY STAR compliant requirements. This requirement is met when your system uses less than 30 watts on or before 30 minutes of inactivity. Your computer achieves this level when the hard drives are set to spin down within this time period. Appendix A 33 - Gateway 3200 | User Guide - Page 39
34 E-3200 User's Guide - Gateway 3200 | User Guide - Page 40
24 port 16 L LANDesk client manager entering password 21 installing 21 M manual conventions 2 monitor adjusting 8 cleaning 25 mouse cleaning 24 port 16 O operating system, setup 9 P parallel port 16 POST (power-on self-test) explained 8 power button 7 connector 16 LED (light-emitting diode) 7, 15 - Gateway 3200 | User Guide - Page 41
virus information 23 system board features 17 T turning off your system Windows 95 10 Windows 98 10 Windows NT 10 U USB ports 16 V Vertical desktop feature 17 setup 9 shut-down procedures 10 Windows 98 setup 9 shut-down procedures 10 Windows NT setup 9 shut-down procedures 10 36 E-3200 User's Guide - Gateway 3200 | User Guide - Page 42
MAN US E3200 USR GDE R0 7/98 8502683
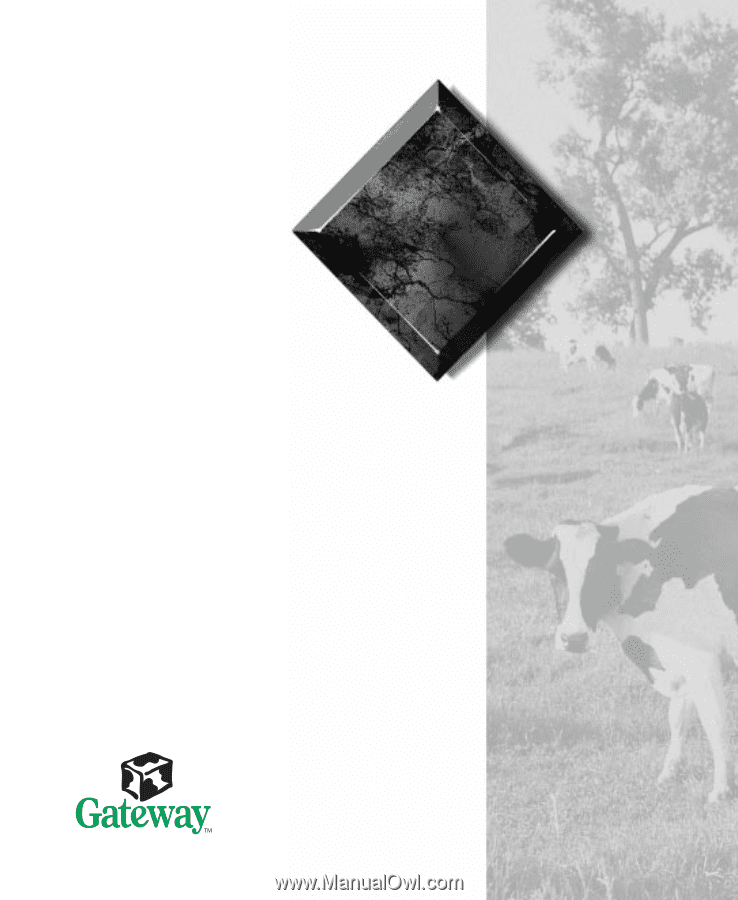
E-3200
User's Guide