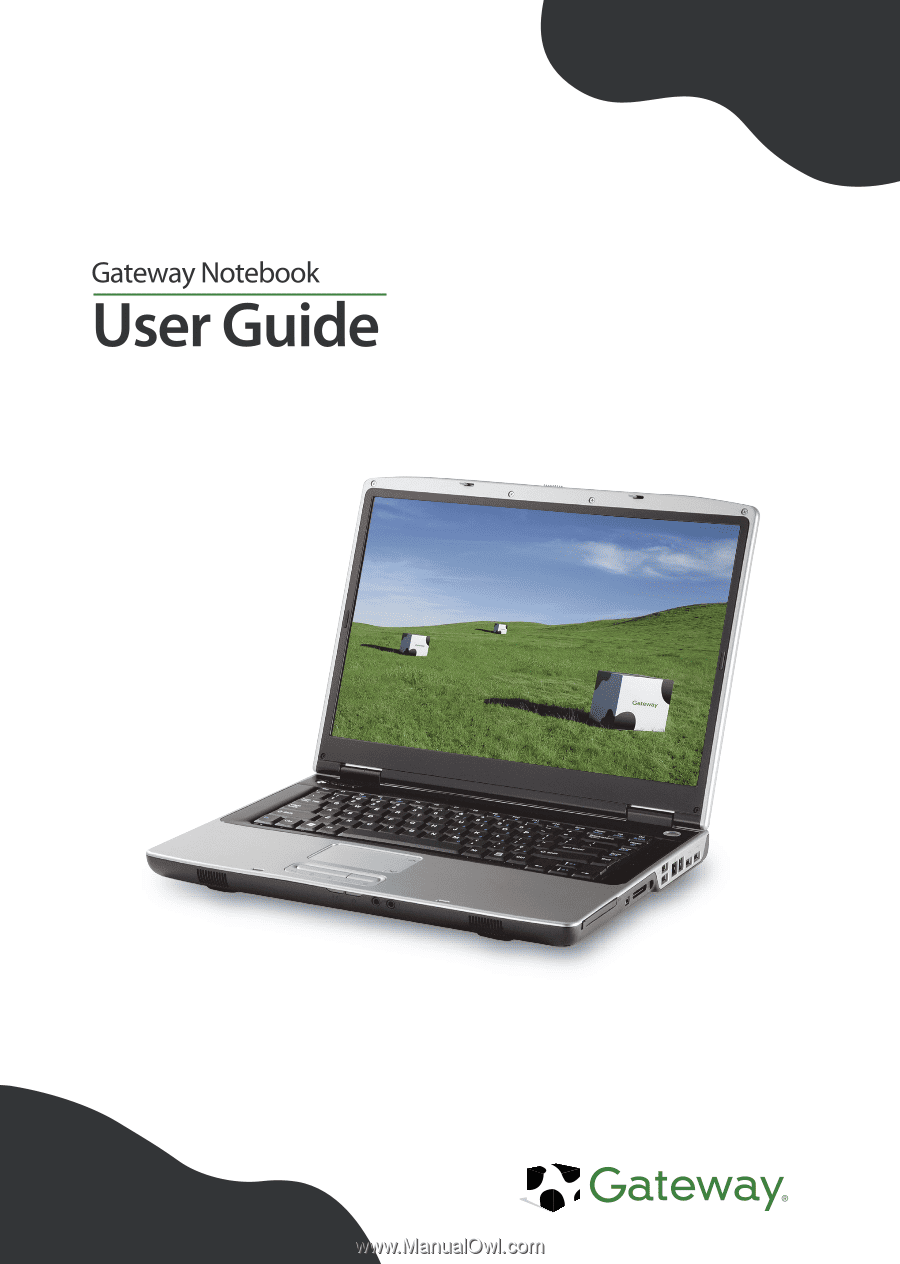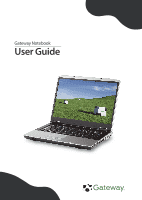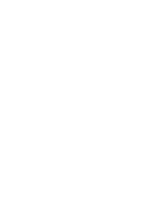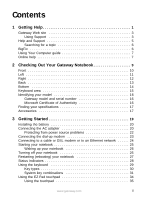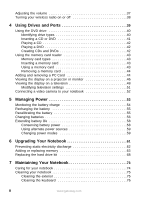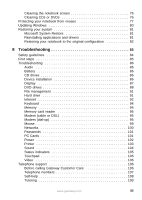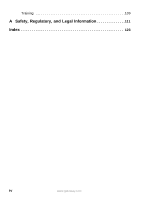Gateway 6520GZ User Guide
Gateway 6520GZ - Pentium M 1.7 GHz Manual
 |
View all Gateway 6520GZ manuals
Add to My Manuals
Save this manual to your list of manuals |
Gateway 6520GZ manual content summary:
- Gateway 6520GZ | User Guide - Page 1
- Gateway 6520GZ | User Guide - Page 2
- Gateway 6520GZ | User Guide - Page 3
Help 1 Gateway Web site 3 Using Support 3 Help and Support 5 Searching for a topic 6 BigFix 6 Using Your Computer guide 7 Online help 7 2 Checking the battery 20 Connecting the AC adapter 20 Protecting from power source problems 22 Connecting the dial-up modem 23 Connecting to a cable - Gateway 6520GZ | User Guide - Page 4
Adjusting the volume 37 Turning your wireless radio on or off 38 4 Using Drives and Ports 39 Using the DVD drive 40 Identifying drive types 40 Inserting a CD or DVD 41 Playing a CD 42 Playing a DVD 42 Creating CDs and DVDs 42 Using the memory card reader 43 Memory card types 43 Inserting - Gateway 6520GZ | User Guide - Page 5
to the original configuration 82 8 Troubleshooting 83 Safety guidelines 84 First steps 85 Troubleshooting 86 Audio 86 Battery 86 CD 104 Status indicators 105 Touchpad 105 Video 106 Telephone support 106 Before calling Gateway Customer Care 106 Telephone numbers 107 Self-help 108 - Gateway 6520GZ | User Guide - Page 6
Training 109 A Safety, Regulatory, and Legal Information 111 Index 123 iv www.gateway.com - Gateway 6520GZ | User Guide - Page 7
Chapter 1 Getting Help • Using the Gateway Web site • Using Help and Support • Using BigFix • Using Your Computer guide • Using online help 1 - Gateway 6520GZ | User Guide - Page 8
performance when plugged into AC power balanced with optimized battery life when on battery power. Please read this manual carefully to familiarize yourself with our range of services and support. We have highlighted some basic care and safety information to help you keep your notebook in good - Gateway 6520GZ | User Guide - Page 9
, and personalized information about your notebook. Visit the Gateway Support Web site at support.gateway.com. Using Support The Support site is divided into seven major areas: ■ Support Home ■ Product Support ■ Downloads ■ Customer Service ■ Upgrade Center ■ Resources ■ Contact Us www.gateway.com - Gateway 6520GZ | User Guide - Page 10
, and guides for all Gateway notebooks. Product Support Click Product Support to view a list of all the products that Gateway supports. Downloads a step-by-step wizard to locate your drivers. Customer Service Click Customer Service to view information about your account and general information about - Gateway 6520GZ | User Guide - Page 11
Help and Support Help and Support Your notebook includes Help and Support, an easily accessible collection of help information, troubleshooters, and automated support. Use Help and Support to answer questions about Windows and to help you quickly discover and use the many features of your Gateway - Gateway 6520GZ | User Guide - Page 12
Full-text Search Matches - These topics are located in Help and Support and contain the words you entered in the Search box. ■ BigFix Your notebook may include BigFix. BigFix monitors your notebook for problems and conflicts. It automatically gathers information about the latest bugs, security - Gateway 6520GZ | User Guide - Page 13
Windows, using the Internet, sending a fax, and changing power-saving settings as well as other topics. To access the Using Your Computer guide: ■ Click Start, All Programs, then click Gateway Documentation. Online help Many programs provide information online so you can research a topic or learn - Gateway 6520GZ | User Guide - Page 14
Chapter 1: Getting Help You can search for information by viewing the help contents, checking the index, searching for a topic or keyword, or browsing through the online help. 8 www.gateway.com - Gateway 6520GZ | User Guide - Page 15
Chapter 2 Checking Out Your Gateway Notebook • Identifying features • Locating your notebook's model and serial number • Locating the Microsoft Certificate of Authenticity • Locating the specifications for your notebook • Purchasing accessories 9 - Gateway 6520GZ | User Guide - Page 16
Chapter 2: Checking Out Your Gateway Notebook Front Speaker LCD panel release Battery charge Headphone jack Speaker Microphone jack latch indicator Power indicator Component Icon Speakers LCD panel release latch Battery charge indicator Power indicator Microphone jack Description Provide - Gateway 6520GZ | User Guide - Page 17
Left Left Kensington lock slot S-Video out jack Ventilation fan DVD drive Component Kensington™ lock slot Icon Description Secure your notebook to an object by connecting a Kensington cable lock to this slot. S-Video out jack (optional) Ventilation fan DVD drive Plug an S-Video device, such - Gateway 6520GZ | User Guide - Page 18
telephone into the memory card reader. For more information, see "Using the memory card reader" on page 43. The memory card reader supports Memory Stick®, Memory Stick Pro®, MultiMediaCard™, and Secure Digital™. USB ports Plug USB devices (such as a diskette drive, flash drive, printer, scanner - Gateway 6520GZ | User Guide - Page 19
Component Ethernet jack Modem jack Back Icon Description Plug an Ethernet network cable into this jack. The other end of the cable can be plugged into a cable modem, DSL modem, or an Ethernet network jack. For more information, see "Connecting to a cable or DSL modem or to an Ethernet network" on - Gateway 6520GZ | User Guide - Page 20
Chapter 2: Checking Out Your Gateway Notebook Bottom Battery latch Battery Memory bay Battery lock System label Hard drive bay Component Icon Battery latch Battery Memory bay Battery lock System label Hard drive bay Description Slide to release the battery. For more information, see " - Gateway 6520GZ | User Guide - Page 21
power button mode, see "Changing Power-Saving Settings" in Using Your Computer which has been included on your hard drive. To access this guide, click Start, All Programs, then click Gateway Documentation. Provides all the features of a full-sized, computer keyboard. For more information, see "Using - Gateway 6520GZ | User Guide - Page 22
model and its features. Gateway Customer Care will need this information if you call for assistance. Online Support: Tech Support Phone: Hours: Model: S/No: support.gateway.com Microsoft Certificate of Authenticity The Microsoft Certificate of Authenticity label found on the bottom of your - Gateway 6520GZ | User Guide - Page 23
For more information about your notebook, such as memory size, memory type, and hard drive size, visit Gateway's Support page at support.gateway.com. The Support page also has links to additional Gateway documentation and detailed specifications. For more information, see "Gateway Web site" on - Gateway 6520GZ | User Guide - Page 24
Chapter 2: Checking Out Your Gateway Notebook Laser printers and cartridges are more expensive, but they print much faster than inkjet printers. Laser printers are better than inkjet printers when you are printing large documents. USB flash drive Use a USB flash drive for storing files or - Gateway 6520GZ | User Guide - Page 25
Chapter 3 Getting Started • Installing the battery • Connecting the AC adapter • Connecting the dial-up modem • Connecting to a cable or DSL modem or to an Ethernet network • Turning your notebook on and off • Using the status indicators • Using the keyboard and the EZ Pad touchpad • Adjusting the - Gateway 6520GZ | User Guide - Page 26
Chapter 3: Getting Started Installing the battery To install the battery: 1 Close the LCD panel. 2 Turn your notebook over so the bottom is facing up. 3 Hold the battery label-side down and slide it into the open battery slot until the battery clicks into place. 4 Slide the battery lock to the - Gateway 6520GZ | User Guide - Page 27
Connecting the AC adapter To connect the AC adapter: 1 Connect the power cord to the AC adapter. Caution Make sure that you use the AC adapter that came with your notebook or one of the same type purchased from Gateway. Replace the power cord if it becomes damaged. The replacement cord must be of - Gateway 6520GZ | User Guide - Page 28
the AC adapter. The AC adapter has no user-replaceable or user-serviceable parts inside. The AC adapter has dangerous voltages that can cause after three hours, contact Gateway Customer Care at support.gateway.com. Protecting from power source problems During a power surge, the voltage level of - Gateway 6520GZ | User Guide - Page 29
Connecting the dial-up modem Connecting the dial-up modem Your notebook has a built-in 56K modem that you can use to connect to a standard telephone line. Warning To reduce the risk of fire, use only No. 26 AWG or larger telecommunications line cord. To connect the modem: 1 Insert one end of the - Gateway 6520GZ | User Guide - Page 30
Chapter 3: Getting Started Connecting to a cable or DSL modem or to an Ethernet network Your notebook has a network jack that you can use to connect to a cable or DSL modem or to an Ethernet network. To connect to a cable or DSL modem or to an Ethernet network: 1 Insert one end of the network cable - Gateway 6520GZ | User Guide - Page 31
changing the power button mode, see "Changing Power-Saving Settings" in Using Your Computer which has been included on your hard drive. To access this guide, click Start, All Programs, then click Gateway Documentation. 3 If you are starting your notebook for the first time, follow the on-screen - Gateway 6520GZ | User Guide - Page 32
the power button mode, see "Changing Power-Saving Settings" in Using Your Computer which has been included on your hard drive. To access this guide, click Start, All Programs, then click Gateway Documentation. Turning off your notebook To turn off your notebook: 1 Click Start, then click Turn Off - Gateway 6520GZ | User Guide - Page 33
Restarting (rebooting) your notebook Restarting (rebooting) your notebook If your notebook does not respond to keyboard, touchpad, or mouse input, you may have to close programs that are not responding. If closing unresponsive programs does not restore your notebook to normal operation, you may have - Gateway 6520GZ | User Guide - Page 34
Chapter 3: Getting Started Status indicators Status indicators inform you when a drive is being used or when a button has been pressed that affects how the keyboard is used. Wireless network Num lock Hard drive Caps lock Disc drive Indicator Icon Description Wireless network (optional) ■ - Gateway 6520GZ | User Guide - Page 35
Using the keyboard Using the keyboard Your notebook features a full-size keyboard that functions the same as a desktop computer keyboard. Many of the keys have been assigned alternate functions, including shortcut keys for Windows, function keys for specific system operations, and the Num Lock - Gateway 6520GZ | User Guide - Page 36
Chapter 3: Getting Started Key types The keyboard has several different types of keys. Some keys perform specific actions when pressed alone and other actions when pressed in combination with another key. Key type Icon Function keys System keys Navigation keys Arrow keys Application key - Gateway 6520GZ | User Guide - Page 37
. For more information, see "Changing Power-Saving Settings" in Using Your Computer which has been included on your hard drive. To access this guide, click Start, All Programs, then click Gateway Documentation. Toggle the notebook display in the following order: ■ The LCD ■ An external monitor or - Gateway 6520GZ | User Guide - Page 38
Chapter 3: Getting Started Press and hold FN, then press this system key... 5 To... Display the power status box in the upper-left corner of your display. The box shows the battery charge level, the BIOS version, and whether the optional wireless network is being used. Press the key combination - Gateway 6520GZ | User Guide - Page 39
Press and hold FN, then press this system key... Using the keyboard To... Mute the sound. Press the key combination again to restore the sound. For more information, see "Adjusting the volume" on page 37. Increase volume. For more information, see "Adjusting the volume" on page 37. Decrease volume - Gateway 6520GZ | User Guide - Page 40
Chapter 3: Getting Started Using the EZ Pad touchpad The EZ Pad™ consists of a touchpad, two buttons, and a scroll zone. Touchpad Scroll zone Left button Right button When you move your finger on the touchpad, the pointer (arrow) on the screen moves in the same direction. You can use the scroll zone - Gateway 6520GZ | User Guide - Page 41
& Tricks For instructions on how to adjust the double-click speed, pointer speed, right-hand or left-hand configuration, and other touchpad settings, see "Changing the mouse or touchpad settings" in Using Your Computer which has been included on your hard drive. To access this guide, click Start - Gateway 6520GZ | User Guide - Page 42
. For more information, see "Changing the mouse or touchpad settings" in Using Your Computer which has been included on your hard drive. To access this guide, click Start, All Programs, then click Gateway Documentation. 36 www.gateway.com - Gateway 6520GZ | User Guide - Page 43
. -OR- Use the mute and volume control buttons on the keyboard. For more information, see "System key combinations" on page 31. Tips & Tricks For instructions on how to adjust the volume in Windows, see "Adjusting the Volume" in Using Your Computer which has been included on your hard drive. To - Gateway 6520GZ | User Guide - Page 44
. Warning In environments where the risk of interference to other devices or services is harmful or perceived as harmful, the option to use a wireless device your notebook on a wireless network, see Gateway Notebook Networking Guide, which has been included with your notebook. 38 www.gateway.com - Gateway 6520GZ | User Guide - Page 45
Chapter 4 Using Drives and Ports • Using DVD drives • Using the media card reader • Using a PC Card • Viewing the display on a monitor or projector • Viewing the display on a television • Connecting a video camera to your notebook 39 - Gateway 6520GZ | User Guide - Page 46
Chapter 4: Using Drives and Ports Using the DVD drive You can use your notebook to enjoy a wide variety of multimedia features. Important Some music CDs have copy protection software. You may not be able to play these CDs on your notebook. Identifying drive types Your Gateway notebook may - Gateway 6520GZ | User Guide - Page 47
Inserting a CD or DVD [ Using the DVD drive Eject button Manual eject hole To insert a CD or DVD: 1 Press the eject button on the DVD drive. After the tray opens slightly, pull the disc tray completely - Gateway 6520GZ | User Guide - Page 48
, see "Using Windows Media Player" and "Using CyberLink PowerDVD" in Using Your Computer which has been included on your hard drive. To access this guide, click Start, All Programs, then click Gateway Documentation. Creating CDs and DVDs You can use a CD and DVD burning program, Windows XP, Windows - Gateway 6520GZ | User Guide - Page 49
notebook and a device that uses memory cards, such as a PDA, MP3 player, or cellular telephone. Memory card types The memory card reader supports Memory Stick®, Memory Stick Pro®, MultiMediaCard™, and Secure Digital™. Inserting a memory card To insert a memory card: ■ Insert the memory card into the - Gateway 6520GZ | User Guide - Page 50
a PCMCIA card slot). This slot accepts one Type II card. You do not need to restart your notebook when changing most cards because your notebook supports hot-swapping. Hot-swapping means that you can insert a PC Card while your notebook is running. If your PC Card does not work after hot - Gateway 6520GZ | User Guide - Page 51
Adding and removing a PC Card To insert a PC Card: ■ Push the card firmly into the PC Card slot label-side up until the outer edge of the card is flush with the side of your notebook. To remove a PC Card: 1 Click the remove hardware name, then click Stop. -OR- Turn off your notebook. icon in the - Gateway 6520GZ | User Guide - Page 52
monitor You can use your notebook for giving presentations by connecting an external monitor or projector to your monitor (VGA) port. Your notebook supports simultaneous LCD and external display. Simultaneous display lets you control the presentation from your notebook and at the same time face your - Gateway 6520GZ | User Guide - Page 53
Viewing the display on a projector or monitor 4 Plug the projector's or monitor's power cord into an AC power source and turn it on. Windows recognizes the new hardware and searches for its driver. You may need to install the driver from the disc supplied by the manufacturer or download the driver - Gateway 6520GZ | User Guide - Page 54
Chapter 4: Using Drives and Ports Important Press FN+F4 to switch between viewing the display on the LCD panel and viewing the display on the projector or monitor. Important If an external monitor or projector is connected and you close the LCD panel, your notebook may turn off the LCD panel, - Gateway 6520GZ | User Guide - Page 55
Viewing the display on a television 5 Click Start, then click Control Panel. The Control Panel window opens. If your Control Panel is in Category View, click Appearance and Themes. 6 Click/Double-click the Display icon. The Display Properties dialog box opens. 7 Click the Settings tab. 8 Click - Gateway 6520GZ | User Guide - Page 56
Chapter 4: Using Drives and Ports 9 Click the Displays tab. Enable TV TV 10 Click the Enable TV button if it is not already enabled, then click Apply. Important If the Enable TV and TV buttons are grayed out, your notebook has not detected the television. Make sure that the television is turned - Gateway 6520GZ | User Guide - Page 57
Viewing the display on a television Modifying television settings To modify television settings: 1 On the Multiple Monitors Properties dialog box Displays tab, click TV. Important If you are traveling internationally, you may need to change the video standard. For example, many televisions in Asia - Gateway 6520GZ | User Guide - Page 58
& Tricks For more information about editing video, see "Editing videos" in Using Your Computer which has been included on your hard drive. To access this guide, click Start, All Programs, then click Gateway Documentation. 52 www.gateway.com - Gateway 6520GZ | User Guide - Page 59
Chapter 5 Managing Power • Checking and recharging the battery • Recalibrating the battery • Changing batteries • Extending the life of the battery 53 - Gateway 6520GZ | User Guide - Page 60
box. For more information, see "Changing advanced settings" in Using Your Computer which has been included on your hard drive. To access this guide, click Start, All Programs, then click Gateway Documentation. ■ Look at the battery charge indicator (see "Front" on page 10: ■ LED blue - battery is - Gateway 6520GZ | User Guide - Page 61
more information, see "Changing notebook power settings" in Using Your Computer which has been included on your hard drive. To access this guide, click Start, All Programs, then click Gateway Documentation. Recalibrating the battery If your notebook unexpectedly goes into Standby mode while you are - Gateway 6520GZ | User Guide - Page 62
Chapter 5: Managing Power 6 Select Yes, then press ENTER. The battery recalibration process begins and a screen opens showing you the progress. The entire process will take several hours. Important Do not interrupt the battery recalibration process. If recalibration is interrupted, you must start - Gateway 6520GZ | User Guide - Page 63
Changing batteries 2 Close the LCD panel. 3 Turn your notebook over so the bottom is facing up. 4 Slide the battery lock to the unlocked position. 5 Slide the battery release latch, then slide the battery out of the notebook. 6 Slide a recharged battery into the notebook until it snaps into place. - Gateway 6520GZ | User Guide - Page 64
using Hibernate mode, see "Changing notebook power settings" in Using Your Computer which has been included on your hard drive. To access this guide, click Start, All Programs, then click Gateway Documentation. ■ Use the DVD drive only when necessary. This drive uses a large amount of power. 58 - Gateway 6520GZ | User Guide - Page 65
which has been included on your hard drive. To access this guide, click Start, All Programs, then click Gateway Documentation. Using adapter. ■ To find AC power outlets in airports, look for them next to support pillars, in large areas such as boarding gates, and under banks of telephones. - Gateway 6520GZ | User Guide - Page 66
Chapter 5: Managing Power Using power saving modes Always save your work before using Standby mode. In Standby mode, your notebook reduces or turns off the power to most devices except memory. However, the information in memory is not saved to the hard drive. If power is interrupted, the information - Gateway 6520GZ | User Guide - Page 67
Chapter 6 Upgrading Your Notebook • Adding and replacing memory • Replacing the hard drive 61 - Gateway 6520GZ | User Guide - Page 68
Chapter 6: Upgrading Your Notebook Preventing static electricity discharge Important Before installing memory or replacing the hard drive, you should read and understand the information in this section. The components inside your notebook are extremely sensitive to static electricity, also known - Gateway 6520GZ | User Guide - Page 69
Adding or replacing memory Adding or replacing memory Your notebook uses memory modules called SO-DIMMs (Small Outline Dual Inline Memory Modules). The modules are available in various capacities and any module can be placed in the slot. Use only memory modules designed for your Gateway notebook for - Gateway 6520GZ | User Guide - Page 70
Chapter 6: Upgrading Your Notebook 7 With a small Phillips screwdriver, remove the keyboard screw and put it in a safe place. Tips & Tricks The screw hole is marked with a K. Screw 64 www.gateway.com - Gateway 6520GZ | User Guide - Page 71
Adding or replacing memory 8 Loosen the six memory bay cover screws (these screws cannot be removed), then remove the memory bay cover. www.gateway.com 65 - Gateway 6520GZ | User Guide - Page 72
Chapter 6: Upgrading Your Notebook 9 If you are removing a module, gently press outward on the clip at each end of the memory module until the module tilts upward. 10 Pull the memory module out of the slot. 66 www.gateway.com - Gateway 6520GZ | User Guide - Page 73
Adding or replacing memory 11 Hold the new or replacement module at a 30-degree angle and press it into the empty memory slot. This module is keyed so it can only be inserted in one direction. If the module does not fit, make sure that the notch in the module lines up with the tab in the memory bay. - Gateway 6520GZ | User Guide - Page 74
Recovery disc using the procedure found in the Using Gateway System Recovery online guide. To access this guide, click Start, All Programs, System Recovery, then click Recovery Help Manual. 2 Print the Using Gateway System Recovery online guide for use in Step 17. 1 Back up any data you want to - Gateway 6520GZ | User Guide - Page 75
Replacing the hard drive kit 4 Disconnect the AC adapter, modem cable, and network cable. 5 Disconnect all peripheral devices and remove any PC cards. 6 Turn your notebook over so the bottom is facing up. 7 Remove the battery. For more information, see "Changing batteries" on page 56. 8 Remove the - Gateway 6520GZ | User Guide - Page 76
Chapter 6: Upgrading Your Notebook 10 Remove the screws that secure the hard drive to the hard drive cover. Screws Screws 11 Remove the cover from the old drive. 12 Insert the new drive label side up onto the cover so the screw holes line up. 13 Replace the screws that secure the cover to the - Gateway 6520GZ | User Guide - Page 77
Insert the battery, then turn your notebook over. 16 Connect the power adapter, modem cable, and network cable, then turn on your notebook. 17 For instructions on installing Windows, your drivers, and your applications, see the Using Gateway System Recovery online - Gateway 6520GZ | User Guide - Page 78
Chapter 6: Upgrading Your Notebook 72 www.gateway.com - Gateway 6520GZ | User Guide - Page 79
Chapter 7 Maintaining Your Notebook • Caring for your notebook • Cleaning your notebook • Protecting your notebook from viruses • Updating Windows • Restoring your system 73 - Gateway 6520GZ | User Guide - Page 80
not to bump or drop your notebook, and do not put any objects on top of it. The case, although strong, is not made to support extra weight. ■ When transporting your notebook, we recommend that you put it in a carrying case. ■ Keep your notebook away from magnetic fields. Magnetic fields can - Gateway 6520GZ | User Guide - Page 81
Cleaning your notebook Cleaning your notebook Keeping your notebook clean and the vents free from dust helps keep your notebook performing at its best. You may want to gather these items and put together a notebook cleaning kit: ■ A soft, lint-free cloth ■ An aerosol can of air that has a narrow, - Gateway 6520GZ | User Guide - Page 82
Chapter 7: Maintaining Your Notebook Cleaning the keyboard You should clean the keyboard occasionally by using an aerosol can of air with a narrow, straw-like extension to remove dust and lint trapped under the keys. If you spill liquid on the keyboard, turn off your notebook and turn the notebook - Gateway 6520GZ | User Guide - Page 83
the virus definition update service. You received a free limited time subscription to the Norton Internet Security service when you purchased your hard drive. To access this guide, click Start, All Programs, then click Gateway Documentation. Help and Support For more information about protecting - Gateway 6520GZ | User Guide - Page 84
Chapter 7: Maintaining Your Notebook To scan for viruses: 1 Click Start, All Programs, Norton Internet Security, then click Norton Internet Security. Norton Internet Security opens. 2 Click Norton AntiVirus. 78 www.gateway.com - Gateway 6520GZ | User Guide - Page 85
remove a virus: 1 If Norton Internet Security finds a virus, follow all on-screen instructions to remove the virus. 2 Turn off your notebook and leave it off for at a free limited time subscription to the Norton Internet Security service when you purchased your notebook. To update Norton Internet - Gateway 6520GZ | User Guide - Page 86
Internet. 2 Click Start, All Programs, then click Windows Update. 3 Follow the on-screen instructions. Help and Support For more information about Windows Update in Windows XP, click Start, then click Help and Support. Type the keyword Windows Update in the HelpSpot Search box , then click the - Gateway 6520GZ | User Guide - Page 87
Start, All Programs, Accessories, System Tools, then click System Restore. 2 Follow the on-screen instructions. Help and Support For more information about System Restore, click Start, then click Help and Support. Type the keyword System Restore in the HelpSpot Search box , then click the arrow - Gateway 6520GZ | User Guide - Page 88
Notebook Restoring your notebook to the original configuration If Windows does not start or if the two previous procedures do not correct the problem, you may need to restore your notebook to the original configuration. To restore your notebook to the original configuration: 1 Turn on your notebook - Gateway 6520GZ | User Guide - Page 89
Chapter 8 Troubleshooting • Troubleshooting typical hardware and software problems • Getting telephone support • Using automated troubleshooting systems 83 - Gateway 6520GZ | User Guide - Page 90
, make sure that you replace the cover, reinstall any screws, then replace the battery before you start your notebook. Warning Do not try to troubleshoot your problem if power cords or plugs are damaged, if your notebook was dropped, or if the case was damaged. Instead, unplug your notebook and - Gateway 6520GZ | User Guide - Page 91
sure that you followed each instruction. ■ If an error occurs in a program, see the program's printed documentation or the online help. Help and Support For more information about troubleshooting, click Start, then click Help and Support. Type the keyword troubleshooting in the Search box , then - Gateway 6520GZ | User Guide - Page 92
is covered under "Sound" on page 104. Battery Battery troubleshooting is covered under "Power" on page 102. CD drives CD drive troubleshooting is covered under "DVD drives" on page 88. Device installation You have computer problems after adding a new device Sometimes a new device, such as - Gateway 6520GZ | User Guide - Page 93
Support Troubleshooting For more information about IRQs, click Start, then click Help and Support Properties dialog box. Tips & Tricks For instructions on changing the screen resolution, see " included on your hard drive. To access this guide, click Start, All Programs, then click Gateway - Gateway 6520GZ | User Guide - Page 94
Chapter 8: Troubleshooting ■ Change the display settings. Tips & Tricks For instructions on changing the display settings, see "Adjusting the screen and desktop settings" in Using Your Computer which has been included on your hard drive. To access this guide, click Start, All Programs, then click - Gateway 6520GZ | User Guide - Page 95
Troubleshooting ■ Some music CDs have copy protection software. You may not be able to play these CDs on your notebook. ■ Your notebook may be experiencing some temporary memory problems up. Tips & Tricks For instructions on how to adjust the volume drive. To access this guide, click Start, All - Gateway 6520GZ | User Guide - Page 96
Troubleshooting a DVD player program has been installed on your notebook. Tips & Tricks For instructions on playing a DVD, see "Playing a DVD" on page 42. A DVD want to turn on your notebook, manually eject the disc by inserting an opened paper clip into the manual eject hole. See "Inserting a CD - Gateway 6520GZ | User Guide - Page 97
Troubleshooting . Help and Support For more information about restoring deleted files, click Start, then click Help and Support. Type the instructions on deleting unnecessary files, see "Using Disk Cleanup" in Using Your Computer which has been included on your hard drive. To access this guide - Gateway 6520GZ | User Guide - Page 98
, run the Error checking program. Tips & Tricks For instructions on fixing hard drive problems, see "Checking the hard drive for errors" in Using Your Computer which has been included on your hard drive. To access this guide, click Start, All Programs, then click Gateway Documentation. The - Gateway 6520GZ | User Guide - Page 99
not have a problem with your modem. For more information, see "Modem (dial-up)" on page 95. ■ Make sure that your account with your Internet service provider (ISP) is set up correctly. Contact your ISP technical support for help. Help and Support For more information about troubleshooting Internet - Gateway 6520GZ | User Guide - Page 100
Troubleshooting ■ Make sure that your account with your Internet service provider (ISP) is set up correctly. Contact your ISP for technical support keypad is turned on. See "System key combinations" on page 31 for instructions on turning off your numeric keypad. Memory You see a "Memory error" - Gateway 6520GZ | User Guide - Page 101
You see a "Not enough memory" error message ■ Close all programs, then restart your notebook. Troubleshooting Help and Support For more information about troubleshooting memory errors, click Start, then click Help and Support. Type the keyword memory error in the Search box , then click the arrow - Gateway 6520GZ | User Guide - Page 102
8: Troubleshooting ■ If you have additional telephone services such as call waiting, call messaging, or voice mail, make sure that all messages are cleared and call waiting is disabled before using the modem. Contact your telephone service to get the correct code to temporarily disable the service - Gateway 6520GZ | User Guide - Page 103
a different location). If you can connect on this line, call your telephone service to fix the original line. ■ Try connecting with the modem at a support. ■ See if the modem works with a different communications program. The problem may be with just one program. ■ Review the troubleshooting - Gateway 6520GZ | User Guide - Page 104
Some telephone cables do not meet required cable standards and may cause problems with the modem connection. ■ Shut down and restart your notebook. and Support For more information about modem troubleshooting, click Start, then click Help and Support. Type the keyword modem troubleshooting in the - Gateway 6520GZ | User Guide - Page 105
Troubleshooting communication protocols. You may hear unusual handshaking sounds when the modems first connect. If the handshaking sounds are too loud, you can turn down the - Gateway 6520GZ | User Guide - Page 106
Chapter 8: Troubleshooting Networks You cannot see the other computers on your wired Ethernet network ■ Make sure that your Ethernet cable is plugged into the Ethernet jack on - Gateway 6520GZ | User Guide - Page 107
troubleshooting information. Help and Support For more information about network troubleshooting, click Start, then click Help and Support. Type the keyword network troubleshooting Customer Care for instructions. PC Cards You installed a PC Card and now your notebook is having problems ■ Make sure - Gateway 6520GZ | User Guide - Page 108
Chapter 8: Troubleshooting ■ Make sure that the PC Card you installed is not causing a system Settings" in Using Your Computer which has been included on your hard drive. To access this guide, click Start, All Programs, then click Gateway Documentation. ■ Make sure that the battery is installed - Gateway 6520GZ | User Guide - Page 109
Printer Troubleshooting The printer will not turn on ■ Make sure that default printer, then click Set as Default Printer. ■ Reinstall the printer driver. See the guide that came with your printer for instructions on installing the printer driver. You see a "Printer queue is full" error message ■ - Gateway 6520GZ | User Guide - Page 110
to Use Printer Offline, click Use Printer Offline to clear the check mark. Help and Support For more information about printer troubleshooting, click Start, then click Help and Support. Type the keyword printer troubleshooter in the Search box , then click the arrow. ■ Wait until files have been - Gateway 6520GZ | User Guide - Page 111
Troubleshooting Tips & Tricks For instructions on how to adjust the volume control in Windows, see "Adjusting the volume" in Using Your Computer which has been included on your hard drive. To access this guide, click Start, All Programs, then click Gateway Documentation. ■ Make sure that Mute - Gateway 6520GZ | User Guide - Page 112
Troubleshooting Tips & Tricks For instructions on how to adjust the touchpad settings, see "Changing the mouse or touchpad settings" in Using Your Computer which has been included on your hard drive. To access this guide support Before calling Gateway Customer Care If you have a technical problem - Gateway 6520GZ | User Guide - Page 113
numbers Gateway offers a wide range of customer service, customer care, and information services. Automated troubleshooting system Service description How to reach Use an automated menu system and your telephone 800-846-2118 keypad to find answers to common problems. www.gateway.com 107 - Gateway 6520GZ | User Guide - Page 114
and online documentation for Gateway-supplied hardware can be found in our Web site's Documentation Library. ■ This user guide and the Using Your Computer guide. ■ The software publisher's Web site. Help and Support For more how-to information about Windows, click Start, then click Help and - Gateway 6520GZ | User Guide - Page 115
Telephone support Tutoring Answers by GatewaySM is a fee-based telephone service that provides answers to all of your "How do I" questions on Gateway computers. For more information, go to www.gateway.com/answers. Training Gateway provides the following computer-based training: Resource Service - Gateway 6520GZ | User Guide - Page 116
Chapter 8: Troubleshooting 110 www.gateway.com - Gateway 6520GZ | User Guide - Page 117
Appendix A Safety, Regulatory, and Legal Information • Safety information • Regulatory statements • Environmental information • Notices 111 - Gateway 6520GZ | User Guide - Page 118
incorrectly. Replace the battery with the same or equivalent type recommended by the manufacturer. Dispose of batteries according to the manufacturer's instructions. ■ When the notebook is turned off, a small amount of electrical current still flows through the notebook. To avoid electrical shock - Gateway 6520GZ | User Guide - Page 119
■ Unplug the notebook from the wall outlet and refer servicing to qualified personnel if: ■ The power cord or plug is damaged. ■ Liquid has been spilled into the notebook. ■ The notebook does not operate properly when the operating instructions are followed. ■ The notebook was dropped or the cabinet - Gateway 6520GZ | User Guide - Page 120
not operate the wireless device unless all covers and shields are in place and the notebook is fully assembled. Caution Wireless devices are not user serviceable. Do not modify them in any way. Modification to a wireless device will void the authorization to use it. Please contact Gateway for - Gateway 6520GZ | User Guide - Page 121
this device must accept any interference received, including interference that may cause undesired operation of the device. Caution Wireless devices are not user-serviceable. Do not modify them in any way. Modification to a wireless device will void the authorization to use it. Contact Gateway for - Gateway 6520GZ | User Guide - Page 122
installation. This equipment generates, uses, and can radiate radio frequency energy and, if not installed and used in accordance with the instructions, may cause harmful interference to radio or television reception. However, there is no guarantee that interference will not occur in a particular - Gateway 6520GZ | User Guide - Page 123
using a compatible modular jack which is Part 68-compliant. See installation instructions for details. The Ringer Equivalence Number (REN) is used to determine discontinuance of service may be required. The telephone company may request that you disconnect the equipment until the problem is resolved - Gateway 6520GZ | User Guide - Page 124
must accept any interference received, including interference that may cause undesired operation of the device. Caution To prevent radio interference to licensed service or co-channel Mobile Satellite systems, this device is intended to be operated indoors and away from windows to provide maximum - Gateway 6520GZ | User Guide - Page 125
The equipment must also be installed using an acceptable method of connection. In some cases, the inside wiring associated with a single-line individual service may be extended by means of a certified connector assembly. The customer should be aware that compliance with the above conditions may not - Gateway 6520GZ | User Guide - Page 126
(DHHS) Radiation Performance Standard. Should the unit ever need servicing, contact an authorized service location. Warning Use of controls or adjustments or performance of procedures other than those specified in this manual may result in hazardous radiation exposure. To prevent exposure to - Gateway 6520GZ | User Guide - Page 127
recycling, reusing, or trading in your "end of life" product, you may contact us at the Customer Care number listed in your product's user guide and we will be glad to help you with your effort. Finally, we suggest that you practice other environmentally friendly actions by understanding and using - Gateway 6520GZ | User Guide - Page 128
may be reproduced or transmitted by any means or in any form, without prior consent in writing from Gateway. The information in this manual has been carefully checked and is believed to be accurate. However, changes are made periodically. These changes are incorporated in newer publication editions - Gateway 6520GZ | User Guide - Page 129
37 next button 32 pause button 32 play button 32 stop button 32 troubleshooting 104 volume down button 33 volume up button 33 audio CD cleaning 76 44 slots 43, 44 troubleshooting memory card 95 troubleshooting PC Card 101 types of memory cards supported 43 carrying case 17 CD cleaning 76 www - Gateway 6520GZ | User Guide - Page 130
scanner 12 speaker 10 S-Video (TV) out 11 S-Video out 48 television 48 USB 12 VGA 13, 46 video camera 12 copyright notice 122 customer service sales 108 CyberLink PowerDVD 42 D default printer 103 dial-up modem 23 digital camera USB port 12 digital video camera connecting 52 IEEE 1394 port - Gateway 6520GZ | User Guide - Page 131
59 Ethernet connecting 24 jack 13, 24 external monitor 13, 31 EZ Pad touchpad See touchpad F fan 11 faxes troubleshooting 97 files opening 35 troubleshooting 91 finding Help and Support topics 6 specifications 17 Firewire port 12 Fn key 30, 31 folders opening 35 function keys 30 G Gateway model - Gateway 6520GZ | User Guide - Page 132
model number 14 labels 16 laser printer 17 latch battery 14 LCD panel release 10 LCD panel cleaning 76 release latch 10 switching display 31 troubleshooting 87 LCD/CRT system key 31 lock Kensington cable 11 M maintenance cleaning 75, 76 virus protection 77 Windows Update 80 memory bay 14 installing - Gateway 6520GZ | User Guide - Page 133
94 memory card reader locating 12 memory card types supported 43 using 43 microphone jack 10 Microsoft Certificate of Authenticity 16 model number 16 modem cable 24 connecting 23, 24 DSL 24 jack 13, 23 troubleshooting 95 monitor adding external 46 cleaning 76 color quality 47 display properties - Gateway 6520GZ | User Guide - Page 134
10, 26 management 53, 58 source problems 22 Standby mode 26, 31, 59 status box 32 status indicator 10 troubleshooting 102 turning off notebook 26 turning on resolution 47 troubleshooting 87, 106 screen objects getting information 36 moving 36 selecting 35 searching in Help and Support 6 security - Gateway 6520GZ | User Guide - Page 135
label 14, 16 system keys combinations 31 locating 30 system restore 81 T technical support automated troubleshooting 107 Support 17 Technical Support 108 tips before contacting 106 tutorial service 108 telephone support 106 television playing DVD on 48 TV out jack 11, 48 viewing display on - Gateway 6520GZ | User Guide - Page 136
87 screen resolution 87 sound 104 status indicators 105 technical support 106 telephone support 106 touchpad 105 video 106 Web site connection speed 93 VGA port 13, 46 video playing 42 S-Video out jack 11 troubleshooting 106 video camera connecting 52 virus protecting against 77 removing 77 volume - Gateway 6520GZ | User Guide - Page 137
- Gateway 6520GZ | User Guide - Page 138
MAN M360/365 6000SER GDE R2 7/05