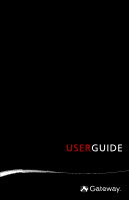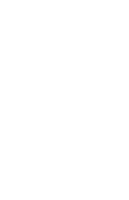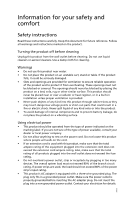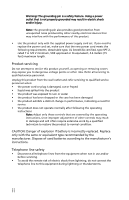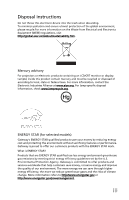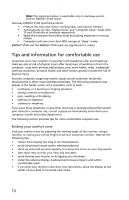Gateway DX4300 Gateway Desktop User's Guide
Gateway DX4300 Manual
 |
View all Gateway DX4300 manuals
Add to My Manuals
Save this manual to your list of manuals |
Gateway DX4300 manual content summary:
- Gateway DX4300 | Gateway Desktop User's Guide - Page 1
USERGUIDE ® ® - Gateway DX4300 | Gateway Desktop User's Guide - Page 2
- Gateway DX4300 | Gateway Desktop User's Guide - Page 3
all warnings and instructions marked on the ensure reliable operation of the product and to protect it from overheating. These openings must not be blocked or covered. The openings not exceed the fuse rating. • Do not overload a power outlet, strip or receptacle by plugging in too many devices. The - Gateway DX4300 | Gateway Desktop User's Guide - Page 4
power supply cord set. If you need to replace the power cord set, make sure that the new power cord meets the following requirements: detachable type, UL listed/CSA certified, type SPT-2, rated 7 A 125 V minimum, VDE approved or its equivalent, 4.6 meters (15 feet) maximum length. Product servicing - Gateway DX4300 | Gateway Desktop User's Guide - Page 5
Disposal instructions Do advisory For projectors or electronic products containing an LCD/CRT monitor or display: Lamp(s) inside this product contain mercury and must the U.S. Environmental Protection Agency. Gateway is committed to offer products and services worldwide that help customers save money - Gateway DX4300 | Gateway Desktop User's Guide - Page 6
marks Tips and information for comfortable use Computer users may complain of eyestrain and headaches after prolonged use. Users are also at risk of physical injury more comfortable computer use. Finding your comfort zone Find your comfort zone by adjusting the viewing angle of the monitor, using - Gateway DX4300 | Gateway Desktop User's Guide - Page 7
eyes frequently. • Give your eyes regular breaks by looking away from the monitor and focusing on a distant point. • Blink frequently to keep your eyes good work habits Develop the following work habits to make your computer use more relaxing and productive: • Take short breaks regularly and - Gateway DX4300 | Gateway Desktop User's Guide - Page 8
: vi - Gateway DX4300 | Gateway Desktop User's Guide - Page 9
Sharing resources 21 Using the network 21 Using the media card reader 22 Memory card types 22 Using a memory card 23 Chapter 3: Maintaining Your Computer . . . . 25 Setting up a maintenance schedule 26 Caring for your computer 26 Updating Windows 28 28 Chapter 4: Troubleshooting 29 Safety - Gateway DX4300 | Gateway Desktop User's Guide - Page 10
DSL 34 Modem (dial-up 34 Networking 37 Power 38 Display 38 Printing 39 Optical discs 40 Memory card reader 41 Mouse 41 Keyboard 42 Files 43 Memory 46 Audio 46 Passwords 47 Expansion cards 47 Media Center 48 Checking for device problems 50 Recovering your system 51 Creating recovery - Gateway DX4300 | Gateway Desktop User's Guide - Page 11
CHAPTER1 Checking Out Your Computer 1 - Gateway DX4300 | Gateway Desktop User's Guide - Page 12
CHAPTER 1: Checking Out Your Computer About this guide This guide includes information and maintenance instructions that are specific to your model of Gateway computer. Some illustrations in this guide may look different than your computer because hardware options and port locations may vary. - Gateway DX4300 | Gateway Desktop User's Guide - Page 13
gateway.com Front Component Media navigation interface (optional) Optical disc drive Multimedia panel (optional) Removable hard drive carriers (optional) Media card reader (optional) USB ports Optical drive eject buttons Power button/power Connect an RCA cable for analog video to this jack. ■ USB - Gateway DX4300 | Gateway Desktop User's Guide - Page 14
CHAPTER 1: Checking Out Your Computer Component Backup button (optional) Photo Frame button (optional) Description Press to launch the backup software suite. Press to start slide show. 4 - Gateway DX4300 | Gateway Desktop User's Guide - Page 15
speakers jack Description Plug the power cord into this connector. Make sure this switch is set to the proper local voltage. Plug a PS/2 keyboard into this port. Connect a VGA monitor to this port if the optional add-in video card is not installed. Connect an HDMI video device to this port. Plug - Gateway DX4300 | Gateway Desktop User's Guide - Page 16
expansion card is installed. This jack is user configurable computer (Default). ■ Stereo out: Plug your side left and right speakers into this jack. This jack is disabled when an audio expansion card is installed. Plug a monitor into a port on this card. If the card is a high-performance video card - Gateway DX4300 | Gateway Desktop User's Guide - Page 17
www.gateway.com Component Telephone jack (optional) eSATA jack (optional) Icon eSATA Description Plug the cord from your telephone into this jack.eSATAportConnects to USB 2.0 or eSATA - Gateway DX4300 | Gateway Desktop User's Guide - Page 18
CHAPTER 1: Checking Out Your Computer 8 - Gateway DX4300 | Gateway Desktop User's Guide - Page 19
CHAPTER2 Setting Up and Getting Started 9 - Gateway DX4300 | Gateway Desktop User's Guide - Page 20
to a surge protector, which absorbs voltage surges and prevents them from reaching your computer. An uninterruptible power supply (UPS) supplies battery power to your computer during a power failure. Although you cannot run your computer for an extended period of time with a UPS, a UPS lets you run - Gateway DX4300 | Gateway Desktop User's Guide - Page 21
www.gateway.com To connect to a broadband modem or to an Ethernet network: 1 Insert one end of the network cable into the network jack on the back of your computer. 2 Insert the other end of the network cable into available Web browsers, like Microsoft Internet Explorer or Netscape Navigator. 11 - Gateway DX4300 | Gateway Desktop User's Guide - Page 22
sites to shop, track investments, read the news, download programs, and much more. You can explore a Web After you set up an account with an Internet service provider (ISP), you can access the many information the browser address bar (for example www.gateway.com), then click GO on the browser address bar. - - Gateway DX4300 | Gateway Desktop User's Guide - Page 23
www.gateway.com Help For more information about connecting to a Web site, click Start, then click Help and Support. Type connecting to a Web site in the Search Help box, then press ENTER. The Web browser locates the server computer on the Internet, downloads (transfers) data to your computer, and - Gateway DX4300 | Gateway Desktop User's Guide - Page 24
folders" on page 10. 4 Click the link on the Web page for the file that you want to download. 5 Follow the on-screen instructions for saving the file in the folder that you want. A copy of the file is downloaded to your computer. The time that it takes to transfer the file to your - Gateway DX4300 | Gateway Desktop User's Guide - Page 25
www.gateway.com Ethernet is available at three different speeds. Standard Ethernet runs of a wired Ethernet network. The network is made up of a router, a cable or DSL modem, your computers, and cables connecting each of these components. The router is the central control point for the network. Tip - Gateway DX4300 | Gateway Desktop User's Guide - Page 26
CHAPTER 2: Setting Up and Getting Started Attached to the router are all of your computers or Ethernet-ready devices. Also connected to the router is a cable or DSL modem that provides access to the Internet. Cable/DSL modem Router Equipment - Gateway DX4300 | Gateway Desktop User's Guide - Page 27
www.gateway.com • Two or more computers with Ethernet jacks • One router • One broadband Internet connection ( Before you begin setting up your network, you should contact your ISP for any specific instructions they have for setting Before you change anything about your home setup, make sure that - Gateway DX4300 | Gateway Desktop User's Guide - Page 28
, but with eight pins) on each end. Category 5 cables are available in two different types; straight-through cables, used to connect computers to a router, and crossover cables, used to connect two computers. Setting up a network using a router If you are setting up a network for more than two - Gateway DX4300 | Gateway Desktop User's Guide - Page 29
gateway.com In addition to a router, you need a straight-through cable for each computer you want to connect to the network. Cable/DSL modem Router WAN port To set up a network using a router: 1 Plug one end of the power on the computer. As each computer is connected for each computer on the network - Gateway DX4300 | Gateway Desktop User's Guide - Page 30
desktop computer • Turn off all of the devices, then power them back on • Refer to your router's or access point's troubleshooting information • Contact your Internet service or parallel port. For more information, see the instructions that came with your router or access point. • Use a printer that - Gateway DX4300 | Gateway Desktop User's Guide - Page 31
Important To share a printer among the network computers, each computer must have the shared printer's drivers installed. Follow the instructions included with your printer to install the printer drivers on each computer. After the printers on each network computer are shared, you can access them as - Gateway DX4300 | Gateway Desktop User's Guide - Page 32
use the media card reader to transfer data between your computer and a device that uses memory cards, such as a PDA, MP3 player, or cellular telephone. Memory card types The media card reader supports several memory card types. To determine which types are supported by your card reader and the slots - Gateway DX4300 | Gateway Desktop User's Guide - Page 33
sure that the slot is empty, or you could damage the card reader. To insert a memory card: 1 Insert the memory card into the appropriate memory card slot. 2 To access a file on the memory card, click (Start), then click Computer. Double-click the drive letter (for example, the E: drive), then double - Gateway DX4300 | Gateway Desktop User's Guide - Page 34
CHAPTER 2: Setting Up and Getting Started 24 - Gateway DX4300 | Gateway Desktop User's Guide - Page 35
CHAPTER3 Maintaining Your Computer 25 - Gateway DX4300 | Gateway Desktop User's Guide - Page 36
Check for viruses X X X Run Windows Update X X Manage hard drive X space Clean up hard drives X X Scan hard drive for errors X X Defragment hard drive X X Back up files X X X Clean computer case and X peripheral devices Caring for your computer To extend the life of your - Gateway DX4300 | Gateway Desktop User's Guide - Page 37
gateway.com • Be careful not to bump or drop your computer, and do not put any objects on top of it. The case, although strong, is not made to support extra weight. • When transporting your computer, we recommend that you put it in the original packaging materials. • Keep your computer your computer - Gateway DX4300 | Gateway Desktop User's Guide - Page 38
running smoothly. Windows Update scans your computer and provides you with a tailored selection of updates that apply only to the software and hardware on your computer. Help For more information about Windows Update, click Start, then click Help and Support. Type windows update in the Search Help - Gateway DX4300 | Gateway Desktop User's Guide - Page 39
CHAPTER4 Troubleshooting 29 - Gateway DX4300 | Gateway Desktop User's Guide - Page 40
"Preventing static electricity discharge" on page 44. Try these steps first If you have problems with your computer, try these things first: Warning To avoid bodily injury, do not attempt to troubleshoot your computer problem if: • Power cords or plugs are damaged • Liquid has been spilled into your - Gateway DX4300 | Gateway Desktop User's Guide - Page 41
devices, review the installation procedures you performed and make sure that you followed each instruction. • If an error occurs in a program, see the program's printed documentation or the online help. Help For more information about troubleshooting, click Start, then click Help and Support. Type - Gateway DX4300 | Gateway Desktop User's Guide - Page 42
. See more troubleshooting at "Modem (dial-up)" on page 34. • Make sure that your account with your Internet service provider (ISP) is set up correctly. For help, contact your ISP technical support. • Your ISP may be having connection problems. Contact your ISP technical support to determine whether - Gateway DX4300 | Gateway Desktop User's Guide - Page 43
to connect, restart your computer. • The problem may be with your network, not the Internet itself. Check your network cables and network devices (such as switches, routers, and hubs). • Your ISP may be having connection problems. Contact your ISP technical support to determine whether the Internet - Gateway DX4300 | Gateway Desktop User's Guide - Page 44
Modem (cable or DSL) My computer cannot connect to the Internet. • Make sure that your modem is connected to the network jack. • See the documentation that came with your modem for additional troubleshooting information. • Contact your modem manufacturer for technical support. Modem (dial-up) See - Gateway DX4300 | Gateway Desktop User's Guide - Page 45
location). If you can connect on this line, call your telephone service. You cannot connect to the Internet • The ISP may be having technical difficulties. Contact your ISP for technical support. • Review the troubleshooting information under "Internet and networking" on page 32. Your 56K modem - Gateway DX4300 | Gateway Desktop User's Guide - Page 46
open or the modem has failed to respond, the modem did not pass diagnostics. Help For more information about modem troubleshooting, click Start, then click Help and Support. Type modem troubleshooting in the Search Help box, then press ENTER. The modem is noisy when it dials and connects To turn - Gateway DX4300 | Gateway Desktop User's Guide - Page 47
by unplugging it from power for five seconds. • Make sure that all computers on your network have troubleshooting help, see the documentation for your network components. Help For more information about network troubleshooting, click Start, then click Help and Support. Type network troubleshooting - Gateway DX4300 | Gateway Desktop User's Guide - Page 48
cable for bent or damaged pins. • Connect a display that you know works (such as a monitor from another computer) to your computer. If the display still works, the original monitor is faulty. If the display does not work, either the computer's video card (if installed) is faulty or the on-board - Gateway DX4300 | Gateway Desktop User's Guide - Page 49
the display settings. • For more information about display types, see your display and video card documentation. Help For more information about changing the screen resolution, click Start, then click Help and Support. Type screen resolution in the Search Help box, then press ENTER. Printing The - Gateway DX4300 | Gateway Desktop User's Guide - Page 50
CHAPTER 4: Troubleshooting • Reinstall the printer driver. See your printer's user guide for instructions. • Wait until files free from large scratches. • Update the device driver. • Your computer may be experiencing some temporary memory problems. Restart your computer. An audio disc does not - Gateway DX4300 | Gateway Desktop User's Guide - Page 51
www.gateway.com • The regional code of the movie disc may not Update the device driver. For instructions, see "Checking for device problems" on page 50. • Your computer may be experiencing some temporary memory problems. Restart your computer. Memory card reader Drive letters for the memory card - Gateway DX4300 | Gateway Desktop User's Guide - Page 52
CHAPTER 4: Troubleshooting The mouse works erratically • Clean the mouse by wiping know works to make sure that the keyboard port works. Liquid spilled in the keyboard • Turn off your computer and unplug the keyboard. Wipe off the keyboard, turn the keyboard upside down to drain any remaining liquid, - Gateway DX4300 | Gateway Desktop User's Guide - Page 53
www.gateway.com Files You get an "Insufficient disk space" error message • Delete unnecessary files from the hard drive using Disk Cleanup. Help For more information about file management, click Start, then click Help and Support. Type file management in the Search Help box, then press ENTER. • - Gateway DX4300 | Gateway Desktop User's Guide - Page 54
Troubleshooting You get a "Data error" message • This may be the result of a defective area on the hard drive. To fix hard drive problems, run the error checking program. For instructions on fixing hard drive problems page 51. You need to restore your computer to a working condition • See "Recovering - Gateway DX4300 | Gateway Desktop User's Guide - Page 55
errors, it provides a summary of the problems that it found. 4 Correct any problems that are found by following the on-screen instructions. 5 Click OK. Help For more information about checking the hard drive for errors, click Start, then click Help and Support. Type checking for disk errors in the - Gateway DX4300 | Gateway Desktop User's Guide - Page 56
external speakers: • Make sure that the speakers are turned on, and check the speaker connections. See your speakers' user guide for more troubleshooting tips. • Make sure that your computer's universal audio jacks are configured correctly. • If you are trying to play an audio disc, see "Optical - Gateway DX4300 | Gateway Desktop User's Guide - Page 57
www.gateway.com Passwords Your computer does not accept your password • Windows passwords are case-sensitive. Make sure that CAPS LOCK is turned off, then retype the password. Expansion cards The computer does not recognize an expansion card • Restart your computer. • Make sure that you have - Gateway DX4300 | Gateway Desktop User's Guide - Page 58
of connection used-The connection type has an affect on the video quality. Your computer has one or more video outputs. Use the highest quality output your TV and computer supports: • A/V cables (basic) • S-Video (fair, but not optimized for computer video display) • VGA (good) • DVI/HDMI (best) 48 - Gateway DX4300 | Gateway Desktop User's Guide - Page 59
com • Quality of video cables-Poor quality video cables can cause problems. Gateway recommends using high-quality video cables. • Screen resolution-Many TVs cannot display the high resolution that your computer's video signal uses, and may shift, scramble, or scroll the picture. For a better picture - Gateway DX4300 | Gateway Desktop User's Guide - Page 60
4: Troubleshooting You get a "Download Error" message when Media Center tries to update the Program Guide • You must be connected to the Internet to update the Program Guide. Make sure that your computer is connected to the Internet. For information about manually updating the Program Guide, see - Gateway DX4300 | Gateway Desktop User's Guide - Page 61
support pages at www.gateway.com. Problem solving may also involve reinstalling some or all of the computer's software (also called recovering or restoring your system). Gateway instructions, see "Creating recovery discs" on page 51. Creating recovery discs If your computer experiences problems that - Gateway DX4300 | Gateway Desktop User's Guide - Page 62
pre-installed on your computer, you need to follow that software's installation instructions. • New device drivers-If you need to recover device drivers that did not come pre-installed on your computer, follow the instructions for updating drivers in "Checking for device problems" on page 50. 52 - Gateway DX4300 | Gateway Desktop User's Guide - Page 63
drivers. The Gateway Application Recovery main menu opens. 3 Click Contents. A list of software and device drivers most cases of hard-to-resolve software problems, you can return to one of drivers. Help For more information about using Microsoft System Restore, click Start, then click Help and Support - Gateway DX4300 | Gateway Desktop User's Guide - Page 64
and may restart your computer. Returning your system to its factory condition In case your computer experiences problems that are not recoverable pre-installed software and drivers: 1 Click (Start), All Programs, Gateway, then click Gateway Recovery Management. Gateway Recovery Management opens. 2 - Gateway DX4300 | Gateway Desktop User's Guide - Page 65
from the hard drive during startup To reinstall Windows Vista and all pre-installed software and drivers: 1 Turn on your computer, then press FN+ALT+F10 during startup. Gateway Recovery Management opens. 2 Click Restore system from factory default. Caution Continuing the process will erase all - Gateway DX4300 | Gateway Desktop User's Guide - Page 66
CHAPTER 4: Troubleshooting Recovering from your recovery discs To reinstall Windows Vista and all pre-installed software and drivers: 1 Turn on your computer, insert the first system recovery disc into your optical disc drive, then restart your computer. Caution Continuing the process will erase all - Gateway DX4300 | Gateway Desktop User's Guide - Page 67
www.gateway.com To create a Labelflash label: 1 Insert an unlabeled Labelflash disc into your recordable disc drive, label side down. Although usually you will have already recorded - Gateway DX4300 | Gateway Desktop User's Guide - Page 68
CHAPTER 4: Troubleshooting 4 Enter the information you want printed on the disc into the fields, such as Disc Title, Author, and the track's Title. 5 Click the green arrow - Gateway DX4300 | Gateway Desktop User's Guide - Page 69
www.gateway.com • To change the font of the text that will be printed on the disc, double-click the box's dotted outline, then specify the font attributes and click OK. • To change the general layout style, click Select in the Layout Style box. 59 - Gateway DX4300 | Gateway Desktop User's Guide - Page 70
CHAPTER 4: Troubleshooting • To change the background, click Select in the Background Image box. You can use images included with the software, or you can use your own - Gateway DX4300 | Gateway Desktop User's Guide - Page 71
www.gateway.com 7 Click the gold CD button to continue. A message box tells you to insert an unlabeled Labelflash disc. 8 Make sure "shiny" side. 9 Click Preview to see how the disc will look when printed. The Preview window opens. 10 Click Close. 11 Click Next to start the printing process. 61 - Gateway DX4300 | Gateway Desktop User's Guide - Page 72
CHAPTER 4: Troubleshooting 12 When the printing of the label image is finished, the drive tray opens and the LabelFlash Wizard window displays the message "Burning completed." 13 Click Close. 62 - Gateway DX4300 | Gateway Desktop User's Guide - Page 73
APPENDIX A Regulations and safety notices 63 - Gateway DX4300 | Gateway Desktop User's Guide - Page 74
and used in accordance with the instructions, may cause harmful interference to radio TV reception. Caution Changes or modifications not expressly approved by the manufacturer could void the user's authority, which is granted by the Federal Communications Commission, to operate this computer - Gateway DX4300 | Gateway Desktop User's Guide - Page 75
numérique de la classe B est conforme a la norme NMB-003 du Canada. Declaration of Conformity for EU countries Hereby, Gateway, declares that this PC series is in compliance with the essential requirements and other relevant provisions of Directive 1999/5/EC. Compliant with Russian regulatory - Gateway DX4300 | Gateway Desktop User's Guide - Page 76
with all of Telecom's network services. 2 This equipment is not equipment (PC) associated any 30 minute period for any single manual call initiation, and b The equipment shall the equipment (PC) associated with automatic calls to Telecom's 111 Emergency Service. 6 This device is equipped with - Gateway DX4300 | Gateway Desktop User's Guide - Page 77
also cause a false answer condition. Should such problems occur, the user should NOT contact the telecom Fault Service. 8 This equipment may not provide for the effective hand-over of a call to another device connected to the same line. 9 Under power failure conditions this appliance may not operate - Gateway DX4300 | Gateway Desktop User's Guide - Page 78
• EN50371:2002 • Article 3.1(b) EMC • EN301 489-1 V1.6.1 • EN301 489-3 V1.4.1 (Applicable to non-bluetooth wireless keyboard mouse set) • EN301 489-17 V1.2.1 • Article 3.2 Spectrum Usages • EN300 440-2 V1.1.2 (Applicable to non-bluetooth wireless keyboard mouse set). • EN300 328 V1.7.1 • EN301 893 - Gateway DX4300 | Gateway Desktop User's Guide - Page 79
gateway.com The FCC RF safety requirement The radiated output power of the wireless LAN Card and Bluetooth card is far below the FCC radio frequency exposure limits. Nevertheless, the PC series systems. 2 High power radar are allocated as primary users of the 5. to the licensed service, this device is - Gateway DX4300 | Gateway Desktop User's Guide - Page 80
APPENDIX A: Regulations and safety notices Remark: All images are for reference purposes only. Actual configuration may vary. V09A1 70 - Gateway DX4300 | Gateway Desktop User's Guide - Page 81
- Gateway DX4300 | Gateway Desktop User's Guide - Page 82
MU12100328 Generic User GDE
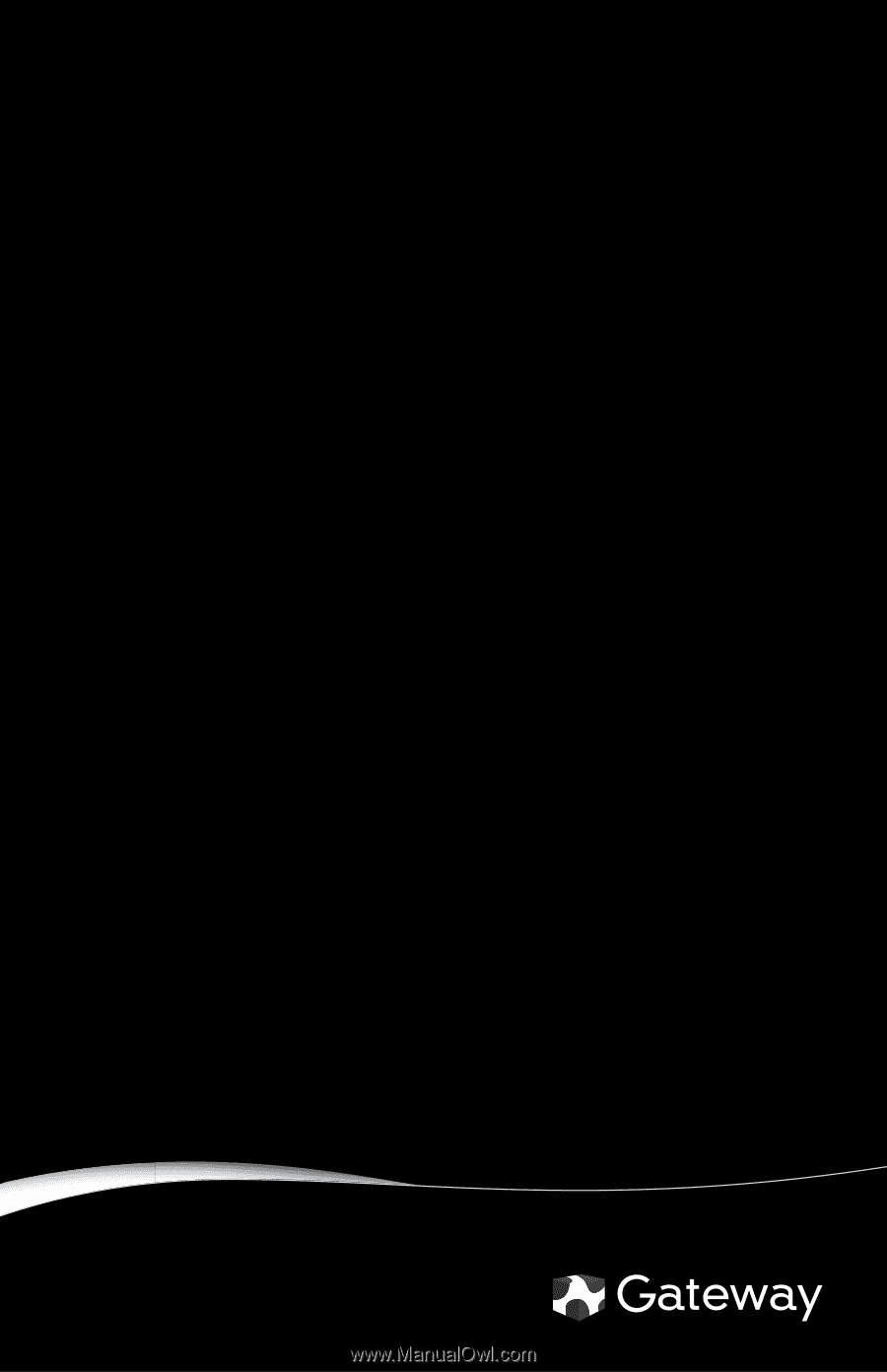
®
®
USER
GUIDE