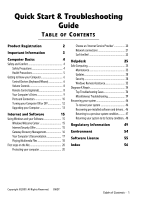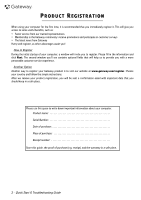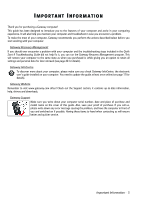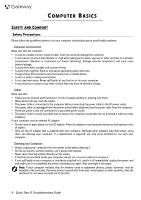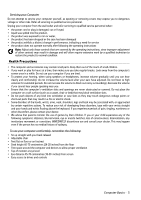Gateway FX6840 Gateway Desktop Quick Start Guide
Gateway FX6840 Manual
 |
View all Gateway FX6840 manuals
Add to My Manuals
Save this manual to your list of manuals |
Gateway FX6840 manual content summary:
- Gateway FX6840 | Gateway Desktop Quick Start Guide - Page 1
Controls 8 Remote Control (optional 8 Your Computer's Drives 9 Ports and Connectors 10 Turning your Computer ON or OFF 12 Upgrading your Computer 13 Internet and Software 15 Using Windows and your Software 15 Windows Welcome Center 15 Internet Security Offer 15 Gateway Recovery - Gateway FX6840 | Gateway Desktop Quick Start Guide - Page 2
window you'll see contains optional fields that will help us to provide you with a more personable customer service experience. Another Option Another way to register your Gateway product is to visit our website at www.gateway.com/register. Choose your country and follow the simple instructions - Gateway FX6840 | Gateway Desktop Quick Start Guide - Page 3
electronic user's guide installed on your computer. You need to update the guide at least once online (see page 17 for details). Gateway Website Remember to visit www.gateway.com often! Check out the Support section; it contains up-to-date information, help, drivers and downloads. Gateway Support - Gateway FX6840 | Gateway Desktop Quick Start Guide - Page 4
: If your computer includes slots for memory cards or expansion devices, plastic 'dummies' may be installed in the card slots. Dummies protect unused slots from dust, metal objects or other particles. Save the dummies for use when no cards are in the slots. 4 - Quick Start & Troubleshooting Guide - Gateway FX6840 | Gateway Desktop Quick Start Guide - Page 5
by the operating instructions, since improper adjustment of other controls may result in damage and will often require extensive work by a qualified technician to restore the product to normal condition. Health Precautions • The computer and accessories may contain small parts. Keep them out of - Gateway FX6840 | Gateway Desktop Quick Start Guide - Page 6
, you should try to manually establish communication with the receiver. Note: The Keyboard/Mouse and Receiver shown below may not be the same as the Keyboard/Mouse supplied with your computer. Check your InfoCentre documentation to see your Keyboard/Mouse specifications if they are different from - Gateway FX6840 | Gateway Desktop Quick Start Guide - Page 7
set of 10. Multimedia and special keys (optional): These keys, usually across the top of the keyboard, may allow you to activate and control the media player on your computer, change volume and access special functions or websites. Please update Gateway InfoCentre for information on your specific - Gateway FX6840 | Gateway Desktop Quick Start Guide - Page 8
infrared receiver, a USB receiver is required. If supplied, connect the USB receiver to a USB port on the computer. 3 2. Insert the batteries into the remote control; check the batteries are orientated correctly. Remote Control Functions 1. Power ON/OFF or Quick Resume 2. DVD Menu 3. Playback - Gateway FX6840 | Gateway Desktop Quick Start Guide - Page 9
computer you have purchased, nor that it is limited to these drives. To view documentation specific to the model you have purchased, please check Gateway InfoCentre. Memory Card Reader Memory cards your own music compilations, digital photo albums or keep a safe copy of your valuable data. Disc - Gateway FX6840 | Gateway Desktop Quick Start Guide - Page 10
is limited to these ports. To view documentation specific to the model you have purchased, please check InfoCentre. Precautions ✓ Before you attach any device, check the installation instructions that were supplied with it. ✓ Do not remove a device if the computer is using it. ✓ Most devices may be - Gateway FX6840 | Gateway Desktop Quick Start Guide - Page 11
output or connect the Line-Out port of your computer to your television (or a speaker system). Line-Out - Lets you plug in stereo headphones or powered external microphone disables the built-in microphone. Other Connectors Memory Card Reader - Memory cards are used to store and transfer data by a - Gateway FX6840 | Gateway Desktop Quick Start Guide - Page 12
ON your computer by pressing the main power button. To share the family computer and have your own system settings every time you turn on the computer, you can set up accounts for each user. You can access and modify your accounts at any time by clicking on Start > Control Panel > User Accounts and - Gateway FX6840 | Gateway Desktop Quick Start Guide - Page 13
on Start > Help and Support. Upgrading your Computer Gateway strives to make your computing experience as easy and pleasant as possible. Because your computing needs may evolve, Gateway is here to help you choose the right accessories and make the most of your computer. Memory Memory (RAM) is a key - Gateway FX6840 | Gateway Desktop Quick Start Guide - Page 14
, many materials used in computers can be recovered and used again. Many charitable organizations collect computer equipment, other companies can repair and sell used computers. Please refer to Environment on page 54 to learn more about product disposal. 14 - Quick Start & Troubleshooting Guide - Gateway FX6840 | Gateway Desktop Quick Start Guide - Page 15
the instructions on the screen. Windows Welcome Center The first time you turn on your computer, the Welcome Center window computer. You should activate this protection as soon as possible, certainly before you connect to the Internet. The offer allows you to use the software and download updates - Gateway FX6840 | Gateway Desktop Quick Start Guide - Page 16
your computer experiences problems that are not recoverable by other methods, you may need to reinstall the Windows operating system and factory-loaded software and drivers. To reinstall using discs, you must create the set of recovery discs beforehand. Throughout the process, you will be guided by - Gateway FX6840 | Gateway Desktop Quick Start Guide - Page 17
You need to update this electronic user's guide in order to have specific information for the computer you have purchased. To open InfoCentre, double-click on the User's Guide (Gateway InfoCentre) icon on the desktop or click on Start > All Programs > Gateway > Gateway InfoCentre. Select a category - Gateway FX6840 | Gateway Desktop Quick Start Guide - Page 18
according to the computer you purchased. Remember to update InfoCentre to view the latest information about your computer! You should also make regular visits to www.gateway.com and check out the Support section: it contains up-to-date information, help, drivers and downloads. Software Documentation - Gateway FX6840 | Gateway Desktop Quick Start Guide - Page 19
inserted a disk that contains files (such as a DVD, USB key or memory card), Windows will display a dialog box and ask you to choose how you want to Windows Media Player). Playing downloaded files Downloaded files may work with the media programs installed on your computer, or may require specific - Gateway FX6840 | Gateway Desktop Quick Start Guide - Page 20
If your computer includes a SIM card slot, you require a compatible SIM card and a contract with a cellular provider. Before using the 3G features, check with your service provider to see if any additional charges will be incurred, especially roaming charges. 20 - Quick Start & Troubleshooting Guide - Gateway FX6840 | Gateway Desktop Quick Start Guide - Page 21
you and other users of your home of a Wireless LAN To set up your Wireless network at services. Read carefully the documentation supplied with your Access point/router for detailed setup instructions. Network Cable (RJ45) A network cable (also called RJ45 cable) is used to connect the host computer - Gateway FX6840 | Gateway Desktop Quick Start Guide - Page 22
Desktop computer 3. Modem 4. Printer 5. Portable computer 6. PDA/Smartphone 7. Network cables (RJ45) 5 6 4 1 3 72 Ad-Hoc internet sharing The Internet Connection Sharing (ICS) feature of Microsoft Windows allows you to share a single Internet connection with multiple computers. Built-in support - Gateway FX6840 | Gateway Desktop Quick Start Guide - Page 23
message will be displayed if you visit a suspected phishing site. Google Desktop (optional) Google Desktop™ is a free pre-installed application that allows you to easily search and personalize your Gateway computer. Google Desktop provides fulltext search over your email, files, music, photos, chats - Gateway FX6840 | Gateway Desktop Quick Start Guide - Page 24
to provide you with on-going personalized support. Check out our Support section to get help tailored to your needs. www.gateway.com is your gateway to a world of online activities and services: visit us regularly for the latest information and downloads! 24 - Quick Start & Troubleshooting Guide - Gateway FX6840 | Gateway Desktop Quick Start Guide - Page 25
guide. Maintenance Recommended maintenance tasks There are several tasks you should perform periodically (about once per month) to ensure your computer recovery of bad sectors, your computer will carry out the physical error checking when you next restart your computer next to the diagram of the disk - Gateway FX6840 | Gateway Desktop Quick Start Guide - Page 26
to permanently delete them from your computer or to restore them to their original location. Double-click on the Recycle Bin on the Windows desktop and click on Empty Recycle Bin or select only the items you want to delete. Items deleted from external devices, such as memory cards, do not go to the - Gateway FX6840 | Gateway Desktop Quick Start Guide - Page 27
Restore. If you cannot access the Windows desktop: 1. Press the Alt+F10 key upon start-up when the Gateway logo appears. This will open the Recovery Program. 2. Select Windows System Restore and click on Next. Your computer will automatically restart and open System Restore. System Restore options - Gateway FX6840 | Gateway Desktop Quick Start Guide - Page 28
downloads. It allows you to choose updates for your computer's operating system, software programs, and hardware. New content is added to Windows Update regularly, so you can always get the most recent updates and solutions to protect your computer and keep it running smoothly. • Start > Control - Gateway FX6840 | Gateway Desktop Quick Start Guide - Page 29
take control of your computer to install or re-distribute viruses or malicious programs. Each connection to your computer is more vulnerable computer elsewhere. More recent versions of Microsoft Windows and other popular software can be configured to download and apply updates automatically so - Gateway FX6840 | Gateway Desktop Quick Start Guide - Page 30
computer's first line of defense-it controls who and what can communicate with your computer Gateway system. It includes a free trial subscription to protection updates. Make sure you Turn it On! Choose strong passwords and keep of many online services, you will inevitably Troubleshooting Guide - Gateway FX6840 | Gateway Desktop Quick Start Guide - Page 31
protection applications. Windows Action Center Windows provides a central area from where you can control the security settings of your computer, helping you to protect it from Internet attacks and ensuring that the latest security updates have been downloaded and installed on your computer. To open - Gateway FX6840 | Gateway Desktop Quick Start Guide - Page 32
software attempt to install themselves or run on your computer. You are also alerted if programs attempt to change important Windows settings. Note: Windows Defender works with your Windows Update settings to automatically install the latest definitions. 32 - Quick Start & Troubleshooting Guide - Gateway FX6840 | Gateway Desktop Quick Start Guide - Page 33
to your computer without permission. To access User Account settings, click on Start Accounts. > Control Panel > User Accounts and Family Safety > User Note: You may turn off the User Account Control Messages (not recommended) in the User Account Control settings window. Internet Explorer - Gateway FX6840 | Gateway Desktop Quick Start Guide - Page 34
page 25) to get the most of your computer and prevent problems in the future. Nothing displays on the screen (page 34) The screen freezes when the Gateway logo displays (page 36) The screen freezes when the Windows logo displays (page 36) The Windows desktop displays, but the operating system is not - Gateway FX6840 | Gateway Desktop Quick Start Guide - Page 35
. Check your Installation poster. 1. Check the power cord connections between your computer and the power outlets. 2. Certain computers are equipped with two video ports, one on the motherboard ("integrated video") and another on a high-performance graphics card using an expansion slot. Note: Please - Gateway FX6840 | Gateway Desktop Quick Start Guide - Page 36
when the Gateway logo displays. Restart your computer Press the ESC key to while the computer starts to display some details. Set the BIOS to default settings. Press Del when starting your computer to enter the BIOS. This controls the hardware of your computer. You should only enter the BIOS if you - Gateway FX6840 | Gateway Desktop Quick Start Guide - Page 37
28) to learn more about keeping your computer safe. Update your system files using Windows Update Windows Update is a catalogue of items such as drivers, security fixes, critical updates, the latest Help files, and Internet products that you can download to keep your computer running smoothly and up - Gateway FX6840 | Gateway Desktop Quick Start Guide - Page 38
, or emails). Please see page 37 for more details. If your computer cannot display the Windows desktop: Restart your computer, press the Alt+F10 key upon start-up when the Gateway logo appears to start the Recovery Program. The screen displays applications, but they crash or run erratically When - Gateway FX6840 | Gateway Desktop Quick Start Guide - Page 39
If your computer cannot display the Windows desktop: Restart your computer, press the Alt+F10 key upon start-up when the Gateway logo appears to start the Recovery Program. Miscellaneous Troubleshooting Keyboard & Mouse My Keyboard Does Not Work 1. The numeric keypad is disabled When the Num Lock - Gateway FX6840 | Gateway Desktop Quick Start Guide - Page 40
they are connected properly. b. If your speakers are equipped with a power adapter, make sure that it is plugged into a power source (wall outlet or back of your monitor) and that the speaker power is on. 3. The Windows main volume control needs adjusting. 40 - Quick Start & Troubleshooting Guide - Gateway FX6840 | Gateway Desktop Quick Start Guide - Page 41
that your sound card is correctly configured. Click on Start > Control Panel > Hardware and Sound > Sound. In the Playback tab, select an audio device and click on Properties to modify its settings. 6. Your computer will not play audio CDs. a. Make sure that your computer sound is set up properly - Gateway FX6840 | Gateway Desktop Quick Start Guide - Page 42
with your Internet Service Provider has been terminated or your ISP server is unavailable. Contact your ISP and check the access conditions to their Internet server. 6. You have moved and your dialling location has changed. a. Change your settings by clicking on Start > Control Panel. Change the - Gateway FX6840 | Gateway Desktop Quick Start Guide - Page 43
computer, or you may have purchased one later. Make sure you follow the installation instructions provided with the printer. My printer does not work The guidelines below cover the most common types of problems encountered with printers. Please read your printer's manual for specific instructions - Gateway FX6840 | Gateway Desktop Quick Start Guide - Page 44
the printer in Windows. Adding Software and Hardware In the event you encounter a problem with a new program or hardware, please check the supplied documentation as well as the manufacturer's website. For support, please contact the manufacturer's hotline. Gateway cannot be held responsible - Gateway FX6840 | Gateway Desktop Quick Start Guide - Page 45
necessary to open your computer. For best results, an authorized service provider should perform such installation. For further information on upgrading your system's Random Access Memory (RAM) or Processor (CPU), please refer to InfoCentre. Note: If installing an adapter card (PCI or AGP), please - Gateway FX6840 | Gateway Desktop Quick Start Guide - Page 46
RECOVERING YOUR SYSTEM If the troubleshooting steps (page 34) did not help fix your problem, you can run the Gateway Recovery Management program. This will restore your computer to the same state as when you purchased it, while giving you an option to retain all settings and personal data for later - Gateway FX6840 | Gateway Desktop Quick Start Guide - Page 47
or device drivers. Help: For more information about using Microsoft System Restore, click Start, then click Help and Support. Type windows system restore in the Search Help box, then press Enter. To return to a restore point: 1. Click on Start > Control Panel > Action Center, then click on Recovery - Gateway FX6840 | Gateway Desktop Quick Start Guide - Page 48
computer. 5. Click on OK. Your computer restarts. 6. Follow the on-screen prompts for first-time system setup. Recovering from the hard drive during startup To reinstall Windows and all pre-installed software and drivers: 1. Turn on your computer, then press Alt+F10 during startup. Gateway Recovery - Gateway FX6840 | Gateway Desktop Quick Start Guide - Page 49
user-serviceable. Do not modify them in any way. Modification to a wireless device will void the authorization to use it. Contact Gateway for service information. Caution: The transmitting device embedded in this computer the instructions, may shielded video On the computer or modem card is a label - Gateway FX6840 | Gateway Desktop Quick Start Guide - Page 50
to request the user to disconnect the equipment. Warning: To avoid electrical shock or equipment malfunction do not attempt to make electrical ground connections by yourself. Contact the appropriate inspection authority or an electrician, as appropriate. 50 - Quick Start & Troubleshooting Guide - Gateway FX6840 | Gateway Desktop Quick Start Guide - Page 51
low-voltage supply system EN60950-1: Product Safety. If your computer includes a telecommunication network board, the input/output socket is classified as Telecommunication Network Voltage (TNV-3). Note for computers equipped with wireless controllers and wired modems: Hereby, Gateway, declares that - Gateway FX6840 | Gateway Desktop Quick Start Guide - Page 52
Under no circumstances should the user attempt to disassemble the power supply. The power supply has no user-replaceable parts. Inside the power supply are hazardous voltages that can cause serious personal injury. A defective power supply must be returned to your dealer. Power Cables and Plug This - Gateway FX6840 | Gateway Desktop Quick Start Guide - Page 53
with the appropriate requirements of Code of Federal Regulation Sec. 1040.10 and Sec. 1040.11 for COMPLETE laser products. Because exposure to laser radiation is extremely hazardous, under no circumstances should the user attempt to disassemble the laser device. PACKAGING The packaging of this - Gateway FX6840 | Gateway Desktop Quick Start Guide - Page 54
Gateway products are labelled ISO 11469. This label allows a quick recognition of the material and eases its valorisation. Likewise, desktop computers recycling and other forms of recovery and to reduce the Gateway products and also all accessories, such as keyboard, mouse, speakers, remote control - Gateway FX6840 | Gateway Desktop Quick Start Guide - Page 55
temporary memory (i.e. RAM) or installed in the permanent memory (e.g. hard disk, CD and/or DVD, or other storage device of that computer, except that a copy installed on a network server for the sole purpose of distribution of other computer is not "in use." If the anticipated number of users of - Gateway FX6840 | Gateway Desktop Quick Start Guide - Page 56
25 Display 40 Download 19 Drives 9 Memory card reader 9 Optical drives 9 DSL 20, 42 DVI port 11 E Electronic Program Guide 19 Email 43 Environment 54 Epilepsy warning 5 Error checking 25 eSATA 11 External hardware devices 45 F Firewall 29, 32 FireWire 11 G Google Desktop 23 H HDD - Gateway FX6840 | Gateway Desktop Quick Start Guide - Page 57
38 Troubleshooting Display 40 Internet 41 Keyboard 39 Mouse 39 Printer 43 Sound 40 Top cases 34 TV tuner 11, 18 TV-Out 11 U Uninstalling hardware 9 Update Antispyware 28 Antivirus 28 Windows automatic updates 28, 32 Upgrading Recycling 14 Storage 13 USB 11 User Account Control 33
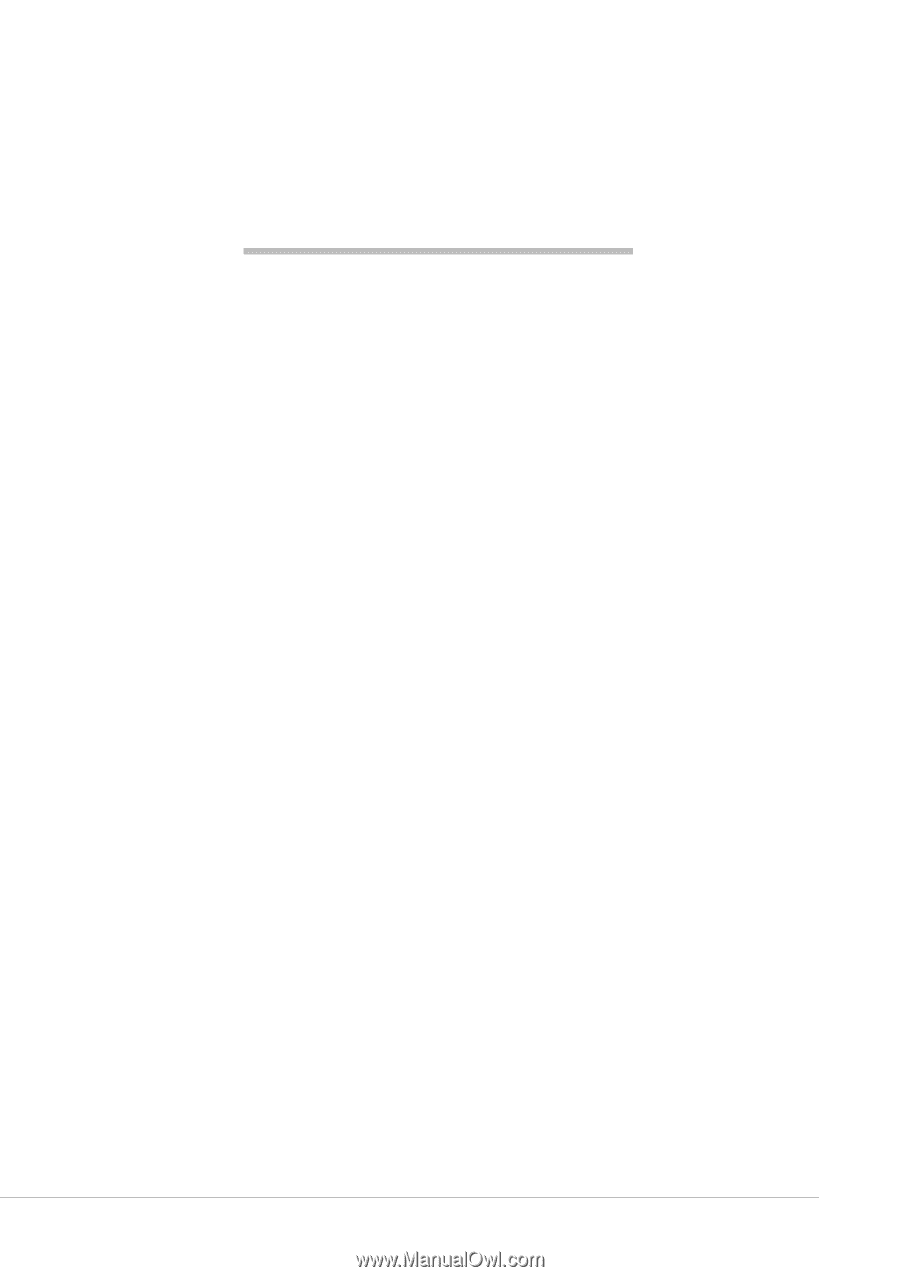
Table of Contents -
1
Quick Start & Troubleshooting
Guide
T
ABLE
OF
C
ONTENTS
Product Registration
2
Important Information
3
Computer Basics
4
Safety and Comfort
......................................................
4
Safety Precautions
................................................
4
Health Precautions
................................................
5
Getting to Know your Computer
..................................
6
Control Devices (Keyboard/Mouse)
......................
6
Volume Controls
....................................................
8
Remote Control (optional)
.....................................
8
Your Computer’s Drives
........................................
9
Ports and Connectors
..........................................
10
Turning your Computer ON or OFF
.....................
12
Upgrading your Computer
..................................
13
Internet and Software
15
Using Windows and your Software
............................
15
Windows Welcome Center
..................................
15
Internet Security Offer
........................................
15
Gateway Recovery Management
........................
16
Your Computer's Documentation
.......................
17
Playing Multimedia Files
.....................................
18
First steps on the Net
..................................................
20
Protecting your computer
..................................
20
Choose an ‘Internet Service Provider’
.................
20
Network connections
..........................................
21
Surf the Net!
........................................................
23
Helpdesk
25
Safe Computing
...........................................................
25
Maintenance
........................................................
25
Updates
................................................................
28
Security
................................................................
28
Windows Remote Assistance
...............................
33
Diagnose & Repair
.......................................................
34
Top Troubleshooting Cases
.................................
34
Miscellaneous Troubleshooting
...........................
39
Recovering your system
.............................................
46
To recover your system
......................................
46
Recovering pre-installed software and drivers .. 46
Returning to a previous system condition
..........
47
Returning your system to its factory condition.. 48
Regulatory Information
49
Environment
54
Software License
55
Index
56
Copyright ©2009. All Rights Reserved.
GWDT