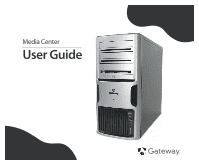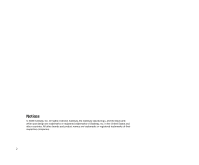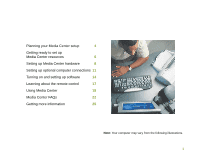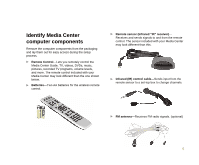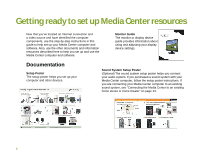Gateway GT3214m 8510755 - Media Center User Guide
Gateway GT3214m Manual
 |
View all Gateway GT3214m manuals
Add to My Manuals
Save this manual to your list of manuals |
Gateway GT3214m manual content summary:
- Gateway GT3214m | 8510755 - Media Center User Guide - Page 1
Media Center User Guide - Gateway GT3214m | 8510755 - Media Center User Guide - Page 2
Inc. All rights reserved. Gateway, the Gateway stylized logo, and the black-andwhite spot design are trademarks or registered trademarks of Gateway, Inc. in the United States and other countries. All other brands and product names are trademarks or registered trademarks of their respective companies - Gateway GT3214m | 8510755 - Media Center User Guide - Page 3
Planning your Media Center setup 4 Getting ready to set up Media Center resources 6 Setting up Media Center hardware 8 Setting up optional computer connections 11 Turning on and setting up software 14 Learning about the remote control 17 Using Media Center 18 Media Center FAQs 22 - Gateway GT3214m | 8510755 - Media Center User Guide - Page 4
starting your Media Center software setup. Contact your Internet service provider for more information about setting up your Internet connection. Video source-Make sure that you have access to a video source before setting up your Media Center computer. Your computer can receive video input through - Gateway GT3214m | 8510755 - Media Center User Guide - Page 5
Identify Media Center computer components Remove the computer components from the packaging and lay them out for easy access during the setup process. Remote Control-Lets you remotely control the Media Center Guide, TV, videos, DVDs, music, pictures, recorded TV programs, volume levels, and more. - Gateway GT3214m | 8510755 - Media Center User Guide - Page 6
resources Now that you've located an Internet connection and a video source and have identified the computer components, use the step-by-step instructions in this guide to help set up your Media Center computer and software. Also, use the other documents and information resources described here - Gateway GT3214m | 8510755 - Media Center User Guide - Page 7
about configuring the Media Center software, tips about using the Media Center, and troubleshooting information. Computer Guide Your Gateway computer user guide provides instructions for using your Media Center computer and troubleshooting information to solve problems. Windows Update Remember - Gateway GT3214m | 8510755 - Media Center User Guide - Page 8
Center computer. Set up the computer • Before setting up the Media Center hardware, make sure that you have: • Set up your computer • Set up your display device • Set up the sound system (optional) If you use a TV as the Media Center display device instead of a display device provided by Gateway - Gateway GT3214m | 8510755 - Media Center User Guide - Page 9
Your Media Center computer has connectors for S-Video or coaxial (TV) cables. Select the connector that your video source supports: • S-Video-S-Video signals provide the sharpest picture. If you use S-Video, you also need to connect the audio using RCA stereo cables. • Coaxial (TV)-The video and - Gateway GT3214m | 8510755 - Media Center User Guide - Page 10
Connect the IR control cable If your Media Center configuration uses a set-top box for the video source to the Media Center computer, connect the infrared (IR) control cable to the remote sensor and attach the IR control to the set-top box IR sensor window. The IR control cable sends input from the - Gateway GT3214m | 8510755 - Media Center User Guide - Page 11
that are optimized for the Media Center. The Media Center computer provides display outputs from a VGA (monitor) port or an S-Video port. Select the highest quality port that your TV supports: • VGA-Best. If your TV has a VGA port, use this. • S-Video-Good. S-Video display quality is usually good - Gateway GT3214m | 8510755 - Media Center User Guide - Page 12
port or S-Video jack on the back of your computer. 2 Connect the other end of the cable to the VGA port or S-Video jack on the back of your TV. OR OR 3 Turn the TV on and select the TV In video source. For more information about selecting the TV In video source, see your TV's documentation. 12 - Gateway GT3214m | 8510755 - Media Center User Guide - Page 13
to an existing home stereo or home theater Your Media Center computer includes audio jacks that support a 7.1 Surround Sound audio system. The sound system setup varies, depending on your sound system's audio inputs. Use your computer and sound system's setup posters and other documentation to - Gateway GT3214m | 8510755 - Media Center User Guide - Page 14
components are connected, you're ready to turn on the power and complete the Media Center set up. 1 Press the power button on the front of the monitor or TV, then press the power button on the front of the Media Center computer. Make sure that your sound system (optional) is turned on. 2 Follow - Gateway GT3214m | 8510755 - Media Center User Guide - Page 15
make sure that your Internet connection is set up. Contact your Internet service provider for more information about setting up your Internet connection. Before starting the Media Center setup wizard, check for Windows Updates to make sure that Media Center has the most recent software releases and - Gateway GT3214m | 8510755 - Media Center User Guide - Page 16
Configuring your speakers After you have connected your sound system and set up Media Center, select speaker setup options on your computer. 1 Turn on your Media Center computer. 2 Click Start, Control Panel, Sounds, Speech, and Audio Devices, then click Sounds and Audio Devices. The Sounds and - Gateway GT3214m | 8510755 - Media Center User Guide - Page 17
from the remote control. Power control button puts the Media Center computer in Standby mode (reduced power). Transport buttons let you replay recorded (buffered) TV and radio programs and play the CD and DVD player. Navigation buttons let you move the cursor around the Guide and menus, make - Gateway GT3214m | 8510755 - Media Center User Guide - Page 18
Using Media Center Use the Media Center remote control to watch TV, videos, and DVDs, to listen to music, and to view pictures. Use the Media Center Guide to view TV program schedules, search for programs by genre, set up program recordings, and more. 1 Press the Start button on the remote control. - Gateway GT3214m | 8510755 - Media Center User Guide - Page 19
updating the Media Center Program Guide When you use the Media Center setup wizard, the Media Center Program Guide is set up to download program information from your cable or satellite service provider. However, on occasion, you may need to update the Program Guide manually to refresh the program - Gateway GT3214m | 8510755 - Media Center User Guide - Page 20
software (such as WinDVD) installed. The non-Media Center computer must also have Windows XP with Service Pack (SP) 1, Windows Media Player 9, and the Windows patch Q810243 Update. Your Media Center computer also includes software that lets you create video DVDs that you can play on your home DVD - Gateway GT3214m | 8510755 - Media Center User Guide - Page 21
video to a DVD with Media Center If you save a recorded program to a DVD using Media Center, you can play the DVD on your home DVD player or on another computer that has a DVD drive. TV programs that have been recorded with the Media Center can be recorded to DVD and replayed on another Media Center - Gateway GT3214m | 8510755 - Media Center User Guide - Page 22
Media Center FAQs Following are Media Center Frequently Asked Questions (FAQs). To view other Media Center FAQs that are not covered in this section, go to the Gateway support Web Site at support.gateway.com/windowsxp/mediacenter/faqs/. Q: Why does the Media Center video display look bad on my TV? - Gateway GT3214m | 8510755 - Media Center User Guide - Page 23
configure my Media Center to output to a TV? A: Your Media Center computer detects whether you are using a VGA or an S-Video display device and automatically changes the display settings for the type of display device you are using. For more information, review the FAQ topic at: support.gateway.com - Gateway GT3214m | 8510755 - Media Center User Guide - Page 24
settings can I change to get better TV or DVD image quality? A: Adjust the display device brightness, contrast, hue, and saturation. For more information review the FAQ topic at: support.gateway.com/windowsxp/mediacenter/faqs/ Q: Can I burn programs that were recorded with my Media Center computer - Gateway GT3214m | 8510755 - Media Center User Guide - Page 25
the on-screen menus. However, if you need additional help or information about using the Media Center features, help is available at your fingertips. 1 In the Media Center window, move the mouse to activate the Media Center tool bar. The tool bar appears at the top of the window. 2 Click the Help - Gateway GT3214m | 8510755 - Media Center User Guide - Page 26
Media Center computer also includes Help and Support, an easily accessible collection of help information, troubleshooters, and automated support. Use Help and Support to answer questions about Windows and to help you quickly discover and use the many features of your Gateway Media Center computer - Gateway GT3214m | 8510755 - Media Center User Guide - Page 27
Contacting Gateway For Gateway contact information, see your computer's User Guide or the system label. Note: Your computer may vary from the illustration. TOTeencclhhinSSeuusppupppooprrottrHPt:hoounrse:: ((UCa.Sn.)ada) 9004394 Online support: Tech Support Phone: (U.S.) (Canada) Tech Support Hours - Gateway GT3214m | 8510755 - Media Center User Guide - Page 28
MAN MEDIA CENTER SETUP GDE R2 8/05

Media Center
User Guide