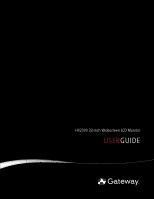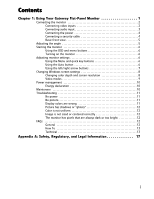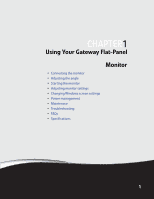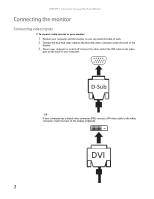Gateway HX2000 User Guide
Gateway HX2000 - Bmd Widescreen LCD Display Manual
 |
UPC - 884483570850
View all Gateway HX2000 manuals
Add to My Manuals
Save this manual to your list of manuals |
Gateway HX2000 manual content summary:
- Gateway HX2000 | User Guide - Page 1
HX2000 20-inch Widescreen LCD Monitor USERGUIDE ® - Gateway HX2000 | User Guide - Page 2
- Gateway HX2000 | User Guide - Page 3
monitor settings 6 Using the Menu and quick key buttons 6 Using the Auto button 6 Using the left/right arrow buttons 7 Changing Windows screen settings 8 Changing color depth and screen resolution 8 Video modes 9 Power management 10 Energy declaration 10 Maintenace 10 Troubleshooting - Gateway HX2000 | User Guide - Page 4
Contents ii - Gateway HX2000 | User Guide - Page 5
CHAPTER 1 Using Your Gateway Flat-Panel Monitor • Connecting the monitor • Adjusting the angle • Starting the monitor • Adjusting monitor settings • Changing Windows screen settings • Power management • Maintenace • Troubleshooting • FAQs • Specifications 1 - Gateway HX2000 | User Guide - Page 6
CHAPTER 1: Using Your Gateway Flat-Panel Monitor Connecting the monitor Connecting video inputs To connect video sources to your monitor: 1 Position your computer and the monitor so you can reach the back of each. 2 Connect the blue VGA video cable to the blue VGA video connector under the back of - Gateway HX2000 | User Guide - Page 7
www.gateway.com Connecting audio input (option) To connect audio source to your monitor: 1 Position your computer and the monitor so you can reach the back of each. 2 Connect the audio cable to the audio connector under the back of the display. 3 Ensure your computer is turned off. Connect the other - Gateway HX2000 | User Guide - Page 8
the power icon is not lit, power is not connected. Connecting a security cable You can secure your monitor to your computer desk (or to another heavy object) with a cable lock. To connect a cable lock, follow the cable lock's instructions to connect it to the Kensington lock slot at the back of your - Gateway HX2000 | User Guide - Page 9
www.gateway.com Basic front view Your monitor has menu buttons to ensure ease of use. Menu buttons Power LED Power button Adjusting the angle Ergonomic guidelines The recommended screen positioning is based upon the following guildelines. These guidelines are based on available scientific - Gateway HX2000 | User Guide - Page 10
. If the power LED is not blue or you do not see a display image, check the connections. For more troubleshooting information, see "Troubleshooting" on page 11. 3 Adjust the tilt of the monitor for the best viewing angle. 4 After you see the Windows desktop, press the lit button on the front of your - Gateway HX2000 | User Guide - Page 11
Reset Description Automatically adjusts your monitor to its optimum settings (VGA input only). Select VGA, DVI video resolution, see "Changing Windows screen settings" on page 8 . Information-Displays current screen resolution and input source for the main display. Resets all values to the factory - Gateway HX2000 | User Guide - Page 12
Your Gateway Flat-Panel Monitor Changing Windows screen settings Adjusting the color depth and screen area are two of the most basic display settings you may need to change. You can also adjust settings such as the screen background and screen saver. Changing color depth and screen resolution Color - Gateway HX2000 | User Guide - Page 13
www.gateway.com Video modes Your monitor supports several video modes. If you do not use the best mode for the monitor, the display image may look slightly "fuzzy." Mode Resolution (active dot) Horizontal frequency (kHz) Vertical frequency (Hz) 1 640x480 31.469 59.941 2 640x480 37.861 72. - Gateway HX2000 | User Guide - Page 14
Gateway Flat-Panel Monitor services supports the VESA Display Power Management Signaling (DPMS) Protocol, the monitor monitor's power management settings using the Windows Control Panel. To access the monitor's power management options: 1 Click Start, then click Control Panel. The Control Panel window - Gateway HX2000 | User Guide - Page 15
www.gateway.com Troubleshooting Important Make sure that the monitor has warmed up for approximately 30 minutes before making any judgments about the picture quality. If you have problems with the monitor, the information in this troubleshooting section may help you solve them. No power Make - Gateway HX2000 | User Guide - Page 16
image. For instructions on how to adjust the display image position, see "Adjusting monitor settings" on page 6. The monitor has pixels that are always dark or too bright • This condition is normal and inherent in the TFT technology used in active-matrix LCD screens. Gateway's inspection standards - Gateway HX2000 | User Guide - Page 17
1600 × 900 available in the Windows display control panel. • Make sure that your video card can display at 1600 × 900 resolution. • This may be caused by older video drivers on your computer. See the Gateway support Web site (support.gateway.com) for updated video drivers for your computer. You can - Gateway HX2000 | User Guide - Page 18
receiving device is not HDCP compatible or it is not negotiating correctly. Restart the video source and re-plug all video cables from the source to the TV. How do I know if a component is HDCP compliant? If the video source device does not have a DVI or HDMI connection, it is not HDCP compliant. 14 - Gateway HX2000 | User Guide - Page 19
www.gateway.com 15 - Gateway HX2000 | User Guide - Page 20
CHAPTER 1: Using Your Gateway Flat-Panel Monitor 16 - Gateway HX2000 | User Guide - Page 21
APPENDIX A Safety, Regulatory, and Legal Information • Important safety information • Environmental information • Regulatory compliance statements • Notices 17 - Gateway HX2000 | User Guide - Page 22
, oxygen-laden environments, or industrial facilities. Your Gateway product is designed and tested to meet the latest standards for safety of information technology equipment. However, to ensure safe use of this product, it is important that the safety instructions marked on the product and in the - Gateway HX2000 | User Guide - Page 23
Gateway to see if this program is available in your area. ■ If you need further assistance in recycling, reusing, or trading in your "end of life" product, you may contact us at the Customer Care number listed in your product's user guide with the instructions, may cause video cable. These accessories are - Gateway HX2000 | User Guide - Page 24
is not responsible for inaccurate information which may appear in this manual. For the latest product updates, consult the Gateway Web site at www.gateway.com. In no event will Gateway be liable for direct, indirect, special, exemplary, incidental, or consequential damages resulting from any defect - Gateway HX2000 | User Guide - Page 25
- Gateway HX2000 | User Guide - Page 26
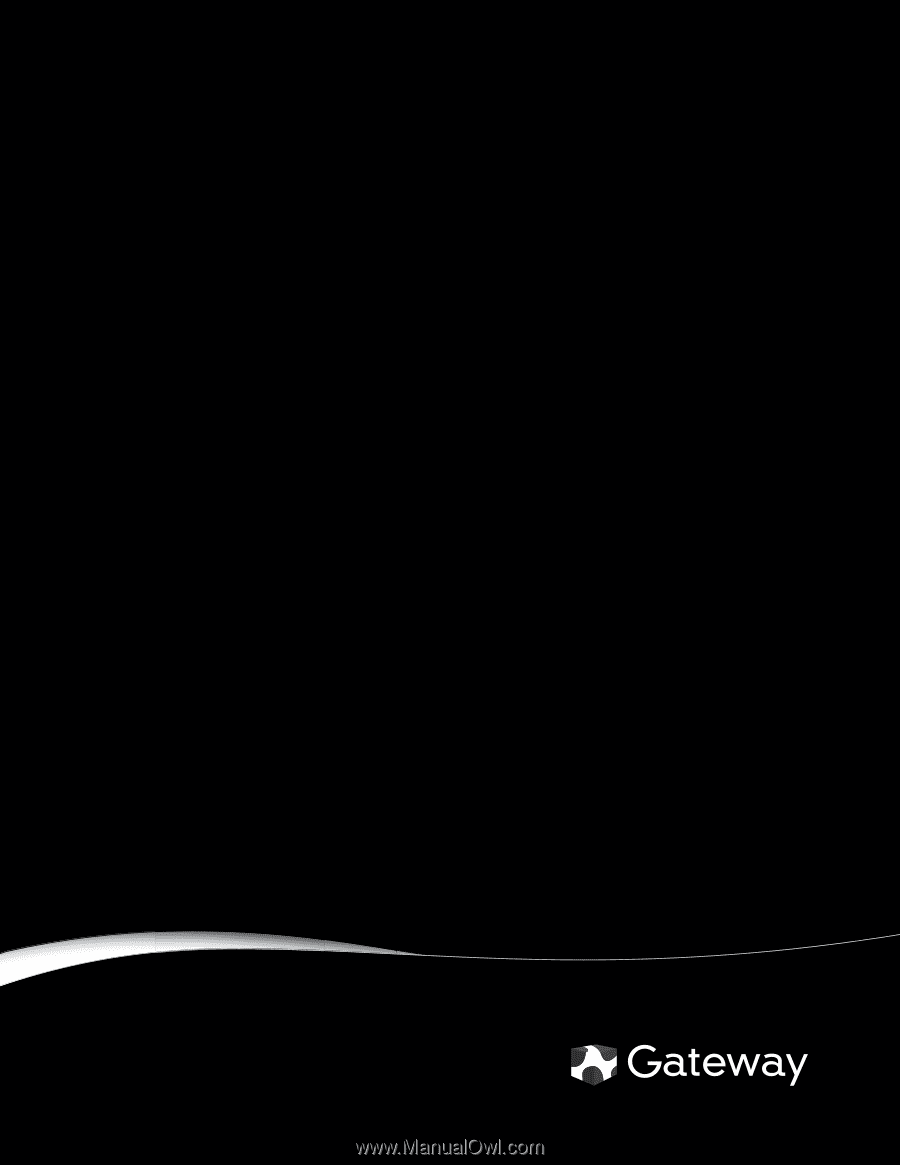
®
USER
GUIDE
HX2000 20-inch Widescreen LCD Monitor