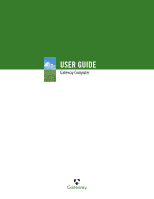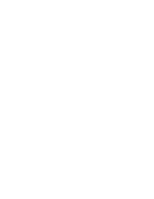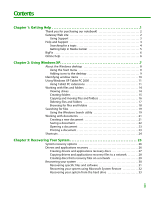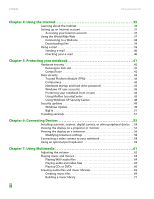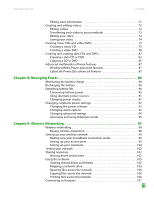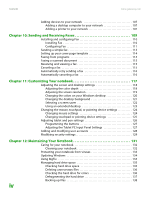Gateway M685 8511264 - User Guide Gateway Computer
Gateway M685 Manual
 |
View all Gateway M685 manuals
Add to My Manuals
Save this manual to your list of manuals |
Gateway M685 manual content summary:
- Gateway M685 | 8511264 - User Guide Gateway Computer - Page 1
USER GUIDE Gateway Computer - Gateway M685 | 8511264 - User Guide Gateway Computer - Page 2
- Gateway M685 | 8511264 - User Guide Gateway Computer - Page 3
Contents Chapter 1: Getting Help 1 Thank you for purchasing our notebook 2 Gateway Web site 2 Using Support 3 Help and Support 4 Searching for a topic 4 Getting help in Media Center 5 BigFix 6 Online help 6 Chapter 2: Using Windows XP 7 About the Windows desktop 8 Using the Start menu 9 - Gateway M685 | 8511264 - User Guide Gateway Computer - Page 4
Contents www.gateway.com Chapter 4: Using the Internet 35 Learning about the Internet 36 Setting up an Internet account 37 Accessing your Internet account 37 Using the World - Gateway M685 | 8511264 - User Guide Gateway Computer - Page 5
www.gateway.com Contents Editing track information 71 Creating and editing videos 72 Editing videos 72 Transferring your video to your notebook 73 Editing your video 74 - Gateway M685 | 8511264 - User Guide Gateway Computer - Page 6
Contents www.gateway.com Adding devices to your network 107 Adding a desktop computer to your network 107 Adding a printer to your network 107 Chapter 10: Sending and Receiving - Gateway M685 | 8511264 - User Guide Gateway Computer - Page 7
www.gateway.com Contents Scheduling maintenance tasks 139 Moving from Your Old Computer 145 Security 145 Power 145 Additional tips 146 Chapter 14: Troubleshooting 147 Safety guidelines 148 First steps 148 Troubleshooting 148 Audio 148 Battery 148 CD drives 148 Device installation 149 - Gateway M685 | 8511264 - User Guide Gateway Computer - Page 8
.com Printer 164 Sound 165 Status indicators 165 Touchpad or optional pointing device 166 Video 166 Telephone support 167 Before calling Gateway Customer Care 167 Telephone numbers 167 Self-help 168 Tutoring 168 Training 168 Appendix A: Safety and Legal Information 169 Index 173 vi - Gateway M685 | 8511264 - User Guide Gateway Computer - Page 9
CHAPTER 1 Getting Help • Gateway Web site • Help and Support • BigFix • Online help 1 - Gateway M685 | 8511264 - User Guide Gateway Computer - Page 10
this manual carefully to familiarize yourself with our range of services and support. problem, our knowledgeable, dedicated customer service department will provide you with fast, considerate service. We sincerely hope that you will receive the utmost satisfaction and enjoyment from your new Gateway - Gateway M685 | 8511264 - User Guide Gateway Computer - Page 11
, and guides for all Gateway notebooks. Product Support Click Product Support to view a list of all the products that Gateway supports. Downloads a step-by-step wizard to locate your drivers. Customer Service Click Customer Service to view information about your account and general information about - Gateway M685 | 8511264 - User Guide Gateway Computer - Page 12
CHAPTER 1: Getting Help www.gateway.com Help and Support Your notebook includes Help and Support, an easily accessible collection of help information, troubleshooters, and automated support. Use Help and Support to answer questions about Windows and to help you quickly discover and use the many - Gateway M685 | 8511264 - User Guide Gateway Computer - Page 13
www.gateway.com Help and Support To view a list of your search results, click the results header Media Center Edition, you can access online help or refer to the printed Windows XP Media Center Edition Guide. To access Media Center help: 1 In the Media Center window, move the mouse to activate the - Gateway M685 | 8511264 - User Guide Gateway Computer - Page 14
CHAPTER 1: Getting Help BigFix Online help www.gateway.com Your notebook may include BigFix. BigFix monitors your notebook for problems and conflicts. It automatically gathers information about the latest bugs, security alerts, and updates from BigFix sites on the Internet. Whenever BigFix detects - Gateway M685 | 8511264 - User Guide Gateway Computer - Page 15
CHAPTER 2 Using Windows XP • About the Windows desktop • Identifying window items • Using Windows XP Tablet PC 2005 • Working with files and folders • Searching for files • Working with documents • Shortcuts 7 - Gateway M685 | 8511264 - User Guide Gateway Computer - Page 16
.gateway.com About the Windows desktop Help and Support For more information about the Windows desktop, click Start, then click Help and Support. must empty the Recycle Bin to permanently delete them from your notebook. For instructions on how to use the Recycle Bin, see "Deleting files and folders - Gateway M685 | 8511264 - User Guide Gateway Computer - Page 17
www.gateway.com About the Windows desktop Using the Start menu Help and Support For more information about the Windows Start menu, click Start, then click Help and Support. Type the keyword Windows Start menu in the Search box, then click the arrow. You can start programs, open files, customize - Gateway M685 | 8511264 - User Guide Gateway Computer - Page 18
CHAPTER 2: Using Windows XP www.gateway.com Identifying window items Help and Support For more information about windows, click Start, then click Help and Support. Type the keyword window in the Search box, then click the arrow. When you double-click the icon for a drive, folder, file, or - Gateway M685 | 8511264 - User Guide Gateway Computer - Page 19
www.gateway.com Using Windows XP Tablet PC desktop computers, or tablet PCs. The What's New in Windows XP link in the Help and Support Center and the Windows XP Start Here booklet that shipped with your tablet PC can help you learn then tap or click Calibrate. Follow the on-screen instructions. 11 - Gateway M685 | 8511264 - User Guide Gateway Computer - Page 20
CHAPTER 2: Using Windows XP www.gateway.com Gestures A gesture is a shape you draw with your tablet PC pen to send a command to your tablet PC Input Panel. You can also use - Gateway M685 | 8511264 - User Guide Gateway Computer - Page 21
www.gateway.com Using Windows XP Tablet PC 2005 Tablet Input Panel (TIP) Tap the Keyboard icon near the Start button to open the Tablet Input Panel ( - Gateway M685 | 8511264 - User Guide Gateway Computer - Page 22
CHAPTER 2: Using Windows XP www.gateway.com Using speech recognition The tablet PC is designed to Panel's Tools menu. ■ Learn more about voice commands in the Accessibility section of the Help and Support Center. ■ Use the built-in microphone or an external microphone. ■ To modify the speech - Gateway M685 | 8511264 - User Guide Gateway Computer - Page 23
www.gateway.com Working with files and folders To see the files and folders on a drive: ■ Double-click the drive icon. If you do not see the contents of a drive after you double-click its icon, click Show the contents of this drive. Creating folders Help and Support For more information about - Gateway M685 | 8511264 - User Guide Gateway Computer - Page 24
CHAPTER 2: Using Windows XP www.gateway.com Copying and moving files and folders Important The clipboard , the original file or folder is deleted from the clipboard. Help and Support For more information about copying files and folders or moving files and folders, click Start, then click Help - Gateway M685 | 8511264 - User Guide Gateway Computer - Page 25
gateway.com Working with files and folders Deleting files and folders Help and Support For more information about deleting files and folders, click Start, then click Help and Support the files or folders that you want to restore. For instructions on how to select multiple files and folders, see " - Gateway M685 | 8511264 - User Guide Gateway Computer - Page 26
CHAPTER 2: Using Windows XP www.gateway.com Browsing for files and folders Help and Support For more information about browsing for files and folders, click Start, then click Help and Support. Type the keyword files and folders in the Search box, then click the arrow. A file or folder that you - Gateway M685 | 8511264 - User Guide Gateway Computer - Page 27
www.gateway.com Searching for files Searching for files If you are looking results window. Using the Windows Search utility Help and Support For more information about searching for files and folders, click Start, then click Help and Support. Type the keyword searching in the Search box, then - Gateway M685 | 8511264 - User Guide Gateway Computer - Page 28
CHAPTER 2: Using Windows XP www.gateway.com 3 Click Search. When the search is completed, Windows lists the files and folders whose names contain the text that you searched for. 4 Open a file, - Gateway M685 | 8511264 - User Guide Gateway Computer - Page 29
www.gateway.com Working with documents Working with documents Computer documents include word processing files, spreadsheet files, or other similar files. The basic methods of creating, saving, - Gateway M685 | 8511264 - User Guide Gateway Computer - Page 30
CHAPTER 2: Using Windows XP www.gateway.com Saving a document Help and Support For more information about saving documents, click Start, then click Help and Support. Type the keyword saving in the Search box, then click the arrow. After you create a document, you need to save it if you want to - Gateway M685 | 8511264 - User Guide Gateway Computer - Page 31
www.gateway.com Working with documents Opening a document Help and Support For more information about opening documents, click Start, then click Help and Support. Type the keyword opening files in the Search box, then click the arrow. To view, revise, or print an existing document, first you need - Gateway M685 | 8511264 - User Guide Gateway Computer - Page 32
CHAPTER 2: Using Windows XP www.gateway.com Shortcuts Help and Support For more information about Windows keyboard shortcuts, click Start, then click Help and Support. Type the keyword Windows keyboard shortcuts in the Search box, then click the arrow. The following table shows a few shortcuts - Gateway M685 | 8511264 - User Guide Gateway Computer - Page 33
CHAPTER 3 Recovering Your System • System recovery options • Drivers and applications recovery • Recovering your system 25 - Gateway M685 | 8511264 - User Guide Gateway Computer - Page 34
can be solved by following the information in "Troubleshooting" on page 147 or at support.gateway.com. Problem-solving may also involve re-installing some or all of the notebook's software (also called recovering or restoring your system). Gateway provides everything you need to recover your system - Gateway M685 | 8511264 - User Guide Gateway Computer - Page 35
www.gateway.com Drivers and applications recovery Creating drivers and applications recovery discs You can use drivers and applications recovery discs to restore device drivers or programs. - Gateway M685 | 8511264 - User Guide Gateway Computer - Page 36
Application Recovery." As you remove each disc from the drive, use the marker to label each disc 1 of x, 2 of x, 3 of x, and so on. www.gateway.com 7 Click OK. The program prepares the recovery files, then records the recovery files to the blank disc(s). 8 If a message tells you to insert another - Gateway M685 | 8511264 - User Guide Gateway Computer - Page 37
done. Tips & Tricks Store your recovery (ISO) images in a folder that indicates which computer the files are for. For example, store the files for a Gateway 7200XL in a folder named GW 7200XL Apps Recovery. To create discs from the files you just copied, see "Creating discs from recovery files on - Gateway M685 | 8511264 - User Guide Gateway Computer - Page 38
instructions of your media burning software to complete the burning of the recovery disc(s). www.gateway.com Important Use a permanent marker to label each disc "Gateway the Gateway Customer Care contact information on the label located on the bottom of your notebook. If you have problems with - Gateway M685 | 8511264 - User Guide Gateway Computer - Page 39
www.gateway.com pre-installed on your system, you need to follow the software's own instructions for installation. You can recover specific files using either the Start menu 6 If your system still has problems, follow the directions in "Recovering your system using Microsoft System Restore" on page 32. - Gateway M685 | 8511264 - User Guide Gateway Computer - Page 40
Restore Before using Gateway System Recovery, you as a restore point. In most cases of hard-to-resolve software problems, you can return to one of these restore points to get Restore: 1 Press F1. The Microsoft Windows XP Help and Support Center opens. 2 Click Undo changes to your computer with - Gateway M685 | 8511264 - User Guide Gateway Computer - Page 41
point you selected, and read all notices on the screen. 7 Click Next, then follow the on-screen instructions to finish the restoration. If completing Microsoft System Restore does not solve your problem, restart Gateway System Recovery. See "Recovering your system from the hard drive" on page 33 for - Gateway M685 | 8511264 - User Guide Gateway Computer - Page 42
drive except the restore files. Make sure that you back up all personal data files before continuing this process. 4 Click a system recovery option: www.gateway.com Important After you restore your system, it will appear with the same files and programs it had when it shipped from the factory - Gateway M685 | 8511264 - User Guide Gateway Computer - Page 43
CHAPTER 4 Using the Internet • Learning about the Internet • Setting up an Internet account • Using the World Wide Web • Using e-mail 35 - Gateway M685 | 8511264 - User Guide Gateway Computer - Page 44
CHAPTER 4: Using the Internet www.gateway.com Learning about the Internet The Internet is a worldwide network of computers linked together to provide information to people everywhere. The two most popular services on the Internet are e-mail and the World Wide Web. You can access this network by - Gateway M685 | 8511264 - User Guide Gateway Computer - Page 45
Internet service provider can provide instructions on service, your cost is the same regardless of the amount of time you use your Internet connection. Accessing your Internet account Help and Support For general information about using Internet accounts, click Start, then click Help and Support - Gateway M685 | 8511264 - User Guide Gateway Computer - Page 46
Support. Type the keyword connecting to Web site in the Search box, then click the arrow. After you set up an account with an Internet service a URL for "Universal Resource Locator") in the browser address bar (for example www.gateway.com), then click GO on the browser address bar. - OR - On the - Gateway M685 | 8511264 - User Guide Gateway Computer - Page 47
gateway.com Using e-mail Downloading files Caution To protect your notebook against viruses, make sure that you scan the files you download. For more information, see "Protecting your notebook from viruses" on page 133. Help and Support -screen instructions for the Internet service provider (ISP - Gateway M685 | 8511264 - User Guide Gateway Computer - Page 48
for your e-mail program. www.gateway.com To send e-mail using Outlook or Outlook Express: 1 Connect to your Internet service provider. 2 Click Start, then on page 133. Help and Support For general information about using e-mail, click Start, then click Help and Support. Type the keyword e-mail in - Gateway M685 | 8511264 - User Guide Gateway Computer - Page 49
CHAPTER 5 Protecting your notebook • Hardware security • Data security • Security updates • Traveling securely 41 - Gateway M685 | 8511264 - User Guide Gateway Computer - Page 50
's online help to get the program up and running. If your notebook does not already have Computrace Complete installed, contact Gateway at www.gateway.com/business to purchase the service. If someone steals your notebook, you may be able to get it back by using tracking software. Your notebook may - Gateway M685 | 8511264 - User Guide Gateway Computer - Page 51
gateway.com Data security Data security The second step in notebook security is keeping your data safe and secure. Trusted Platform Module (TPM) Tips & Tricks Use the TPM user guide Help and Support For more information about Windows XP user accounts, click Start, then click Help and Support. Type - Gateway M685 | 8511264 - User Guide Gateway Computer - Page 52
gateway.com When you set up a user account, you can also limit the programs that a user can install or run. Protecting your notebook from viruses Help and Support virus definition update service. You may have received a free limited time subscription to one of these services when you purchased - Gateway M685 | 8511264 - User Guide Gateway Computer - Page 53
.com Data security Your new Gateway notebook may have the McAfee SecurityCenter installed. The McAfee SecurityCenter includes the following components: ■ McAfee VirusScan is an anti-virus subscription service. You can use VirusScan to protect your notebook from viruses, worms, Trojan horses, and - Gateway M685 | 8511264 - User Guide Gateway Computer - Page 54
CHAPTER 5: Protecting your notebook www.gateway.com Starting McAfee SecurityCenter To start McAfee SecurityCenter: ■ Click Start, All Programs, McAfee, then click McAfee Security Center. McAfee SecurityCenter opens. Scanning for and removing - Gateway M685 | 8511264 - User Guide Gateway Computer - Page 55
www.gateway.com 3 Click Scan My Computer for Viruses. Data security 4 Click the location you want to scan, then select your scan options. 5 Click Scan. To remove a virus: 1 If McAfee SecurityCenter finds a virus, follow all on-screen instructions to remove the virus. 2 Turn off your notebook and - Gateway M685 | 8511264 - User Guide Gateway Computer - Page 56
CHAPTER 5: Protecting your notebook www.gateway.com Using Windows XP Security Center Help and Support For more information about Windows XP Security Center, click Start, then click Help and Support. Type the keyword security center in the Search box, then click the arrow. Windows Security Center - Gateway M685 | 8511264 - User Guide Gateway Computer - Page 57
click Start, then click Help and Support. Type the keyword Windows update in the Search box, then click the arrow. If a hacker finds a way to bypass the security features built into Windows XP, Microsoft creates a high-priority Windows update to fix the problem. You should update Windows regularly - Gateway M685 | 8511264 - User Guide Gateway Computer - Page 58
CHAPTER 5: Protecting your notebook www.gateway.com To schedule automatic updates: 1 Click Start, Control Panel, then double-click Security Center. 2 Click Automatic Updates. The Automatic Updates dialog box opens. 3 Make your changes to the schedule settings, then click OK. 50 - Gateway M685 | 8511264 - User Guide Gateway Computer - Page 59
www.gateway.com Traveling securely BigFix Your notebook may include BigFix. BigFix monitors your notebook for problems and conflicts. It automatically gathers information about the latest bugs, security alerts, and updates from BigFix sites on the Internet. Whenever BigFix detects a problem, it - Gateway M685 | 8511264 - User Guide Gateway Computer - Page 60
CHAPTER 5: Protecting your notebook www.gateway.com 52 - Gateway M685 | 8511264 - User Guide Gateway Computer - Page 61
CHAPTER 6 Connecting Devices • Installing a printer, scanner, digital camera, or other peripheral device • Viewing the display on a projector or monitor • Viewing the display on a television • Connecting a video camera to your notebook • Using an optional port replicator 53 - Gateway M685 | 8511264 - User Guide Gateway Computer - Page 62
the device documentation and installation instructions. Tips & Tricks For the location of these ports on your notebook, see the poster or hardware guide. For the location of these ports on an optional port replicator, see the port replicator user guide. Help and Support For more information about - Gateway M685 | 8511264 - User Guide Gateway Computer - Page 63
www.gateway.com Viewing the display on a projector or monitor Viewing the display on the port replicator user guide. You can use your notebook for giving presentations by connecting an external monitor or projector to your monitor (VGA) port. Your notebook supports simultaneous LCD and external - Gateway M685 | 8511264 - User Guide Gateway Computer - Page 64
Important The TV out feature is available only on select Gateway notebooks. Important The dialog boxes shown in this section are software. Tips & Tricks To see if your notebook supports FN+F4 to control TV out, see the poster or hardware guide. The S-Video out jack on your notebook or port - Gateway M685 | 8511264 - User Guide Gateway Computer - Page 65
www.gateway.com 9 Click the Displays tab. Viewing the display on a it is not already enabled, then click Apply. To view your notebook display on a television (for notebooks that support the F4 key to control the television feature): 1 With your notebook off, connect one end of a standard - Gateway M685 | 8511264 - User Guide Gateway Computer - Page 66
CHAPTER 6: Connecting Devices www.gateway.com Modifying television settings Important If you port on your notebook, see the poster or hardware guide. For the location of the IEEE 1394 port on an optional port replicator, see the port replicator user guide. Your notebook has a 4-pin IEEE 1394 port - Gateway M685 | 8511264 - User Guide Gateway Computer - Page 67
port replicator Using an optional port replicator Important Port replicators are available only for select Gateway notebooks. Although you can attach devices directly to your notebook, a port replicator lets you information about using a port replicator, see the port replicator user guide. 59 - Gateway M685 | 8511264 - User Guide Gateway Computer - Page 68
CHAPTER 6: Connecting Devices www.gateway.com 60 - Gateway M685 | 8511264 - User Guide Gateway Computer - Page 69
CHAPTER 7 Using Multimedia • Adjusting the volume • Playing music and movies • Creating audio files and music libraries • Creating and editing videos • Creating music CDs and video DVDs • Creating and copying data CDs and DVDs • Advanced multimedia software features 61 - Gateway M685 | 8511264 - User Guide Gateway Computer - Page 70
CHAPTER 7: Using Multimedia www.gateway.com Adjusting the volume Help & Support For more information about adjusting the volume, click Start, then click Help and Support. Type the phrase adjusting volume in the Search box, then click the arrow. Shortcut Click the speaker icon in the System Tray. - Gateway M685 | 8511264 - User Guide Gateway Computer - Page 71
www.gateway.com 3 Click the Volume tab. Adjusting the volume 4 Click Advanced in the Device volume area. If the device you want to adjust does not appear - Gateway M685 | 8511264 - User Guide Gateway Computer - Page 72
CHAPTER 7: Using Multimedia Playing music and movies www.gateway.com Playing WAV audio files Sound Recorder is a simple Windows program that lets you record and play WAV files. WAV is the most common audio - Gateway M685 | 8511264 - User Guide Gateway Computer - Page 73
www.gateway.com Playing music and movies Playing audio and video files Windows Media Player can play several types of audio and video files, including WAV, MIDI, - Gateway M685 | 8511264 - User Guide Gateway Computer - Page 74
a DVD drive and would like to add an external drive, visit the Accessory Store at accessories.gateway.com. Help & Support For more information about playing CDs or DVDs, click Start, then click Help and Support. Type the phrases playing CDs or playing DVDs in the Search box, then click the arrow - Gateway M685 | 8511264 - User Guide Gateway Computer - Page 75
www.gateway.com Playing music and movies 3 If a dialog box opens with a list of CD players or DVD players, click Windows Media Player. Windows Media Player opens. - - Gateway M685 | 8511264 - User Guide Gateway Computer - Page 76
CHAPTER 7: Using Multimedia www.gateway.com Help & Support For more information about playing DVDs using CyberLink PowerDVD, click Start, All Programs, CyberLink PowerDVD, then click PowerDVD Help. Playing a DVD using CyberLink PowerDVD To - Gateway M685 | 8511264 - User Guide Gateway Computer - Page 77
gateway.com Creating audio files and music libraries Creating audio files and music libraries Creating music files You can create several types of audio files for your listening enjoyment, including WAV, MP3, and WMA files. Help & Support , see your notebook's hardware guide. 2 Click Start, All - Gateway M685 | 8511264 - User Guide Gateway Computer - Page 78
CHAPTER 7: Using Multimedia www.gateway.com To create WMA or MP3 files: 1 Insert a music CD into your CD or DVD drive. 2 If a dialog box opens with a list of CD players, - Gateway M685 | 8511264 - User Guide Gateway Computer - Page 79
www.gateway.com Creating audio files and music libraries Building a music library Caution During the download process, WMA and MP3 files may become corrupt. If you are having trouble listening to, or working with, a downloaded file, try downloading the file again. Use Windows Media Player to - Gateway M685 | 8511264 - User Guide Gateway Computer - Page 80
also create video from a Web cam attached to your notebook. For instructions on how to create video, see your camera's user guide. Editing videos Help & Support For more information about editing videos, click Start, then click Help and Support. Type the phrase Windows Movie Maker in the Search box - Gateway M685 | 8511264 - User Guide Gateway Computer - Page 81
www.gateway.com Creating and editing videos Transferring your video to your notebook To transfer your video to your notebook: 1 Connect your video camera to your notebook by following the camera manufacturer's instructions. 2 If a dialog box opens with a list of video editing programs, click - Gateway M685 | 8511264 - User Guide Gateway Computer - Page 82
on your settings. A one hour tape may require more than 10 GB of hard drive space for storage with additional space required for editing. www.gateway.com 4 Complete the screens in the Video Capture Wizard, clicking Next after each one. When you reach the final screen, Windows Movie Maker rewinds - Gateway M685 | 8511264 - User Guide Gateway Computer - Page 83
www.gateway.com Creating music CDs and video DVDs Creating music CDs and video DVDs Creating a music CD Important We recommend that you do not use your - Gateway M685 | 8511264 - User Guide Gateway Computer - Page 84
CHAPTER 7: Using Multimedia www.gateway.com 5 Click Edit Playlist. The Edit Playlist dialog box opens. 6 Click songs in the left column to add them to the playlist. After all the - Gateway M685 | 8511264 - User Guide Gateway Computer - Page 85
www.gateway.com Creating music CDs and video DVDs 3 Click Start, All Programs, CyberLink DVD Solution, Power2Go, then click Power2Go. Power2Go opens along with the Select a Burning - Gateway M685 | 8511264 - User Guide Gateway Computer - Page 86
CHAPTER 7: Using Multimedia www.gateway.com 7 After you select all your files, click . The Configuration/Information dialog box ) installed. The non-Media Center computer must also have Windows XP with Service Pack (SP) 1 or 2, Windows Media Player 9 or later, and the Windows patch Q810243 Update. - Gateway M685 | 8511264 - User Guide Gateway Computer - Page 87
www.gateway.com Creating music CDs and video DVDs Creating a video DVD using CyberLink Power2Go To create a video DVD using Cyberlink Power2Go: 1 Insert a blank, writable DVD into - Gateway M685 | 8511264 - User Guide Gateway Computer - Page 88
CHAPTER 7: Using Multimedia www.gateway.com 5 Click the Add Files button. The Open dialog box opens. 6 Browse to the folder that contains the video files you want to burn to - Gateway M685 | 8511264 - User Guide Gateway Computer - Page 89
www.gateway.com Creating music CDs and video DVDs If you have more than and DVD decoder software (such as PowerDVD) installed. The non-Media Center computer must also have Windows XP with Service Pack (SP) 1 or 2, Windows Media Player 9 or later, and the Windows patch Q810243 Update. We recommend - Gateway M685 | 8511264 - User Guide Gateway Computer - Page 90
CHAPTER 7: Using Multimedia 4 Click Video DVD, then click OK. www.gateway.com 5 Follow the on-screen prompts to finish burning the DVD. For more information, click the Media Center's Help icon. Creating and copying data CDs - Gateway M685 | 8511264 - User Guide Gateway Computer - Page 91
www.gateway.com Creating and copying data CDs and DVDs 3 Click Start, All Programs, CyberLink DVD Solution, Power2Go, then click Power2Go. Power2Go opens along with the Select a - Gateway M685 | 8511264 - User Guide Gateway Computer - Page 92
CHAPTER 7: Using Multimedia www.gateway.com 7 After you select all your files, click . The Configuration/Information dialog box opens. 8 If you have one CD or DVD burner, click Burn. The - Gateway M685 | 8511264 - User Guide Gateway Computer - Page 93
www.gateway.com Copying a CD or DVD Creating and copying data CDs and DVDs To copy a disc: 1 Click Start, All Programs, CyberLink DVD Solution, Power2Go, then click - Gateway M685 | 8511264 - User Guide Gateway Computer - Page 94
CHAPTER 7: Using Multimedia www.gateway.com 6 Click Copy. The Burning dialog box opens. If you are using one drive, Power2Go copies the tracks or files to your hard drive. If - Gateway M685 | 8511264 - User Guide Gateway Computer - Page 95
www.gateway.com Advanced multimedia software features Advanced multimedia software features Windows Media Player advanced features You can use Windows Media Player to transfer WMA and MP3 - Gateway M685 | 8511264 - User Guide Gateway Computer - Page 96
CHAPTER 7: Using Multimedia www.gateway.com 88 - Gateway M685 | 8511264 - User Guide Gateway Computer - Page 97
CHAPTER 8 Managing Power • Monitoring the battery charge • Recharging the battery • Extending battery life • Changing notebook power settings 89 - Gateway M685 | 8511264 - User Guide Gateway Computer - Page 98
or hardware guide. Tips & Tricks For more information about recalibrating the battery, see the hardware guide. Your new Gateway notebook as low as is comfortable. ■ Remove PC Cards and IBM Microdrive cards (if supported by your notebook) when you do not need them. Many PC Cards and Microdrive - Gateway M685 | 8511264 - User Guide Gateway Computer - Page 99
www.gateway.com Extending battery life ■ Use the CD or DVD drive only when necessary. you cannot use a power adapter. ■ To find AC power outlets in airports, look for them next to support pillars, in large areas such as boarding gates, and under banks of telephones. Changing power modes You can - Gateway M685 | 8511264 - User Guide Gateway Computer - Page 100
CHAPTER 8: Managing Power www.gateway.com Changing notebook power settings You can change the function mode. Changing the power scheme Help and Support For more information about changing the power scheme, click Start, then click Help and Support. Type the keyword power scheme in the Search - Gateway M685 | 8511264 - User Guide Gateway Computer - Page 101
www.gateway.com Changing notebook power settings 3 Click the arrow button to open the Power Schemes list, then click the power scheme you want. - OR Set the timers, then click Save As and type a name for the scheme. 4 Click OK. Changing alarm options Help and Support For more information about - Gateway M685 | 8511264 - User Guide Gateway Computer - Page 102
CHAPTER 8: Managing Power www.gateway.com Changing advanced settings Help and Support For more information about changing the power management settings, click Start, then click Help and Support. Type the keyword power management in the Search box, then click the arrow. Advanced power settings - Gateway M685 | 8511264 - User Guide Gateway Computer - Page 103
gateway.com Changing notebook power settings Activating and using Hibernate mode Help and Support For more information about using Hibernate mode, click Start, then click Help and Support buttons lists. ■ As a manually-selected power savings mode: Click Start, then click Shut Down. Press and - Gateway M685 | 8511264 - User Guide Gateway Computer - Page 104
CHAPTER 8: Managing Power www.gateway.com 96 - Gateway M685 | 8511264 - User Guide Gateway Computer - Page 105
CHAPTER 9 Wireless Networking • Wireless networking • Setting up your wireless network • Testing your network • Sharing resources • Using the network • Connecting to hotspots • Adding a desktop computer to your network • Adding devices to your network 97 - Gateway M685 | 8511264 - User Guide Gateway Computer - Page 106
you buy your access point, make sure it has: • IEEE 802.11g support. 802.11g is the fastest method for wireless communications. 802.11g is compatible to buy, check out Gateway's accessory store at accessories.gateway.com. For a wireless network you need: ■ Your Gateway notebook with built-in - Gateway M685 | 8511264 - User Guide Gateway Computer - Page 107
will be activated. Also ask your ISP about any specific instructions you need to follow when you set up your network. connection is not working, contact your Internet service provider. Setting up your access point A . SecureEasySetup is a program that Gateway has already installed on select notebook - Gateway M685 | 8511264 - User Guide Gateway Computer - Page 108
CHAPTER 9: Wireless Networking www.gateway.com Setting up your notebook Important Each computer on your network needs a unique Computer Name. All the computers on your network need the same Workgroup - Gateway M685 | 8511264 - User Guide Gateway Computer - Page 109
.gateway.com Setting up your wireless network Help and Support For more information about connecting to your network, click Start, then click Help and Support. Type one of the following keywords in the Help and Support Search box, then click the arrow: • connect to an available network • manually - Gateway M685 | 8511264 - User Guide Gateway Computer - Page 110
Networking www.gateway.com devices, then turn them back on ■ Contact your Internet service provider Sharing resources With a network, you can share your If you want to share a drive or folder, use the following instructions. To share drives or folders: 1 In My Computer or Windows Explorer - Gateway M685 | 8511264 - User Guide Gateway Computer - Page 111
www.gateway.com 2 Click the Sharing tab. Sharing resources 3 If this is the first time you have shared a drive or folder, click Network Setup Wizard to enable remote access, then follow the on-screen instructions. - OR If you have previously enabled remote file access and you want to share a - Gateway M685 | 8511264 - User Guide Gateway Computer - Page 112
CHAPTER 9: Wireless Networking www.gateway.com Sharing printers To share printers: 1 Click Start, then click Control Panel. The Control Panel window opens. If your Control Panel is in Category View, - Gateway M685 | 8511264 - User Guide Gateway Computer - Page 113
www.gateway.com Using the network Using the network After the drives and printers on on network printers Viewing shared drives and folders Help and Support For more information about workgroups, click Start, then click Help and Support. Type the keyword workgroups in the Search box, then click - Gateway M685 | 8511264 - User Guide Gateway Computer - Page 114
CHAPTER 9: Wireless Networking www.gateway.com Opening files across the network To open files on the computer you are sending the file from. You can obtain the printer driver and installation instructions from the CD that shipped with your printer or from the manufacturer's Web site To print - Gateway M685 | 8511264 - User Guide Gateway Computer - Page 115
www.gateway.com Connecting to hotspots Connecting to hotspots Caution Because hotspots typically do not enable any your access point if the access point includes a USB or parallel port. For more information, see the instructions that came with your access point. ■ Use a wireless print server. 107 - Gateway M685 | 8511264 - User Guide Gateway Computer - Page 116
CHAPTER 9: Wireless Networking www.gateway.com 108 - Gateway M685 | 8511264 - User Guide Gateway Computer - Page 117
CHAPTER 10 Sending and Receiving Faxes • Installing and configuring Fax • Sending a simple fax • Setting up your cover page template • Faxing from programs • Faxing a scanned document • Receiving and viewing a fax • Canceling a fax • Automatically retry sending a fax • Automatically canceling a fax - Gateway M685 | 8511264 - User Guide Gateway Computer - Page 118
Receiving Faxes Installing and configuring Fax www.gateway.com Installing Fax Important This chapter describes using Microsoft Fax and your dial-up modem. You cannot send or receive a fax using a cable or DSL modem by following these instructions. Many Internet services exist that let you send or - Gateway M685 | 8511264 - User Guide Gateway Computer - Page 119
www.gateway.com Installing and configuring Fax Configuring Fax Important The first time you run the Fax Configuration Wizard, you may need to provide information in the - Gateway M685 | 8511264 - User Guide Gateway Computer - Page 120
CHAPTER 10: Sending and Receiving Faxes www.gateway.com Important Some fax machines cannot use special characters such as hyphens. We suggest using spaces instead of hyphens in telephone and fax numbers. 7 Type - Gateway M685 | 8511264 - User Guide Gateway Computer - Page 121
www.gateway.com Sending a simple fax Sending a simple fax You can use the Send Fax Wizard to send a simple one-page fax to one or more recipients. - Gateway M685 | 8511264 - User Guide Gateway Computer - Page 122
CHAPTER 10: Sending and Receiving Faxes www.gateway.com Setting up your cover page template You can create your own cover page template that the Fax printer. 4 Click Print. The Send Fax Wizard opens. 5 Complete the wizard by following the instructions in "Sending a simple fax" on page 113. 114 - Gateway M685 | 8511264 - User Guide Gateway Computer - Page 123
www.gateway.com Faxing a scanned document Faxing a scanned document To fax a document that the Fax printer. 4 Click Print. The Send Fax Wizard opens. 5 Complete the wizard by following the instructions in "Sending a simple fax" on page 113. Receiving and viewing a fax To receive and view a fax - Gateway M685 | 8511264 - User Guide Gateway Computer - Page 124
CHAPTER 10: Sending and Receiving Faxes www.gateway.com Automatically retry sending a fax Important Fax is automatically set up to retry three times at ten minute intervals. You can set up Fax so - Gateway M685 | 8511264 - User Guide Gateway Computer - Page 125
CHAPTER 11 Customizing Your notebook • Adjusting the screen and desktop settings • Changing the mouse, touchpad, or pointing device settings • Adjusting tablet and pen settings • Adding and modifying user accounts • Modifying security settings 117 - Gateway M685 | 8511264 - User Guide Gateway Computer - Page 126
Your notebook www.gateway.com Adjusting monitor. For more information about these adjustments, see your monitor guide. Adjusting the color depth and screen area are two of Help and Support For more information about adjusting display settings, click Start, then click Help and Support. Type the - Gateway M685 | 8511264 - User Guide Gateway Computer - Page 127
www.gateway.com Adjusting the screen and desktop settings Adjusting the screen resolution Help and Support For more information about adjusting screen resolution, click Start, then click Help and Support. Type the keyword changing screen resolution in the Search box, then click the arrow. You - Gateway M685 | 8511264 - User Guide Gateway Computer - Page 128
CHAPTER 11: Customizing Your notebook www.gateway.com Changing the colors on your Windows desktop You can change the colors of Windows desktop items, such as the background color and dialog box - Gateway M685 | 8511264 - User Guide Gateway Computer - Page 129
www.gateway.com Adjusting the screen and desktop settings Changing the desktop background Help and Support For more information about changing the desktop background, click Start, then click Help and Support. Type the keyword changing desktop background in the Search box, then click the arrow. - Gateway M685 | 8511264 - User Guide Gateway Computer - Page 130
CHAPTER 11: Customizing Your notebook www.gateway.com Selecting a screen saver Caution If you cannot be damaged with image burn-in. Help and Support For more information about selecting a screen saver, click Start, then click Help and Support. Type the keyword screen savers in the Search box, - Gateway M685 | 8511264 - User Guide Gateway Computer - Page 131
www.gateway.com Adjusting the screen and desktop settings Using an extended desktop Help and Support For more information about using an extended desktop, click Start, then click Help and Support. Type the keyword multiple monitors in the Search box, then click the arrow. You can use an external - Gateway M685 | 8511264 - User Guide Gateway Computer - Page 132
Your notebook www.gateway.com Changing the mouse, touchpad, or pointing device settings You can adjust the double-click speed, pointer speed, left-hand or right-hand configuration, and other mouse, touchpad, or pointing device settings. Changing mouse settings Help and Support For more - Gateway M685 | 8511264 - User Guide Gateway Computer - Page 133
www.gateway.com Changing the mouse, touchpad, or pointing device settings Changing touchpad or pointing device settings Help and Support For more information about changing mouse settings, click Start, then click Help and Support. Type the keyword mouse settings in the Search box, then click the - Gateway M685 | 8511264 - User Guide Gateway Computer - Page 134
CHAPTER 11: Customizing Your notebook www.gateway.com Tips & Tricks You may have received your notebook with the EZ Pad touchpad set to only accept clicking by using the touchpad buttons. You - Gateway M685 | 8511264 - User Guide Gateway Computer - Page 135
www.gateway.com Adjusting tablet and pen settings Programming the buttons Most of the tablet control buttons on your tablet PC can be reprogrammed with new functions. - Gateway M685 | 8511264 - User Guide Gateway Computer - Page 136
gateway.com Adding and modifying user accounts Help and Support For more information about user accounts, click Start, then click Help and Support Accounts icon. The User Accounts window opens. 3 Follow the on-screen instructions to add, delete, or modify a user account. To switch user accounts - Gateway M685 | 8511264 - User Guide Gateway Computer - Page 137
www.gateway.com Modifying security settings Modifying security settings The Windows Security Center helps protect your notebook through: ■ a firewall ■ automatic Windows updates ■ third party virus protection software ■ - Gateway M685 | 8511264 - User Guide Gateway Computer - Page 138
CHAPTER 11: Customizing Your notebook www.gateway.com 130 - Gateway M685 | 8511264 - User Guide Gateway Computer - Page 139
CHAPTER 12 Maintaining Your Notebook • Caring for your notebook • Protecting your notebook from viruses • Updating Windows • Using BigFix • Managing hard drive space • Moving from Your Old Computer 131 - Gateway M685 | 8511264 - User Guide Gateway Computer - Page 140
CHAPTER 12: Maintaining Your Notebook www.gateway.com Caring for your notebook Tips & Tricks If your and do not put any objects on top of it. The case, although strong, is not made to support extra weight. ■ When transporting your notebook, we recommend that you put it in a carrying case. ■ Keep - Gateway M685 | 8511264 - User Guide Gateway Computer - Page 141
www.gateway.com Protecting your notebook from viruses Warning When you shut down your notebook, the power turns off, but some electrical current still flows through your - Gateway M685 | 8511264 - User Guide Gateway Computer - Page 142
Internet. 2 Click Start, All Programs, then click Windows Update. 3 Follow the on-screen instructions. Using BigFix Your notebook may include BigFix. BigFix monitors your notebook for problems and conflicts. It automatically gathers information about the latest bugs, security alerts, and updates - Gateway M685 | 8511264 - User Guide Gateway Computer - Page 143
www.gateway.com Managing hard drive space Managing hard drive space Windows provides several utilities you can use to manage your hard drive. Checking hard drive space - Gateway M685 | 8511264 - User Guide Gateway Computer - Page 144
gateway.com Deleting unnecessary files Help and Support For more information about keeping the hard drive space free of unnecessary files, click Start, then click Help and Support adequate. Also use Error-checking if you encounter hard drive problems. To check the hard drive for errors: 1 Click - Gateway M685 | 8511264 - User Guide Gateway Computer - Page 145
www.gateway.com 3 Click the Tools tab. Managing hard drive space 4 Click Check Now. 5 a summary of the problems that it found. 6 Correct any problems that are found by following the on-screen instructions. 7 Click OK. Defragmenting the hard drive Help and Support For more information about - Gateway M685 | 8511264 - User Guide Gateway Computer - Page 146
CHAPTER 12: Maintaining Your Notebook www.gateway.com To defragment the hard drive: 1 Click Start the Disk Defragmenter window. Backing up files Help and Support For more information about backing up files, click Start, then click Help and Support. Type the keyword saving files in the Search box, - Gateway M685 | 8511264 - User Guide Gateway Computer - Page 147
then click the task or program you want to schedule and follow the on-screen instructions to customize the task. Moving from Your Old Computer Using the Files and Settings Transfer Wizard Help and Support For more information about using the Files and Settings Transfer Wizard in Windows XP, click - Gateway M685 | 8511264 - User Guide Gateway Computer - Page 148
12: Maintaining Your Notebook www.gateway.com Transferring files You can manually transfer your personal data files by on page 97. Help and Support For more information about finding files in Windows XP in Windows XP, click Start, then click Help and Support. Type the keyword searching for - Gateway M685 | 8511264 - User Guide Gateway Computer - Page 149
www.gateway.com Support. Type the keyword Internet connection in the Search box, then click the arrow. Setting up your ISP ■ If your current Internet service provider Configure your Internet settings by following the on-screen instructions. Transferring your e-mail and address book See your old - Gateway M685 | 8511264 - User Guide Gateway Computer - Page 150
then click Help and Support. Type the keyword System Restore in the Search box, then click the arrow. If you have trouble after you install the Locate your original program installation discs and installation guides. Your original discs and guides should contain any serial numbers or product ID - Gateway M685 | 8511264 - User Guide Gateway Computer - Page 151
CHAPTER 13 Traveling with Your Notebook • Packing your notebook • Traveling by air • Dial-up modem • Radio frequency wireless connections • Files • Security • Power • Additional tips 143 - Gateway M685 | 8511264 - User Guide Gateway Computer - Page 152
CHAPTER 13: Traveling with Your Notebook www.gateway.com Packing your notebook ■ Remove all peripheral devices and cables. Remember , see Safety, Regulatory, and Legal Information in your notebook user guide for general wireless regulatory guidelines. ■ Wireless communication can interfere with - Gateway M685 | 8511264 - User Guide Gateway Computer - Page 153
feature is very secure, with no easy way to recover a forgotten password. If you forget your password, you must return your notebook to Gateway for service. Power Files ■ Copy your working files from your desktop computer to your notebook before you travel. ■ If you need to access your desktop - Gateway M685 | 8511264 - User Guide Gateway Computer - Page 154
CHAPTER 13: Traveling with Your Notebook www.gateway.com Additional tips ■ If you plan to use several USB peripheral devices, take a portable USB hub to provide additional USB ports. ■ Take a network cable if - Gateway M685 | 8511264 - User Guide Gateway Computer - Page 155
CHAPTER 14 Troubleshooting • Safety guidelines • First steps • Troubleshooting • Telephone support 147 - Gateway M685 | 8511264 - User Guide Gateway Computer - Page 156
before you start your notebook. First steps Help and Support For more information about troubleshooting, click Start, then click Help and Support. Type the keyword troubleshooting in the Search box, then click the arrow. If you have problems with your notebook, try these things first: ■ Make sure - Gateway M685 | 8511264 - User Guide Gateway Computer - Page 157
www.gateway.com Troubleshooting Device installation Help and Support For more information about IRQs, click Start, then click Help and Support. Type the keyword IRQs in the Search box, then click the arrow. You have computer problems after adding a new device Sometimes a new device, such as a PC - Gateway M685 | 8511264 - User Guide Gateway Computer - Page 158
CHAPTER 14: Troubleshooting www.gateway.com You see a "Disk is full" error message ■ Delete the poster or hardware guide. The display is blank ■ Adjust the brightness using the system keys. ■ Make sure the notebook is not in standby or hibernate mode. For instructions on changing the power - Gateway M685 | 8511264 - User Guide Gateway Computer - Page 159
gateway.com Troubleshooting See "Identifying drive types" in your hardware guide. ■ Try a different disc. Occasionally discs may be experiencing some temporary memory problems. Shut down and restart your notebook volume control is turned up. For instructions on how to adjust the volume control - Gateway M685 | 8511264 - User Guide Gateway Computer - Page 160
CHAPTER 14: Troubleshooting www.gateway.com Tips & Tricks For instructions on playing a DVD, see "Playing music and movies" on page 64. Important The television feature is available only on select Gateway notebooks. Tips & Tricks For the location of the manual eject hole, see "Inserting a CD or - Gateway M685 | 8511264 - User Guide Gateway Computer - Page 161
drive. To fix hard drive problems, run the Error checking program. For instructions on fixing hard drive problems, see "Checking the hard guide. Help and Support For more information about troubleshooting Internet connections, click Start, then click Help and Support. Type the keyword troubleshooting - Gateway M685 | 8511264 - User Guide Gateway Computer - Page 162
Troubleshooting www.gateway with your Internet service provider (ISP) is set up correctly. Contact your ISP for technical support. Keyboard The external more information about using your keyboard, see the poster or hardware guide. A keyboard character keeps repeating or you see a "Keyboard - Gateway M685 | 8511264 - User Guide Gateway Computer - Page 163
Media Center troubleshooting information that is not covered in this section, go to the Gateway support Web Site at support.gateway.com. cables can cause problems and affect the video quality. Gateway recommends using high-quality video cables that can be purchased from the Gateway Accessory Store. - Gateway M685 | 8511264 - User Guide Gateway Computer - Page 164
: Troubleshooting 156 www.gateway.com ■ Age of the TV-Newer TVs usually have more advanced features, produce a better quality picture, and support higher such as PowerDVD). The non-Media Center computer must also have Windows XP with Service Pack (SP) 1 or 2, Windows Media Player 9 or later, and the - Gateway M685 | 8511264 - User Guide Gateway Computer - Page 165
gateway.com Troubleshooting Memory Tips & Tricks For more information about installing memory, see the poster or hardware guide. Help and Support For more information about troubleshooting memory errors, click Start, then click Help and Support have additional telephone services such as call - Gateway M685 | 8511264 - User Guide Gateway Computer - Page 166
Troubleshooting www.gateway service and support. ■ See if the modem works with a different communications program. The problem may be with just one program. ■ Review the troubleshooting guide. For the location of your modem jack on an optional port replicator, see the port replicator user guide - Gateway M685 | 8511264 - User Guide Gateway Computer - Page 167
gateway.com Help and Support For more information about modem troubleshooting, click Start, then click Help and Support. Type the keyword modem troubleshooting in the Search box, then click the arrow. Troubleshooting required cable standards and may cause problems with the modem connection. ■ Shut - Gateway M685 | 8511264 - User Guide Gateway Computer - Page 168
CHAPTER 14: Troubleshooting www.gateway.com Mouse See also "Touchpad or optional pointing device . Networks (wired) Help and Support For more information about network troubleshooting, click Start, then click Help and Support. Type the keyword network troubleshooting in the Search box, then click - Gateway M685 | 8511264 - User Guide Gateway Computer - Page 169
gateway.com Troubleshooting and your access point. This reestablishes communication between your Internet Service Provider and your modem and between your modem and your troubleshooting information. Networks (wireless) Important Note any antenna placement constraints in the access point user guide - Gateway M685 | 8511264 - User Guide Gateway Computer - Page 170
CHAPTER 14: Troubleshooting www.gateway.com To check the signal strength of your wireless network: 1 your cable or DSL modem and your access point. This reestablishes communication between your Internet Service Provider and your modem and between your modem and your access point. ■ If you - Gateway M685 | 8511264 - User Guide Gateway Computer - Page 171
www.gateway.com Troubleshooting Caution If your notebook was a member of a domain before You must return your notebook for repair. Call Gateway Customer Care for instructions. PC Cards You installed a PC Card and now your notebook is having problems ■ Make sure that you have correctly installed - Gateway M685 | 8511264 - User Guide Gateway Computer - Page 172
14: Troubleshooting www.gateway.com Power Tips & Tricks For instructions on connecting the AC power adapter, see the poster or hardware guide. Your and Support For more information about printer troubleshooting, click Start, then click Help and Support. Type the keyword printer troubleshooting - Gateway M685 | 8511264 - User Guide Gateway Computer - Page 173
www.gateway.com Troubleshooting ■ Reinstall the printer driver. See the guide that came with your printer for instructions on installing guide. Help and Support For more information about troubleshooting sound issues, click Start, then click Help and Support. Type the keyword sound troubleshooting - Gateway M685 | 8511264 - User Guide Gateway Computer - Page 174
CHAPTER 14: Troubleshooting www.gateway.com Touchpad or optional pointing device Touchpad or optional is not responding when you click or tap on the touchpad ■ Turn on the touchpad. For instructions on how to adjust the touchpad settings, see "Changing touchpad or pointing device settings" on page - Gateway M685 | 8511264 - User Guide Gateway Computer - Page 175
www.gateway.com Telephone support Telephone support Before calling Gateway Customer Care Warning To avoid bodily injury, do not attempt to troubleshoot your notebook problem if: • Power cords or plugs are damaged • Liquid has been spilled into your notebook • Your notebook was dropped • The case - Gateway M685 | 8511264 - User Guide Gateway Computer - Page 176
: Troubleshooting www.gateway.com Telephone numbers You can access the following services through your telephone to get answers to your questions: Resource Service description How to reach Answers by Gateway Get tutorial assistance for hardware and software issues. This is a fee-based service - Gateway M685 | 8511264 - User Guide Gateway Computer - Page 177
APPENDIX A Safety and Legal Information • Important safety information • Notices 169 - Gateway M685 | 8511264 - User Guide Gateway Computer - Page 178
.com Important safety information Warning Always follow these instructions to help guard against personal injury and damage to your Gateway system. Warning Do not use Gateway products in areas classified as hazardous locations. Such areas include patient care areas of medical and dental facilities - Gateway M685 | 8511264 - User Guide Gateway Computer - Page 179
www.gateway.com ■ Unplug the notebook from the wall outlet and refer servicing to qualified personnel if: ■ The power cord or plug is damaged. ■ Liquid has been spilled into the notebook. ■ The notebook does not operate properly when the operating instructions are followed. ■ The notebook was - Gateway M685 | 8511264 - User Guide Gateway Computer - Page 180
. No part of it may be reproduced or transmitted by any means or in any form, without prior consent in writing from Gateway. The information in this manual has been carefully checked and is believed to be accurate. However, changes are made periodically. These changes are incorporated in newer - Gateway M685 | 8511264 - User Guide Gateway Computer - Page 181
91 alarms 93 AU file 65 audio muting 62 playing 64, 65 troubleshooting 165 audio CD adding tracks to library 71 cleaning 133 editing track information system recovery discs 27 video DVD 78, 79 WMA files 69 customer service sales 168 customizing 117 cutting files and folders 16, 24 text and - Gateway M685 | 8511264 - User Guide Gateway Computer - Page 182
149 display changing resolution 119 properties 55, 118, 119, 120, 121, 122, 123 troubleshooting 150 using screen saver 122 documentation Gateway Web site 2 help 4 Help and Support 4 online help 6 documents creating 21 opening 23 printing 23 saving 22 downloading files 39 drivers updating - Gateway M685 | 8511264 - User Guide Gateway Computer - Page 183
www.gateway.com Index I i.Link port 54, 72 IEEE 1394 port 54, 72 IEEE 802.11 radio 87 requirements to access 36 transferring settings from old computer 141 troubleshooting 153, 158 using 36 watching television 87 Internet service provider (ISP) 36 connecting to 37 disconnecting from 37 setting up - Gateway M685 | 8511264 - User Guide Gateway Computer - Page 184
troubleshooting 164 printer default 164 installing 54, 142 sharing 104 troubleshooting 164 printing documents 23 files across network 106 problems fixing 55 saver 122 troubleshooting 150, 166 Search utility 19 searching for files and folders 18, 19, 140 in Help and Support 4 security settings - Gateway M685 | 8511264 - User Guide Gateway Computer - Page 185
taskbar 8 technical support automated troubleshooting 167 Technical Support 168 tips before contacting 167 tutorial service 168 telephone acoustic handset 62 muting 62 troubleshooting 165 W WAV file 65 Web browser 36, 37 Web page 37 Web site 37 connecting to 38 downloading files 39 Gateway 2 window - Gateway M685 | 8511264 - User Guide Gateway Computer - Page 186
dialog box 112, 113 Windows Security Center icon 8 using 44, 129 Windows Update 49, 129, 134 Windows XP Tablet PC 2005 11 wired Ethernet troubleshooting 160 wireless Ethernet using while traveling 144 WMA file creating 69 editing track information 71 playing 65 Wordpad 21 World Wide Web (WWW) 37 - Gateway M685 | 8511264 - User Guide Gateway Computer - Page 187
- Gateway M685 | 8511264 - User Guide Gateway Computer - Page 188
MAN GW GENERIC PTB USR GDE R1 1/06
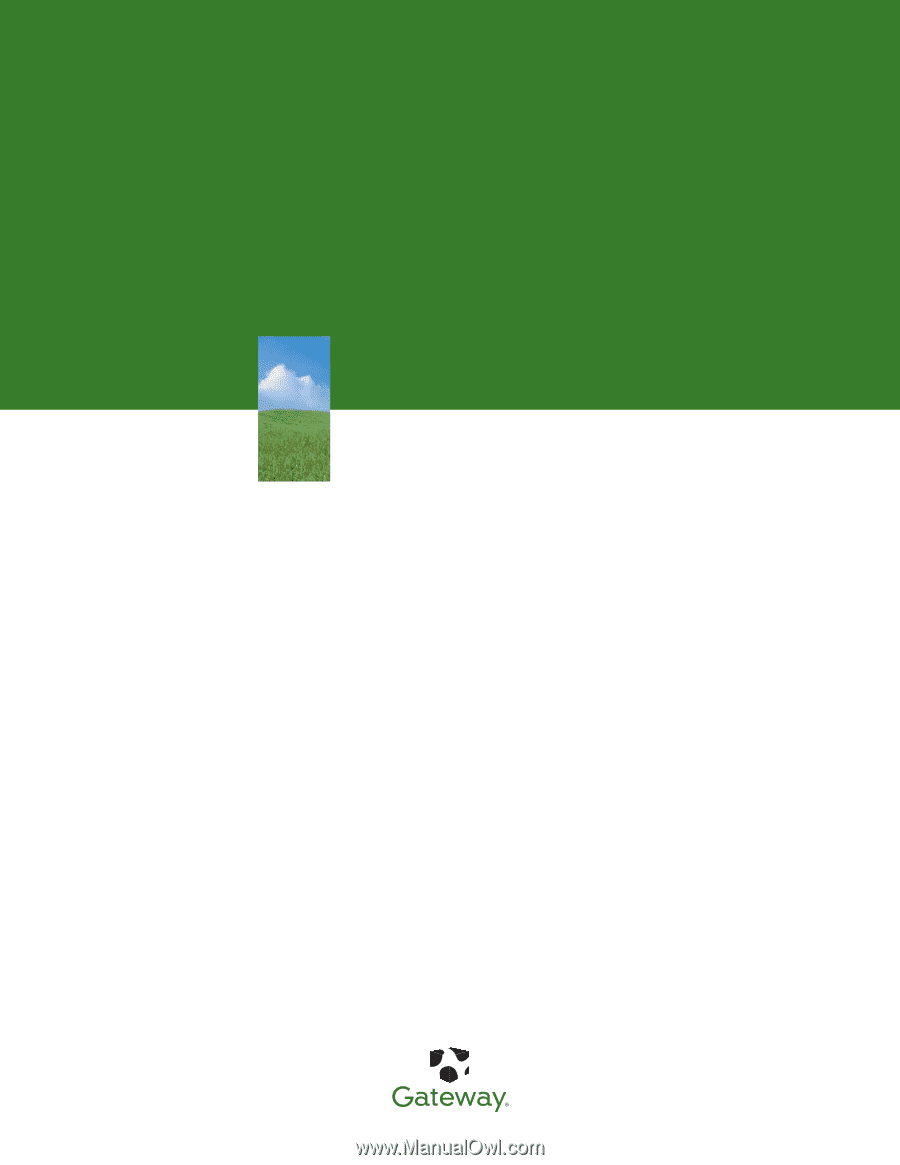
USER GUIDE
Gateway Computer