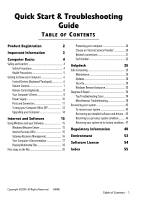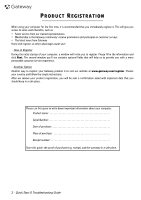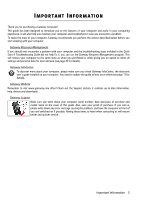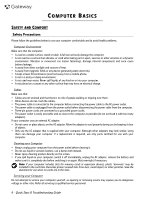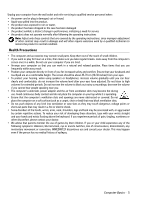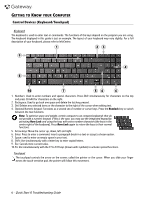Gateway MX7515 Gateway Quick Start Guide for Windows 7
Gateway MX7515 - Athlon 64 2.6 GHz Manual
 |
View all Gateway MX7515 manuals
Add to My Manuals
Save this manual to your list of manuals |
Gateway MX7515 manual content summary:
- Gateway MX7515 | Gateway Quick Start Guide for Windows 7 - Page 1
to Know your Computer 6 Control Devices (Keyboard/Touchpad 6 Volume Controls 7 Remote Control (optional 8 Your Computer's Drives 8 Power Supply 10 Ports and Connectors 11 Turning your Computer ON or OFF 12 Upgrading your Computer 14 Internet and Software 15 Using Windows and your - Gateway MX7515 | Gateway Quick Start Guide for Windows 7 - Page 2
window you'll see contains optional fields that will help us to provide you with a more personable customer service experience. Another Option Another way to register your Gateway product is to visit our website at www.gateway.com/register. Choose your country and follow the simple instructions - Gateway MX7515 | Gateway Quick Start Guide for Windows 7 - Page 3
Recovery Management If you should ever encounter a problem with your computer and the troubleshooting steps included in the Quick Start & Troubleshooting Guide did not help fix it, you can run the Gateway Recovery Management program. This will restore your computer to the same state as when you - Gateway MX7515 | Gateway Quick Start Guide for Windows 7 - Page 4
the screen. • If you spill liquid on your computer, switch it off immediately, unplug the AC adapter, remove the battery and make sure it is completely dry before switching it on again. Wait overnight if necessary. Note: If your computer includes slots for memory cards or expansion devices, plastic - Gateway MX7515 | Gateway Quick Start Guide for Windows 7 - Page 5
that are covered by the operating instructions, since improper adjustment of other controls may result in damage and will often require extensive work by a qualified technician to restore the product to normal condition. Health Precautions • The computer and accessories may contain small parts - Gateway MX7515 | Gateway Quick Start Guide for Windows 7 - Page 6
GETTING TO KNOW YOUR COMPUTER Control Devices (Keyboard/Touchpad) Keyboard The keyboard is used to enter text or commands. The functions of the keys depend on the program you are using. The keyboard displayed in this guide is just an example. The layout of your keyboard may vary slightly. For a - Gateway MX7515 | Gateway Quick Start Guide for Windows 7 - Page 7
This allows you to control applications with a few simple gestures. Please see Gateway InfoCentre for more information. Your computer may feature a Touchpad Lock button. The Touchpad Lock button toggles the touchpad on or off to avoid unwanted cursor movements when using the keyboard. This is most - Gateway MX7515 | Gateway Quick Start Guide for Windows 7 - Page 8
your computer does not feature an internal infrared receiver, a USB receiver is required. If supplied, connect the USB receiver to a USB port on the computer. 3 2. Insert the batteries into the remote control; check the batteries are orientated correctly. Remote Control Functions 1. Power ON - Gateway MX7515 | Gateway Quick Start Guide for Windows 7 - Page 9
message is displayed. 4. Remove the card. 1 2 Optical Drives An optical drive is able to read from (or write to) a variety of CD or DVD discs (e.g. Audio CD, CD-ROM, DVD). Note: Small computers may omit larger devices such as optical drives. If your computer does not feature an optical drive and - Gateway MX7515 | Gateway Quick Start Guide for Windows 7 - Page 10
when using battery power). Battery life is best under the following conditions: ✓ The battery is new and fully charged. ✓ No peripherals (such as ExpressCards) or options (such as Wireless LAN features) are active or connected to your computer. ✓ The computer's hard disk drive, optical drive and - Gateway MX7515 | Gateway Quick Start Guide for Windows 7 - Page 11
to connect many peripheral devices to your computer (for example: keyboard, printer, scanner). IEEE 1394 (FireWire) - An IEEE 1394 port (aka FireWire™ or i.LINK) allows you to connect high-speed digital devices to your computer, such as digital video cameras, external hard disk drives, or scanners - Gateway MX7515 | Gateway Quick Start Guide for Windows 7 - Page 12
devices. 2. Then switch ON your computer by pressing the main power button. To share the family computer and have your own system settings every time you turn on the computer, you can set up accounts for each user. You can access and modify your accounts at any 12 - Quick Start & Troubleshooting - Gateway MX7515 | Gateway Quick Start Guide for Windows 7 - Page 13
it will use as little power as possible (there may be a small power drain to charge batteries), however your computer will take longer to start. 2 1 Once the computer has shut down, switch OFF all external devices (such as a printer or monitor) if they have a power button. Sleep mode Click on the - Gateway MX7515 | Gateway Quick Start Guide for Windows 7 - Page 14
of the memory, but the copy on the disk drive ensures that you work is safe, even in the event of a power failure. Hybrid Sleep may be disabled on certain computers. Note: To learn more about personalising your computer, click on Start > Help and Support. Upgrading your Computer Gateway strives to - Gateway MX7515 | Gateway Quick Start Guide for Windows 7 - Page 15
and all you have to do is follow the instructions on the screen. Windows Welcome Center The first time you turn on your computer, the Welcome Center window opens. The Welcome Center introduces you to the new features and tools of Windows. You can access the Welcome Center later by clicking - Gateway MX7515 | Gateway Quick Start Guide for Windows 7 - Page 16
guided by on-screen instructions. Please read them carefully! 1. Click on Start > All Programs > Gateway, then click on Gateway Recovery Management. Gateway Recovery Management opens. 2. To create recovery discs for the hard drive's entire original contents, including Windows and all factory-loaded - Gateway MX7515 | Gateway Quick Start Guide for Windows 7 - Page 17
, such as 'Windows Recovery Disc 1 of 2' or 'Apps/Drivers Recovery disc'. 5. If multiple discs are required, insert a new disc when prompted, then click OK. Continue recording discs until the process is complete. Your Computer's Documentation User's Guide (Gateway InfoCentre) This guide is not the - Gateway MX7515 | Gateway Quick Start Guide for Windows 7 - Page 18
check out the Support section: it contains up-to-date information, help, drivers and downloads. Software Documentation Most of the applications preinstalled on your computer by Gateway feature a documentation file. Note: If you need help while using a program, press F1 on your keyboard, or click on - Gateway MX7515 | Gateway Quick Start Guide for Windows 7 - Page 19
AutoPlay function allows you to choose the way Windows handles media files on devices with removable storage (digital camera, CD, DVD, etc). If you have inserted a disk that contains files (such as a DVD, USB key or memory card), Windows will display a dialogue box and ask you to choose how you - Gateway MX7515 | Gateway Quick Start Guide for Windows 7 - Page 20
or may require an external device, such as a USB modem or even an appropriately equipped mobile phone. Note: If your computer includes a SIM card slot, you require a compatible SIM card and a contract with a cellular provider. Before using the 3G features, check with your service provider to see if - Gateway MX7515 | Gateway Quick Start Guide for Windows 7 - Page 21
below); this type of cable may also be used to connect peripheral devices to the access point. Wireless Adapter An internal wireless adapter is normally already installed in your computer. A button or controls in Windows allow you to activate or disactivate the adapter. Internet and Software - 21 - Gateway MX7515 | Gateway Quick Start Guide for Windows 7 - Page 22
. If your computer does not feature a 'WiFi' button, you may turn your wireless network on or off, or control what is shared over the network with the network management options. Click on Start > Control Panel > Network and Internet > Network and Sharing Center. Warning: Using wireless devices while - Gateway MX7515 | Gateway Quick Start Guide for Windows 7 - Page 23
and take the Internet Explorer Tour. You may also press F1 on your keyboard. 2. Reduce, maximize or close the window. 3. Address bar: Type in an Internet address (e.g. www.gateway.com) and press the Enter key on your keyboard, this will take you directly to the address you typed. 4. Instant Search - Gateway MX7515 | Gateway Quick Start Guide for Windows 7 - Page 24
to provide you with on-going personalised support. Check out our Support section to get help tailored to your needs. www.gateway.com is your gateway to a world of online activities and services: visit us regularly for the latest information and downloads! 24 - Quick Start & Troubleshooting Guide - Gateway MX7515 | Gateway Quick Start Guide for Windows 7 - Page 25
your drive and displays unused files, such as temporary Internet files, files in the Recycle Bin and other temporary files that you may safely delete. 1. Click on Start > Computer. Right-click on the OS icon and select Properties. 2. Select the General tab and click on the Disk Cleanup button (next - Gateway MX7515 | Gateway Quick Start Guide for Windows 7 - Page 26
devices, such as memory cards, do not go to the Recycle Bin, they are permanently deleted. 2. Uninstall the programs you no longer use: Click on Start > Control Panel > Programs > Programs and Features. 3. Archive files on an external hard disk drive, recordable CDs or DVDs (if your computer - Gateway MX7515 | Gateway Quick Start Guide for Windows 7 - Page 27
use Programs and Features in the Control Panel. Starting Windows System Restore from the Windows desktop Click on Start > All Programs > Accessories > System Tools > System Restore. If you cannot access the Windows desktop: 1. Press the Alt+F10 key upon start-up when the Gateway logo appears. This - Gateway MX7515 | Gateway Quick Start Guide for Windows 7 - Page 28
, and hardware. New content is added to Windows Update regularly, so you can always get the most recent updates and solutions to protect your computer and keep it running smoothly. • Start > Control Panel > System and Security > Windows Update. Security You are probably eager to explore everything - Gateway MX7515 | Gateway Quick Start Guide for Windows 7 - Page 29
a more vulnerable computer elsewhere. More recent versions of Microsoft Windows and other popular software can be configured to download and apply updates automatically so that you do not have to remember to check for the latest software. Taking advantage of "auto-update" features in your software - Gateway MX7515 | Gateway Quick Start Guide for Windows 7 - Page 30
computer's first line of defense-it controls who and what can communicate with your computer Gateway system. It includes a free trial subscription to protection updates. Make sure you Turn it On! Choose strong passwords and keep them safe. Passwords are a fact of life services, Troubleshooting Guide - Gateway MX7515 | Gateway Quick Start Guide for Windows 7 - Page 31
provides a variety of protection applications. Windows Action Center Windows provides a central area from where you can control the security settings of your computer, helping you to protect it from Internet attacks and ensuring that the latest security updates have been downloaded and installed on - Gateway MX7515 | Gateway Quick Start Guide for Windows 7 - Page 32
Control Panel > System and Security > Windows Firewall. Note: computer. You are also alerted if programs attempt to change important Windows settings. Note: Windows Defender works with your Windows Update settings to automatically install the latest definitions. 32 - Quick Start & Troubleshooting Guide - Gateway MX7515 | Gateway Quick Start Guide for Windows 7 - Page 33
, do not blame every computer problem on a virus! If you suspect your computer is infected, the first thing to do is update if you have not already done so, and run your antivirus and anti-spyware software. Windows Remote Assistance Remote Assistance allows a Windows user to temporarily take over - Gateway MX7515 | Gateway Quick Start Guide for Windows 7 - Page 34
, but they crash or run erratically (page 38) Nothing displays on the screen Your computer is in suspend or power saving mode. 1. If the computer is in power saving mode, press a key on the keyboard to "wake up" the computer. 2. If the computer is in Sleep mode, press the power button. After a short - Gateway MX7515 | Gateway Quick Start Guide for Windows 7 - Page 35
outlet. Test the power socket: 1. Plug any other electrical device on the wall socket and check if it works. 2. If it does not, your wall socket is may be faulty. Try to reset your computer: 1. Unplug the power cable from the wall socket, remove the battery and keep the power button pressed for at - Gateway MX7515 | Gateway Quick Start Guide for Windows 7 - Page 36
. Please read Removing additional external devices, Removing the battery and Removing additional internal hardware on page 35. The screen freezes when the Windows logo displays During the start-up process, Windows runs a number of checks. If it detects incorrect settings, damaged or missing software - Gateway MX7515 | Gateway Quick Start Guide for Windows 7 - Page 37
Programs and Features. Go back to previous restore point with Windows System Restore (see page 27). Disconnect or remove additional devices. Please read Removing additional external devices, Removing the battery and Removing additional internal hardware on page 35. The Windows desktop displays, but - Gateway MX7515 | Gateway Quick Start Guide for Windows 7 - Page 38
chapter on page 28. If your computer cannot display the Windows desktop: Restart your computer, press the Alt+F10 key upon start-up when the Gateway logo appears to start the Recovery Program. Miscellaneous Troubleshooting Keyboard & Touchpad My Keyboard Does Not Work 1. The numeric keypad is - Gateway MX7515 | Gateway Quick Start Guide for Windows 7 - Page 39
). My touchpad does not work 1. Your computer may feature a Touchpad Lock button. The Touchpad Lock button toggles the touchpad on or off to avoid unwanted cursor movements when using the keyboard. Check that this featuree is not active. 2. The controller properties may not be properly set up - Gateway MX7515 | Gateway Quick Start Guide for Windows 7 - Page 40
if you are using digital audio over an HDMI cable). e. To display more volume controls, click on the device or application image. 4. Your sound hardware does not work properly. a. Check that your sound card is correctly configured. Click on Start > Control Panel > Hardware and Sound > Sound. In the - Gateway MX7515 | Gateway Quick Start Guide for Windows 7 - Page 41
for your country. Click on Start > Control Panel. Change the View by: option to software). b. Restart the computer. This will reset all connections. You are to manufacturer's documentation. If the problem persists and the connection has been screen and choose Properties. , right click on the Task - Gateway MX7515 | Gateway Quick Start Guide for Windows 7 - Page 42
has generated an error message Solution Switch the printer ON Press the printer's on line button Add paper See your printer's user's guide for information about clearing paper jams. See your printer's manual for information about resolving error messages. 42 - Quick Start & Troubleshooting Guide - Gateway MX7515 | Gateway Quick Start Guide for Windows 7 - Page 43
manufacturer's hotline. Gateway cannot be held responsible for any damage caused by adding hardware or software. Software Before purchasing new programs, check that they can run on your computer. Each software program has system requirements, such as the amount of memory or hard drive space needed - Gateway MX7515 | Gateway Quick Start Guide for Windows 7 - Page 44
some problems with your original computer hardware drivers, you may want to restore the hardware configuration so that it is exactly as it was when your computer left the factory. Please refer to the Recovering your system section on page 45 for details. 44 - Quick Start & Troubleshooting Guide - Gateway MX7515 | Gateway Quick Start Guide for Windows 7 - Page 45
problem and you want to reset your system to factory condition, see "Returning your system to its factory condition" on page 47. Recovering pre-installed software and drivers As a troubleshooting step, you may need to reinstall the software and device drivers that came pre-installed on your computer - Gateway MX7515 | Gateway Quick Start Guide for Windows 7 - Page 46
points. In most cases of hard-to-resolve software problems, you can return to one of these restore points to get your system running again. Windows automatically creates an additional restore point each day, and also each time you install software or device drivers. Help: For more information about - Gateway MX7515 | Gateway Quick Start Guide for Windows 7 - Page 47
-time system setup. Recovering from the hard drive during startup To reinstall Windows and all pre-installed software and drivers: 1. Turn on your computer, then press Alt+F10 during startup. Gateway Recovery Management opens. 2. Click on Restore system from factory default. Caution: Continuing the - Gateway MX7515 | Gateway Quick Start Guide for Windows 7 - Page 48
the Code of Federal Regulations (CFR 47) rules. On the computer or modem card is a label that contains the FCC registration number and Ringer Equivalence Number (REN) for this device. If requested, this information must be provided to the telephone company. 48 - Quick Start & Troubleshooting Guide - Gateway MX7515 | Gateway Quick Start Guide for Windows 7 - Page 49
it. Contact Gateway for service. Caution: The transmitting device embedded in this notebook may not be used with any antenna other than provide with the notebook. Caution: The 802.11a radio LAN your notebook may have been equipped with operates in the same frequency range as high power radar, which - Gateway MX7515 | Gateway Quick Start Guide for Windows 7 - Page 50
is classified as Telecommunication Network Voltage (TNV-3). Note for computers equipped with wireless controllers and wired modems: Hereby, Gateway, declares that the wireless devices provided with this computer include a low power radio transmitter in full compliance with the essential requirements - Gateway MX7515 | Gateway Quick Start Guide for Windows 7 - Page 51
Marking Gateway cannot office) computers and computer support equipment to computer and ensure that your power adapter complies with the specified rating. Under no circumstances should the user attempt to disassemble the power supply. The power supply has no user-replaceable parts. Inside the power - Gateway MX7515 | Gateway Quick Start Guide for Windows 7 - Page 52
with either should be avoided. CHASSIS COVER REMOVAL AND REPLACEMENT Before removing the chassis cover to service or modify the equipment, you must disconnect all power and modem cords, and remove the battery. CAUTION: SOME COMPONENTS INSIDE THE COMPUTER CAN BECOME HOT AFTER PROLONGED USE. You then - Gateway MX7515 | Gateway Quick Start Guide for Windows 7 - Page 53
of-life Gateway products and also all accessories, such as keyboard, mouse, speakers, remote control battery is replaced by an incorrect type. Dispose of used batteries according to the instructions. Mercury advisory For electronic products containing a non-LED-backlit LCD/CRT monitor or display - Gateway MX7515 | Gateway Quick Start Guide for Windows 7 - Page 54
computer when it is loaded into the temporary memory (i.e. RAM) or installed in the permanent memory (e.g. hard disk, CD and/or DVD, or other storage device of that computer or disassemble the SOFTWARE. Any transfer of the SOFTWARE must include the most recent update and & Troubleshooting Guide - Gateway MX7515 | Gateway Quick Start Guide for Windows 7 - Page 55
Autoplay 19 B Backups 14 Batteries 10, 53 Battery disposal 11, 53 Battery life 10 Replacing batteries 11 BIOS 36 Blu-ray 9, 19 Browser 23 C Cable modem 41 Cables 4, 51 Cleaning your computer 4 Codec 19 Computer environment 4 Connectors 11 Control devices Keyboard 6, 38 Touchpad 38 - Gateway MX7515 | Gateway Quick Start Guide for Windows 7 - Page 56
System Restore 27 T Task Manager 38 Touchpad 6, 38, 39 Troubleshooting Display 39 Internet 40 Keyboard 38 Printer 42 Sound 39 Top cases 34 Touchpad 38 TV tuner 12, 18 TV-Out 12 U Uninstalling hardware 9 Update Antispyware 28 Antivirus 28 Windows automatic updates 28, 32 Upgrading
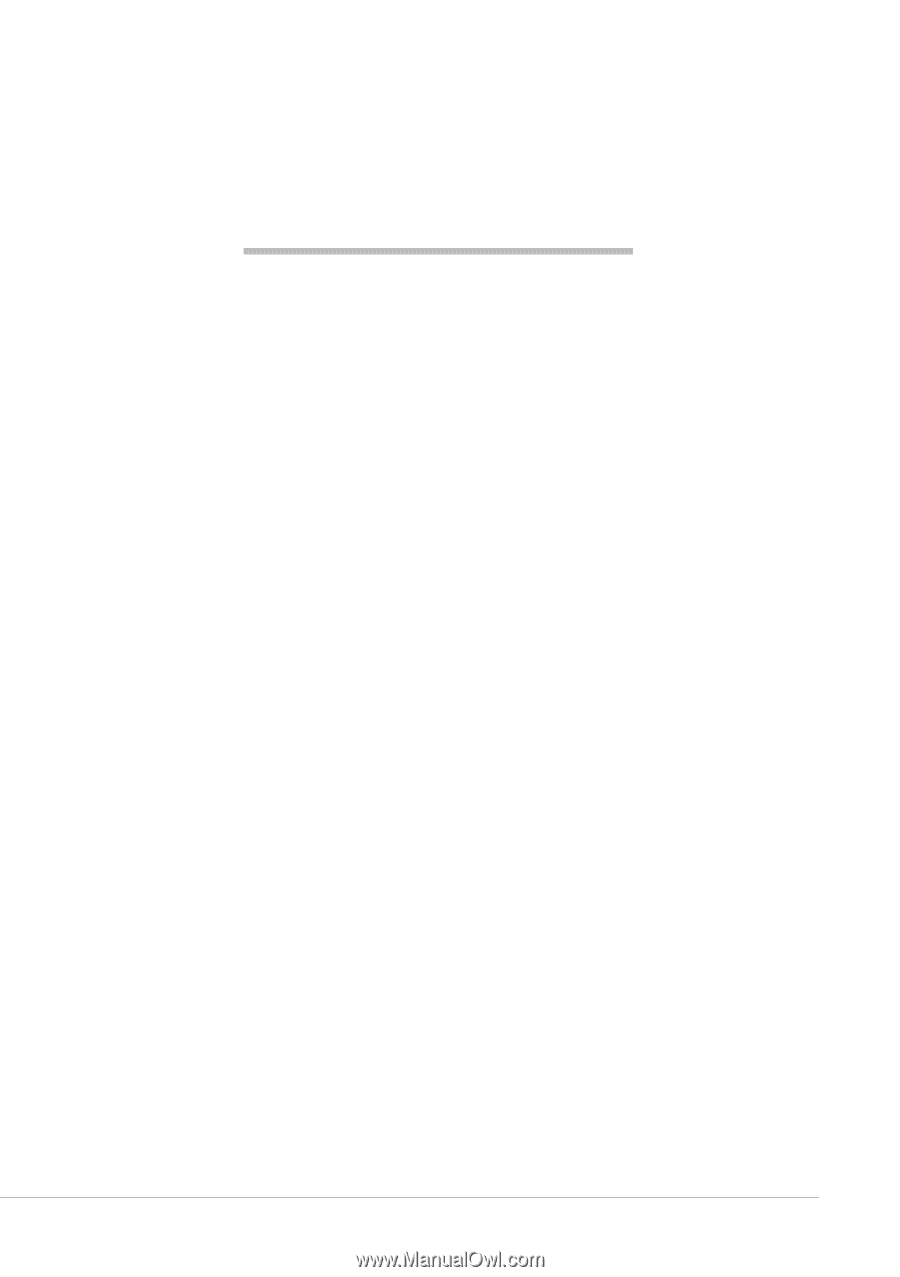
Table of Contents -
1
Quick Start & Troubleshooting
Guide
T
ABLE
OF
C
ONTENTS
Product Registration
2
Important Information
3
Computer Basics
4
Safety and Comfort
......................................................
4
Safety Precautions
................................................
4
Health Precautions
................................................
5
Getting to Know your Computer
..................................
6
Control Devices (Keyboard/Touchpad)
.................
6
Volume Controls
....................................................
7
Remote Control (optional)
.....................................
8
Your Computer’s Drives
........................................
8
Power Supply
......................................................
10
Ports and Connectors
..........................................
11
Turning your Computer ON or OFF
.....................
12
Upgrading your Computer
..................................
14
Internet and Software
15
Using Windows and your Software
............................
15
Windows Welcome Center
..................................
15
Internet Security Offer
........................................
15
Gateway Recovery Management
........................
16
Your Computer's Documentation
.......................
17
Playing Multimedia Files
.....................................
18
First steps on the Net
..................................................
20
Protecting your computer
...................................
20
Choose an ‘Internet Service Provider’
.................
20
Network connections
..........................................
21
Surf the Net!
........................................................
23
Helpdesk
25
Safe Computing
...........................................................
25
Maintenance
........................................................
25
Updates
................................................................
28
Security
................................................................
28
Windows Remote Assistance
...............................
33
Diagnose & Repair
.......................................................
34
Top Troubleshooting Cases
.................................
34
Miscellaneous Troubleshooting
...........................
38
Recovering your system
.............................................
45
To recover your system
......................................
45
Recovering pre-installed software and drivers .. 45
Returning to a previous system condition
..........
46
Returning your system to its factory condition.. 47
Regulatory Information
48
Environment
53
Software License
54
Index
55
Copyright ©2009. All Rights Reserved.
GWNB