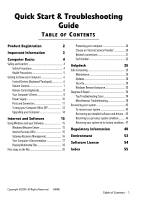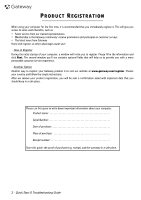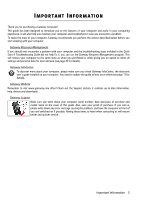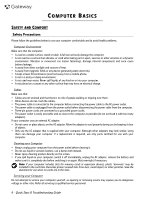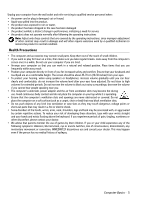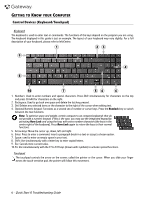Gateway NV-54 Gateway Quick Start Guide for Windows 7
Gateway NV-54 Manual
 |
View all Gateway NV-54 manuals
Add to My Manuals
Save this manual to your list of manuals |
Gateway NV-54 manual content summary:
- Gateway NV-54 | Gateway Quick Start Guide for Windows 7 - Page 1
Quick Start & Troubleshooting Guide TABLE OF CONTENTS Product Registration 2 Important Information 3 Computer Basics 4 Safety and Comfort 4 Safety Precautions 4 Health Precautions 5 Getting to Know your Computer 6 Control Devices (Keyboard/Touchpad 6 Volume Controls 7 Remote - Gateway NV-54 | Gateway Quick Start Guide for Windows 7 - Page 2
help us to provide you with a more personable customer service experience. Another Option Another way to register your Gateway product is to visit our website at www.gateway.com/register. Choose your country and follow the simple instructions. After we receive your product registration, you will be - Gateway NV-54 | Gateway Quick Start Guide for Windows 7 - Page 3
information, help, drivers and downloads. Gateway Support Make sure you write down your computer serial number, date and place of purchase and model name on the cover of this guide. Also, save your proof of purchase. If you call us, please write down any error message causing the problem, and have - Gateway NV-54 | Gateway Quick Start Guide for Windows 7 - Page 4
the dummies for use when no cards are in the slots. Servicing your Computer Do not attempt to service your computer yourself, as opening or removing covers may expose you to dangerous voltage or other risks. Refer all servicing to qualified service personnel. 4 - Quick Start & Troubleshooting Guide - Gateway NV-54 | Gateway Quick Start Guide for Windows 7 - Page 5
instructions, since improper adjustment of other controls may result in damage and will often require extensive work by a qualified technician to restore the product to normal condition. Health Precautions • The computer and accessories may contain small parts floating above the keyboard. If you - Gateway NV-54 | Gateway Quick Start Guide for Windows 7 - Page 6
COMPUTER Control Devices (Keyboard/Touchpad) Keyboard The keyboard is used to enter text or commands. The functions of the keys depend on the program you are using. The keyboard displayed in this guide is just an example. The layout of your keyboard movement. 6 - Quick Start & Troubleshooting Guide - Gateway NV-54 | Gateway Quick Start Guide for Windows 7 - Page 7
2 Optional Touchpad features If your computer supports Multi-gesture, the touchpad can Gateway InfoCentre for more information. Your computer may feature a Touchpad Lock button. The Touchpad Lock button toggles the touchpad on or off to avoid unwanted cursor movements when using the keyboard - Gateway NV-54 | Gateway Quick Start Guide for Windows 7 - Page 8
. However, this does not mean that they are present on the computer you have purchased, nor that it is limited to these drives. To view documentation specific to the model you have purchased, please check Gateway InfoCentre. Memory Card Reader Memory cards are used in a wide selection of digital - Gateway NV-54 | Gateway Quick Start Guide for Windows 7 - Page 9
to reading data from compatible discs, the optical drive(s) provided with your computer may be able to write (or 'burn') information to appropriate discs. the tray does not eject, you may try to open it manually: 1. Switch your computer off. 2. Carefully insert a straightened paper clip into the - Gateway NV-54 | Gateway Quick Start Guide for Windows 7 - Page 10
✓ The computer's hard disk drive, optical drive and processor are idling or under low load. ✓ Power management features are active. You may change the power settings of your computer by clicking on Start > Control Panel > System and Security > Power Options. 10 - Quick Start & Troubleshooting Guide - Gateway NV-54 | Gateway Quick Start Guide for Windows 7 - Page 11
is limited to these ports. To view documentation specific to the model you have purchased, please check InfoCentre. Precautions ✓ Before you attach any device, check the installation instructions that were supplied with it. ✓ Do not remove a device if the computer is using it. ✓ Most devices may be - Gateway NV-54 | Gateway Quick Start Guide for Windows 7 - Page 12
. 2. Then switch ON your computer by pressing the main power button. To share the family computer and have your own system settings every time you turn on the computer, you can set up accounts for each user. You can access and modify your accounts at any 12 - Quick Start & Troubleshooting Guide - Gateway NV-54 | Gateway Quick Start Guide for Windows 7 - Page 13
a data is saved and it will use as little power as possible (there may be a small power drain to charge batteries), however your computer will take longer to start. 2 1 Once the computer has shut down, switch OFF all external devices (such as a printer or monitor) if they have a power button. Sleep - Gateway NV-54 | Gateway Quick Start Guide for Windows 7 - Page 14
even in the event of a power failure. Hybrid Sleep may be disabled on certain computers. Note: To learn more about personalising your computer, click on Start > Help and Support. Upgrading your Computer Gateway strives to make your computing experience as easy and pleasant as possible. Because your - Gateway NV-54 | Gateway Quick Start Guide for Windows 7 - Page 15
AND YOUR SOFTWARE Gateway computers include software to help you use your computer; the programs and categories available on your computer depend on have to do is follow the instructions on the screen. Windows Welcome Center The first time you turn on your computer, the Welcome Center window opens - Gateway NV-54 | Gateway Quick Start Guide for Windows 7 - Page 16
and drivers. To reinstall using discs, you must create the set of recovery discs beforehand. Throughout the process, you will be guided by on-screen instructions. Please read them carefully! 1. Click on Start > All Programs > Gateway, then click on Gateway Recovery Management. Gateway Recovery - Gateway NV-54 | Gateway Quick Start Guide for Windows 7 - Page 17
you the help you need directly on your screen. You need to update this electronic user's guide in order to have specific information for the computer you have purchased. To open InfoCentre, double-click on the User's Guide (Gateway InfoCentre) icon on the desktop or click on Start > All Programs - Gateway NV-54 | Gateway Quick Start Guide for Windows 7 - Page 18
Support section: it contains up-to-date information, help, drivers and downloads. Software Documentation Most of the applications preinstalled on your computer by Gateway feature a documentation file. Note: If you need help while using a program, press F1 on your keyboard & Troubleshooting Guide - Gateway NV-54 | Gateway Quick Start Guide for Windows 7 - Page 19
use with the each type of file. Other formats may require a specific audio or video codec that may not have been installed on your computer. Codecs A codec is software that is used to compress or decompress . Please also see Windows Help and Support for more information. Internet and Software - 19 - Gateway NV-54 | Gateway Quick Start Guide for Windows 7 - Page 20
If your computer includes a SIM card slot, you require a compatible SIM card and a contract with a cellular provider. Before using the 3G features, check with your service provider to see if any additional charges will be incurred, especially roaming charges. 20 - Quick Start & Troubleshooting Guide - Gateway NV-54 | Gateway Quick Start Guide for Windows 7 - Page 21
a modem/router with the subscription to their services. Read carefully the documentation supplied with your Access point/router for detailed setup instructions. Network Cable (RJ45) A network cable (also called RJ45 cable) is used to connect the host computer to the access point (see illustration - Gateway NV-54 | Gateway Quick Start Guide for Windows 7 - Page 22
(ICS) feature of Microsoft Windows allows you to share a single Internet connection with multiple computers. Built-in support for IEEE 802.11 wireless LANs (WLANs) allows you to create an ad-hoc wireless aircraft, disrupt communications, and even be illegal. 22 - Quick Start & Troubleshooting Guide - Gateway NV-54 | Gateway Quick Start Guide for Windows 7 - Page 23
keyboard. 2. Reduce, maximize or close the window. 3. Address bar: Type in an Internet address (e.g. www.gateway.com) and press the Enter key on your keyboard application that allows you to easily search and personalise your Gateway computer. Google Desktop provides fulltext search over your email, - Gateway NV-54 | Gateway Quick Start Guide for Windows 7 - Page 24
manually right on your computer's desktop. support. Check out our Support section to get help tailored to your needs. www.gateway.com is your gateway to a world of online activities and services: visit us regularly for the latest information and downloads! 24 - Quick Start & Troubleshooting Guide - Gateway NV-54 | Gateway Quick Start Guide for Windows 7 - Page 25
use the programs below and regularly perform the actions described in this guide. Maintenance Recommended maintenance tasks There are several tasks you should perform periodically (about once per month) to ensure your computer stays in good health: Error Checking Using the Check Disk tool regularly - Gateway NV-54 | Gateway Quick Start Guide for Windows 7 - Page 26
hard disk drive 1. Click on Start > Computer. 2. Right-click on the OS icon and specific tasks regularly. To access the list of System Tools, click on Start programs and finally select System Tools. > All Programs, then the Accessories folder in the list of 26 - Quick Start & Troubleshooting Guide - Gateway NV-54 | Gateway Quick Start Guide for Windows 7 - Page 27
to your computer to how it was on an earlier date, without affecting your personal documents or emails (it will not restore lost documents either). By default Windows saves snapshots of itself when major changes are made to the Operating System (e.g. driver installations or specific software). This - Gateway NV-54 | Gateway Quick Start Guide for Windows 7 - Page 28
points automatically at regularly scheduled times or before certain programs or drivers are installed. This option allows you to create your own be safe online, Gateway has pre-installed Symantec's award-winning Norton Internet Security on your computer. The new Norton & Troubleshooting Guide - Gateway NV-54 | Gateway Quick Start Guide for Windows 7 - Page 29
. Other forms of nuisance, such as Trojan horses, worms or spam can infect your computer in various ways, using up resources or clogging up a network. Note: Gateway guarantees that your computer was 100% virus free at the time of purchase and does not cover damages due to viruses. What is Spyware - Gateway NV-54 | Gateway Quick Start Guide for Windows 7 - Page 30
as attacks from ever reaching your computer. The next line of defense many Norton Internet Security™ is pre-installed on your Gateway system. It includes a free trial subscription to try not to use the same password for every service you use online. ✓ Change passwords on a regular Troubleshooting Guide - Gateway NV-54 | Gateway Quick Start Guide for Windows 7 - Page 31
ways to get the tip-off that something has gone wrong is by reviewing the monthly statements provided by your bank and credit card companies for anything out of the ordinary. Additionally, many banks and services use fraud prevention systems that call out unusual purchasing behavior (i.e. if you - Gateway NV-54 | Gateway Quick Start Guide for Windows 7 - Page 32
software attempt to install themselves or run on your computer. You are also alerted if programs attempt to change important Windows settings. Note: Windows Defender works with your Windows Update settings to automatically install the latest definitions. 32 - Quick Start & Troubleshooting Guide - Gateway NV-54 | Gateway Quick Start Guide for Windows 7 - Page 33
erratically, crashes unexpectedly or if some of your programs do not work correctly, your computer may be infected by malicious software. However, do not blame every computer problem on a virus! If you suspect your computer is infected, the first thing to do is update if you have not already done - Gateway NV-54 | Gateway Quick Start Guide for Windows 7 - Page 34
the following. This troubleshooting guide will help you diagnose and solve some common problems. Please note that the solutions proposed in either one of the cases below may not be limited to that specific case and may be used to solve other computer issues. Top Troubleshooting Cases Have a look - Gateway NV-54 | Gateway Quick Start Guide for Windows 7 - Page 35
on the wall socket and check if it works. 2. If it does not, your wall socket is may be faulty. Try to reset your computer: 1. Unplug the power cable from the wall socket, remove the battery and keep the power button pressed for at least ten seconds. 2. Then release it, put the - Gateway NV-54 | Gateway Quick Start Guide for Windows 7 - Page 36
that you have entered the last time you used it. 1. Switch your computer on. 2. When the Gateway logo appears, press F8 on your keyboard to access the advanced startup options. 3. Use the arrow keys to highlight Last Known Good Configuration and press Enter. 36 - Quick Start & Troubleshooting Guide - Gateway NV-54 | Gateway Quick Start Guide for Windows 7 - Page 37
external devices, Removing the battery and Removing additional internal hardware problem with the answers proposed. Did you install new programs? Installing new software may cause conflict with your existing software. If your computer the appropriate files (drivers) to your computer to make it work - Gateway NV-54 | Gateway Quick Start Guide for Windows 7 - Page 38
Updates chapter on page 28. If your computer cannot display the Windows desktop: Restart your computer, press the Alt+F10 key upon start-up when the Gateway logo appears to start the Recovery Program. Miscellaneous Troubleshooting Keyboard & Touchpad My Keyboard Does Not Work 1. The numeric keypad - Gateway NV-54 | Gateway Quick Start Guide for Windows 7 - Page 39
Has no Sound 1. The speaker volume may be set too low. Adjust the volume controls (either on your speakers, keyboard (with an Fn key combination) or on the computer). 2. The Windows main volume control needs adjusting. a. Click on the speaker icon on the right side of the Notification Area to - Gateway NV-54 | Gateway Quick Start Guide for Windows 7 - Page 40
prevents the CDs from being played or copied on a computer. In this case, playback is only possible on Service Provider has been terminated or your ISP server is unavailable. Contact your ISP and check the access conditions to their Internet server. 40 - Quick Start & Troubleshooting Guide - Gateway NV-54 | Gateway Quick Start Guide for Windows 7 - Page 41
modem cable connections between the computer and the telephone socket. If your computer has a network port, make refer to manufacturer's documentation. If the problem persists and the connection has been previously connected. a. Look at the lower right part of the Notification Area. b. If you cannot - Gateway NV-54 | Gateway Quick Start Guide for Windows 7 - Page 42
computer, or you may have purchased one later. Make sure you follow the installation instructions provided with the printer. My printer does not work The guidelines below cover the most common types of problems encountered with printers. Please read your printer's manual for specific instructions - Gateway NV-54 | Gateway Quick Start Guide for Windows 7 - Page 43
Note: For a quick overview of your computer's specifications, please read the model description on your computer's packaging. 2. Installing a program When you install a new program, first read the instructions included with it as installation instructions can vary from product to product. a. Before - Gateway NV-54 | Gateway Quick Start Guide for Windows 7 - Page 44
some problems with your original computer hardware drivers, you may want to restore the hardware configuration so that it is exactly as it was when your computer left the factory. Please refer to the Recovering your system section on page 45 for details. 44 - Quick Start & Troubleshooting Guide - Gateway NV-54 | Gateway Quick Start Guide for Windows 7 - Page 45
that did not come pre-installed on your computer, follow the instructions provided with the device. To recover your pre-installed software and drivers: 1. Click on Start > All Programs > Gateway, then click on Gateway Recovery Management. Gateway Recovery Management opens. - OR If you are recovering - Gateway NV-54 | Gateway Quick Start Guide for Windows 7 - Page 46
points. In most cases of hard-to-resolve software problems, you can return to one of these restore points to or device drivers. Help: For more information about using Microsoft System Restore, click Start, then click Help and Support. Type windows computer. 46 - Quick Start & Troubleshooting Guide - Gateway NV-54 | Gateway Quick Start Guide for Windows 7 - Page 47
your system to its factory condition If your computer experiences problems that are not recoverable by other methods, reinstall Windows and all pre-installed software and drivers: 1. Turn on your computer, then press Alt+F10 during startup. Gateway Recovery Management opens. 2. Click on Restore - Gateway NV-54 | Gateway Quick Start Guide for Windows 7 - Page 48
. Contact Gateway for service. Caution: the instructions, computer or modem card is a label that contains the FCC registration number and Ringer Equivalence Number (REN) for this device. If requested, this information must be provided to the telephone company. 48 - Quick Start & Troubleshooting Guide - Gateway NV-54 | Gateway Quick Start Guide for Windows 7 - Page 49
is Part 68compliant. See installation instructions for details service may be required. The telephone company may request that you disconnect the equipment until the problem any person to use a computer or other electronic device to use it. Contact Gateway for service. Caution: The transmitting - Gateway NV-54 | Gateway Quick Start Guide for Windows 7 - Page 50
ERM). EN301489-1/-7/-17/-24 - EMC standard for radio equipment and services, common technical requirements. EN301893 - Broadband Radio Access Network, 5GHz high performance RLAN, harmonized EN covering essential requirements of article 3.2 of R&TTE directive. 50 - Quick Start & Troubleshooting Guide - Gateway NV-54 | Gateway Quick Start Guide for Windows 7 - Page 51
Gateway computers and computer support cord and remove the battery to disconnect the computer and ensure that your power adapter complies with the specified rating. Under no circumstances should the user attempt to disassemble the power supply. The power supply has no user-replaceable parts - Gateway NV-54 | Gateway Quick Start Guide for Windows 7 - Page 52
Gateway computer to a hardware device that has not been delivered with your computer service or modify the equipment, you must disconnect all power and modem cords, and remove the battery. CAUTION: SOME COMPONENTS INSIDE THE COMPUTER user attempt to disassemble the laser device. Troubleshooting Guide - Gateway NV-54 | Gateway Quick Start Guide for Windows 7 - Page 53
parts heavier than 25 grams used in Gateway products are labelled ISO 11469. This label allows a quick recognition of the material and eases its valorisation. Likewise, desktop computers if battery is replaced by an incorrect type. Dispose of used batteries according to the instructions. Mercury - Gateway NV-54 | Gateway Quick Start Guide for Windows 7 - Page 54
CD or DVD to run. You will find these discs in your computer's packaging. Gateway License Agreement (CD and/or DVD Products). This copy of the this Agreement. You may not reverse engineer, decompile or disassemble the SOFTWARE. Any transfer of the SOFTWARE must include Start & Troubleshooting Guide - Gateway NV-54 | Gateway Quick Start Guide for Windows 7 - Page 55
Batteries 10, 53 Battery disposal 11, 53 Battery life 10 Replacing batteries 11 BIOS 36 Blu-ray 9, 19 Browser 23 C Cable modem 41 Cables 4, 51 Cleaning your computer 4 Codec 19 Computer environment 4 Connectors 11 Control devices Keyboard Internet Service Provider (ISP 20 K Keyboard 6, - Gateway NV-54 | Gateway Quick Start Guide for Windows 7 - Page 56
hardware 9 Removing software 26 Restore points 28 S Safe Computing 25 Safe mode 36 Safety precautions 4 Screen saver 35 27 T Task Manager 38 Touchpad 6, 38, 39 Troubleshooting Display 39 Internet 40 Keyboard 38 Printer 42 Sound 39 Top cases 34 Touchpad Start & Troubleshooting Guide
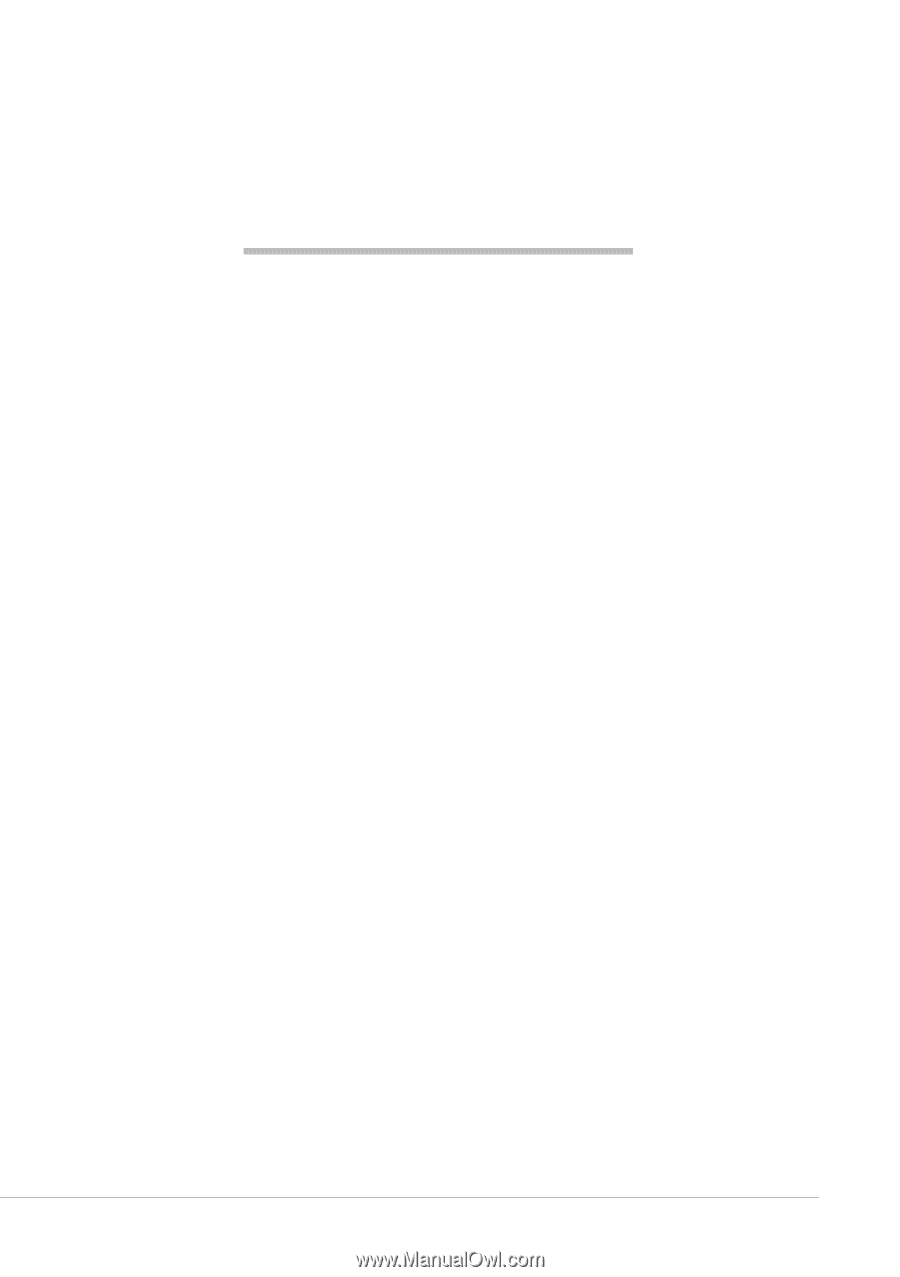
Table of Contents -
1
Quick Start & Troubleshooting
Guide
T
ABLE
OF
C
ONTENTS
Product Registration
2
Important Information
3
Computer Basics
4
Safety and Comfort
......................................................
4
Safety Precautions
................................................
4
Health Precautions
................................................
5
Getting to Know your Computer
..................................
6
Control Devices (Keyboard/Touchpad)
.................
6
Volume Controls
....................................................
7
Remote Control (optional)
.....................................
8
Your Computer’s Drives
........................................
8
Power Supply
......................................................
10
Ports and Connectors
..........................................
11
Turning your Computer ON or OFF
.....................
12
Upgrading your Computer
..................................
14
Internet and Software
15
Using Windows and your Software
............................
15
Windows Welcome Center
..................................
15
Internet Security Offer
........................................
15
Gateway Recovery Management
........................
16
Your Computer's Documentation
.......................
17
Playing Multimedia Files
.....................................
18
First steps on the Net
..................................................
20
Protecting your computer
...................................
20
Choose an ‘Internet Service Provider’
.................
20
Network connections
..........................................
21
Surf the Net!
........................................................
23
Helpdesk
25
Safe Computing
...........................................................
25
Maintenance
........................................................
25
Updates
................................................................
28
Security
................................................................
28
Windows Remote Assistance
...............................
33
Diagnose & Repair
.......................................................
34
Top Troubleshooting Cases
.................................
34
Miscellaneous Troubleshooting
...........................
38
Recovering your system
.............................................
45
To recover your system
......................................
45
Recovering pre-installed software and drivers .. 45
Returning to a previous system condition
..........
46
Returning your system to its factory condition.. 47
Regulatory Information
48
Environment
53
Software License
54
Index
55
Copyright ©2009. All Rights Reserved.
GWNB