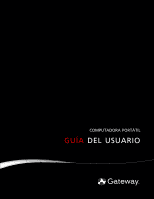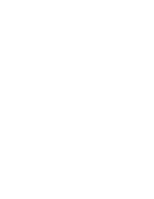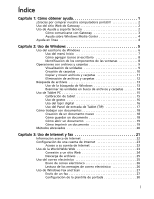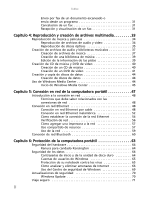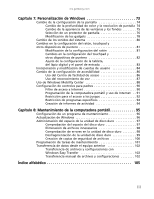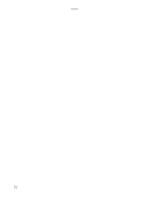Gateway NV58 Gateway Notebook User's Guide - Spanish
Gateway NV58 - 15.6 Manual
 |
UPC - 884483792153
View all Gateway NV58 manuals
Add to My Manuals
Save this manual to your list of manuals |
Gateway NV58 manual content summary:
- Gateway NV58 | Gateway Notebook User's Guide - Spanish - Page 1
COMPUTADORA PORTÁTIL GUÍA DEL USUARIO ® - Gateway NV58 | Gateway Notebook User's Guide - Spanish - Page 2
- Gateway NV58 | Gateway Notebook User's Guide - Spanish - Page 3
comprar nuestra computadora portátil 2 Uso del sitio Web de Gateway 2 Uso de Ayuda y soporte técnico 2 Cómo comunicarse con Gateway 3 Ayuda sobre Windows Media Center 4 Ayuda en línea 4 Capítulo 2: Uso de Windows 5 Uso del escritorio de Windows 6 Uso del menú Inicio 7 Cómo agregar iconos al - Gateway NV58 | Gateway Notebook User's Guide - Spanish - Page 4
inalámbrica 52 Cómo establecer la conexión de la red Ethernet 54 Verificación de red 56 Cómo agregar una impresora a la red 57 Uso compartido de recursos 57 Uso de la red 59 Conexión de red Bluetooth 60 Capítulo 6: Protección de la computadora portátil 63 Seguridad del hardware 64 Ranura - Gateway NV58 | Gateway Notebook User's Guide - Spanish - Page 5
gateway.com Capítulo 7: Personalización de Windows Uso del reconocimiento de voz 87 Uso de Windows Mobility Center 88 Configuración de controles para padres 90 Filtro de acceso a Internet y configuraciones con Windows Easy Transfer 102 Transferencia manual de archivos y configuraciones 102 - Gateway NV58 | Gateway Notebook User's Guide - Spanish - Page 6
Índice iv - Gateway NV58 | Gateway Notebook User's Guide - Spanish - Page 7
CAPÍTULO1 Cómo obtener ayuda • Uso del sitio Web de Gateway • Uso de Ayuda y soporte técnico • Ayuda en línea 1 - Gateway NV58 | Gateway Notebook User's Guide - Spanish - Page 8
Gateway utiliza la tecnología más avanzada y supera las pruebas de control de calidad más estrictas para asegurarle que brindamos el mejor producto posible. Gateway acerca de Windows y para conocer y utilizar rápidamente muchas de las funciones de la computadora portátil Gateway. Para iniciar - Gateway NV58 | Gateway Notebook User's Guide - Spanish - Page 9
, seleccionar una opción en Preguntar o elegir una categoría en Información de Microsoft. También puede realizar búsquedas por tema. Cómo comunicarse con Gateway La etiqueta de su computadora portátil incluye información que le permitirá identificar el modelo y el número de serie del equipo. El - Gateway NV58 | Gateway Notebook User's Guide - Spanish - Page 10
INTRO. Se abrirá la ventana Ayuda de Media Center. O bien, Si está conectado a Internet, haga clic en Ayuda en línea de Windows, luego escriba Windows Media Center en el cuadro Buscar ayuda sobre. Ayuda en línea Si está conectado a Internet, muchos programas proporcionan información en línea para - Gateway NV58 | Gateway Notebook User's Guide - Spanish - Page 11
CAPÍTULO2 Uso de Windows • Uso del escritorio de Windows • Operaciones con archivos y carpetas • Búsqueda de archivos • Uso de Tablet PC • Cómo trabajar con documentos • Métodos abreviados 5 - Gateway NV58 | Gateway Notebook User's Guide - Spanish - Page 12
cómo utilizar la Papelera de reciclaje, consulte la sección "Eliminación de archivos y carpetas" en la página 12. El icono del Centro de seguridad de Windows puede aparecer en la barra de tareas, cerca del reloj. El icono cambia su aspecto para notificarle cuando la configuración de seguridad de su - Gateway NV58 | Gateway Notebook User's Guide - Spanish - Page 13
mx.gateway.com Uso del menú Inicio Ayuda Para obtener más información acerca del menú Inicio de Windows, haga clic en Inicio y luego en Ayuda y soporte técnico. Escriba menú Inicio de Windows en el cuadro Buscar ayuda y, luego, presione INTRO. El menú Inicio permite iniciar programas, abrir archivos - Gateway NV58 | Gateway Notebook User's Guide - Spanish - Page 14
CAPÍTULO 2: Uso de Windows Cómo agregar iconos al escritorio Ayuda Para obtener más información acerca de los iconos del escritorio, muestran un aspecto ligeramente diferente porque cada una tiene sus propios menús, iconos y controles. La mayoría de las ventanas incluyen los siguientes elementos: 8 - Gateway NV58 | Gateway Notebook User's Guide - Spanish - Page 15
mx.gateway.com Elemento de la ventana Descripción La barra de título es la barra horizontal situada en la parte superior de una ventana que muestra el tí - Gateway NV58 | Gateway Notebook User's Guide - Spanish - Page 16
CAPÍTULO 2: Uso de Windows Para ver las unidades, carpetas y archivos en su computadora: 1 Haga clic en (Inicio) y, a continuación, en PC. Unidad de disco duro Unidad de disco 2 Haga doble - Gateway NV58 | Gateway Notebook User's Guide - Spanish - Page 17
mx.gateway.com Copiar y mover archivos y carpetas Importante El portapapeles almacenará cualquier un archivo o carpeta, se coloca una copia del archivo o carpeta en el portapapeles de Windows, donde se almacena temporalmente. Posteriormente, cuando decida en qué carpeta quiere colocar la copia (la - Gateway NV58 | Gateway Notebook User's Guide - Spanish - Page 18
el archivo que desea eliminar, consulte la sección "Búsqueda de archivos" en la página 13. 2 Haga clic en Organizar y, luego, en Eliminar. Windows moverá los archivos y las carpetas a la Papelera de reciclaje. Para recuperar archivos o carpetas de la Papelera de reciclaje: 1 Haga doble clic en el - Gateway NV58 | Gateway Notebook User's Guide - Spanish - Page 19
mx.gateway.com Búsqueda de archivos Si busca un archivo o una carpeta en particular cambiar de nombre o eliminar directamente desde la lista de la ventana de resultados. Uso de la búsqueda de Windows Para buscar archivos y carpetas con la utilidad Buscar: 1 Haga clic en (Inicio) y, a continuación, en - Gateway NV58 | Gateway Notebook User's Guide - Spanish - Page 20
en busca de archivos y carpetas Por lo general, cuando necesita un archivo o una carpeta, ésta no suele encontrarse directamente en el escritorio de Windows. Normalmente, se sitúa en una unidad dentro de una carpeta que, a su vez, puede estar ubicada dentro de otra carpeta y así sucesivamente. Las - Gateway NV58 | Gateway Notebook User's Guide - Spanish - Page 21
digital, los botones de la tableta, los controles en pantalla y el Panel de entrada. • Panel de entrada de Tablet PC (TIP, por sus siglas en inglés): le permite usar el cuaderno de notas y el teclado en pantalla para ingresar datos. • Windows Journal: le permite escribir documentos a mano y luego - Gateway NV58 | Gateway Notebook User's Guide - Spanish - Page 22
CAPÍTULO 2: Uso de Windows Uso de gestos Un gesto es una forma que se dibuja con el lápiz para enviar un comando al Panel de entrada de Tablet PC. - Gateway NV58 | Gateway Notebook User's Guide - Spanish - Page 23
mx.gateway.com Uso del Panel de entrada de Tablet (TIP) Para abrir el Panel de entrada de Tablet, toque el icono del Panel de entrada Tablet - Gateway NV58 | Gateway Notebook User's Guide - Spanish - Page 24
CAPÍTULO 2: Uso de Windows Cómo trabajar con documentos En la computadora puede encontrar archivos de procesamiento de texto, hojas de cálculo u otros archivos similares. Los métodos básicos para crear, - Gateway NV58 | Gateway Notebook User's Guide - Spanish - Page 25
mx.gateway.com Cómo abrir un documento Para ver, revisar o imprimir un documento ya creado, primero deberá abrirlo. Abra el documento en el programa en el que - Gateway NV58 | Gateway Notebook User's Guide - Spanish - Page 26
de los programas que se ejecutan en este sistema. Para obtener más información acerca de los métodos abreviados, consulte la documentación de Windows o del programa en cuestión. Para... Haga lo siguiente... Copiar un archivo, Haga clic en el elemento y, a continuación, carpeta, texto o imagen - Gateway NV58 | Gateway Notebook User's Guide - Spanish - Page 27
CAPÍTULO3 Uso de Internet y fax • Información acerca de Internet • Configuración de una cuenta de Internet • Uso de la World Wide Web • Uso del correo electrónico • Uso de Windows Fax and Scan 21 - Gateway NV58 | Gateway Notebook User's Guide - Spanish - Page 28
que la computadora tenga un módem telefónico integrado. Los módems de cable y de DSL se conectan a su computadora a través de un conector Ethernet y proporcionan una velocidad de conexión superior a la de un módem telefónico estándar. • Un proveedor de servicios de Internet es una empresa que - Gateway NV58 | Gateway Notebook User's Guide - Spanish - Page 29
mx.gateway.com Configuración de una cuenta de Internet Para acceder a información en relacionadas entre sí constituye un sitio Web. Puede acceder a sitios Web para realizar compras, llevar un control de sus inversiones, leer las noticias, descargar programas y mucho más. Para explorar un sitio Web o - Gateway NV58 | Gateway Notebook User's Guide - Spanish - Page 30
, escriba la dirección (denominada Localizador de recursos universal: URL, por sus siglas en inglés) en la barra de dirección del explorador (por ejemplo, mx.gateway.com) y, a continuación, haga clic en IR en la barra de dirección. 24 O bien, en la página Web actual, haga clic en un vínculo para - Gateway NV58 | Gateway Notebook User's Guide - Spanish - Page 31
mx.gateway.com Descarga de archivos Precaución Para proteger la computadora portátil contra virus, asegúrese de analizar con un antivirus los archivos que descarga. Descargar - Gateway NV58 | Gateway Notebook User's Guide - Spanish - Page 32
és de Internet a la dirección de correo electrónico especificada. Lectura de los mensajes de correo electrónico Para revisar el correo electrónico con Windows Mail: 1 Conéctese a su proveedor de servicios de Internet. 2 Haga clic en (Inicio) y luego en Correo electrónico. Se abrirá el programa de - Gateway NV58 | Gateway Notebook User's Guide - Spanish - Page 33
mx.gateway.com Uso de Windows Fax and Scan Windows Fax and Scan viene preinstalado con las versiones Windows Vista Business, Enterprise o Ultimate. Durante el proceso de instalación, Windows detectará automáticamente el fax-módem integrado. Aunque puede conectar la computadora portátil a varios - Gateway NV58 | Gateway Notebook User's Guide - Spanish - Page 34
CAPÍTULO 3: Uso de Internet y fax 5 Escriba el nombre del fax-módem en el cuadro de diálogo y, a continuación, haga clic en Siguiente. Se abrirá la pantalla Elegir cómo recibir los faxes. 6 Seleccione cómo desea recibir los faxes y, a continuación, haga clic en Desbloquear cuando se abra la ventana - Gateway NV58 | Gateway Notebook User's Guide - Spanish - Page 35
mx.gateway.com 8 Escriba sus datos en los espacios para texto y luego haga clic en Aceptar. Se abrirá el cuadro de diálogo Nuevo fax. 9 Para introducir de diálogo Reglas de marcado. 11 Resalte su ubicación y, a continuación, haga clic en Editar. Se abrirá el cuadro de diálogo Editar ubicación. 29 - Gateway NV58 | Gateway Notebook User's Guide - Spanish - Page 36
ón de faxes. Para configurar la plantilla de la portada del fax: 1 Haga clic en (Inicio), Todos los programas y, luego, en Windows Fax and Scan. Se abrirá Windows Fax and Scan. 2 Si Windows Fax and Scan está en modo Vista de digitalización, haga clic en la opción Fax, ubicada en la esquina inferior - Gateway NV58 | Gateway Notebook User's Guide - Spanish - Page 37
mx.gateway.com Envío por fax de un documento escaneado o envío desde un no se ha enviado: 1 Haga clic en (Inicio), Todos los programas y, luego, en Windows Fax and Scan. Se abrirá Windows Fax and Scan. 2 Si Windows Fax and Scan está en modo Vista de digitalización, haga clic en la opción Fax, - Gateway NV58 | Gateway Notebook User's Guide - Spanish - Page 38
CAPÍTULO 3: Uso de Internet y fax 32 - Gateway NV58 | Gateway Notebook User's Guide - Spanish - Page 39
CAPÍTULO 4 Reproducción y creación de archivos multimedia • Reproducción de música y películas • Creación de archivos de audio y bibliotecas musicales • Creación de CD de música y DVD de video • Creación y copia de discos de datos • Uso de Windows Media Center 33 - Gateway NV58 | Gateway Notebook User's Guide - Spanish - Page 40
archivos de audio y video El Reproductor de Windows Media reproduce distintos tipos de archivos de audio de Windows Media, haga clic en Ayuda. Para reproducir un archivo con el Reproductor de Windows Media: , en el Reproductor de Windows Media. Se abrirá el Reproductor de Windows Media. 2 Haga clic - Gateway NV58 | Gateway Notebook User's Guide - Spanish - Page 41
mx.gateway.com 3 Haga clic en una de las siguientes funciones para controlar la cuadro Buscar ayuda y, luego, presione INTRO. Reproducción de discos ópticos con el Reproductor de Windows Media Use el Reproductor de Windows Media para escuchar CD o mirar películas en DVD, HD-DVD o discos Blu-ray. - Gateway NV58 | Gateway Notebook User's Guide - Spanish - Page 42
no se abre automáticamente, haga clic en (Inicio), Todos los programas y, luego, en Reproductor de Windows Media. Se abrirá el Reproductor de Windows Media. Lista de reproducción Pantalla de video Controles de reproducción 4 Si la reproducción del disco aún no comenzó, haga clic en (reproducir). 36 - Gateway NV58 | Gateway Notebook User's Guide - Spanish - Page 43
mx.gateway.com 5 Haga clic en una de las siguientes funciones para controlar mientras los escucha. Grabación de archivos de audio La grabadora de sonidos es un sencillo programa de Windows que le permite grabar y reproducir archivos de audio. Si desea obtener información acerca de la reproducción - Gateway NV58 | Gateway Notebook User's Guide - Spanish - Page 44
de música cuentan con un software de protección que impide copiarlos. En tales casos, no podrá copiar las pistas de esos CD. El Reproductor de Windows Media permite copiar pistas de CD de música en la unidad de disco duro de la computadora como archivos WMA o MP3. WMA y MP3 son métodos - Gateway NV58 | Gateway Notebook User's Guide - Spanish - Page 45
mx.gateway.com 5 Haga clic en la casilla correspondiente para eliminar la selección de aquellas pistas que no desee grabar y, luego haga clic en Iniciar copia. El Reproductor de Windows Media graba las pistas en su unidad de disco duro como archivos WMA. Aparecerá una barra de progreso junto a cada - Gateway NV58 | Gateway Notebook User's Guide - Spanish - Page 46
tulo, el Artista, el Álbum y el Género y, luego, haga clic en Aceptar. La nueva información de la pista aparecerá en la biblioteca del Reproductor de Windows Media. Creación de CD de música y DVD de video Creación de un CD de música Importante Se recomienda no realizar otras tareas en la computadora - Gateway NV58 | Gateway Notebook User's Guide - Spanish - Page 47
mx.gateway.com 5 Haga clic en la ficha Grabar y, a continuación, haga clic en las Si tiene alguna duda acerca de sus derechos, comuníquese con su asesor legal. Para crear un DVD de video con Windows DVD Maker: 1 Inserte un CD grabable vacío en la unidad de grabación de discos ópticos. 2 Si se abre - Gateway NV58 | Gateway Notebook User's Guide - Spanish - Page 48
CAPÍTULO 4: Reproducción y creación de archivos multimedia 3 Haga clic en (Inicio), Todos los programas y, luego, en Windows DVD Maker. Se abrirá la ventana de introducción a Windows DVD Maker. 4 Haga clic en Elegir fotos y videos. Se abrirá la ventana principal. 5 Haga clic en Agregar elementos. Se - Gateway NV58 | Gateway Notebook User's Guide - Spanish - Page 49
mx.gateway.com 6 Encuentre y seleccione los videos que desee agregar al DVD de video y, luego, haga clic en Agregar. Los videos se agregan a la lista de video y - Gateway NV58 | Gateway Notebook User's Guide - Spanish - Page 50
los archivos de inmediato al disco grabable mediante un sólo paso, como cuando copia archivos en una unidad flash. Windows XP y otras versiones posteriores de Windows admiten esta función. • Masterizado copia los archivos a una carpeta temporal antes de grabarlos en el disco. Aunque este proceso - Gateway NV58 | Gateway Notebook User's Guide - Spanish - Page 51
mx.gateway.com Inicio de Windows Media Center Para iniciar Windows Media Center: 1 Haga clic en (Inicio), Todos los programas y, luego, en Windows Media Center. La primera vez que inicie Windows Media Center, se abrirá la pantalla de Bienvenida. 2 Para realizar una configuración más sencilla, haga - Gateway NV58 | Gateway Notebook User's Guide - Spanish - Page 52
CAPÍTULO 4: Reproducción y creación de archivos multimedia 46 - Gateway NV58 | Gateway Notebook User's Guide - Spanish - Page 53
CAPÍTULO5 Conexión en red de la computadora portátil • Introducción a la conexión en red • Conexión en red Ethernet • Conexión de red Bluetooth 47 - Gateway NV58 | Gateway Notebook User's Guide - Spanish - Page 54
de computadoras de un área local, como una casa o una oficina. Las conexiones de Ethernet por cable e inalámbricas son métodos comunes de crear una red LAN. PAN: e impresoras) que están cerca de una persona. Los dispositivos Bluetooth posibilitan las conexiones de red de área personal inalámbrica - Gateway NV58 | Gateway Notebook User's Guide - Spanish - Page 55
gateway.com Uso del router La forma más común de configurar una red Ethernet Ethernet basada en un router A continuación, se muestra un ejemplo de una red Ethernet control central de la red. Consejo Para lograr que la red Ethernet por cable pueda acceder a una red Ethernet dispositivos Ethernet o las - Gateway NV58 | Gateway Notebook User's Guide - Spanish - Page 56
Para determinar si en la computadora ya se ha instalado una tarjeta Ethernet: 1 Haga clic en Inicio y después en Panel de control. Se abrirá la ventana Panel de control. 2 Haga clic en Sistema y mantenimiento y, a continuación, en Sistema. 3 Haga clic en Administrador de dispositivos en la lista - Gateway NV58 | Gateway Notebook User's Guide - Spanish - Page 57
mx.gateway.com Para determinar qué tipo de cable tiene, sostenga los dos extremos del cable y observe los conectores con las lengü realizar una conexión a Internet, conecte un extremo del cable continuo en el puerto WAN del router y el otro extremo en el conector Ethernet del módem DSL o de cable. 51 - Gateway NV58 | Gateway Notebook User's Guide - Spanish - Page 58
acceso es un pequeño dispositivo electrónico que funciona como el punto de control principal de la red. Conecte el módem al punto de acceso y configure punto de acceso Para una red Ethernet inalámbrica necesitará: • La computadora Gateway con una tarjeta de red Ethernet inalámbrica • Una conexión a - Gateway NV58 | Gateway Notebook User's Guide - Spanish - Page 59
mx.gateway.com Consejo Cuando compre su punto de acceso, asegúrese de que tenga: • determinar si en su computadora se ha instalado una tarjeta Ethernet: 1 Haga clic en Inicio y después en Panel de control. Se abrirá la ventana Panel de control. 2 Haga clic en Sistema y mantenimiento y, a - Gateway NV58 | Gateway Notebook User's Guide - Spanish - Page 60
Cómo establecer la conexión de la red Ethernet Asignación de nombres a las computadoras y Es recomendable que utilice el Protocolo de control de transmisión/ Protocolo Internet (TCP/IP, Internet. Cuando se configura la conexión en red en Windows Vista™, TCP/IP se instala automáticamente como el - Gateway NV58 | Gateway Notebook User's Guide - Spanish - Page 61
mx.gateway.com Conexión a una red Ethernet inalámbrica Importante Cada computadora de su nombre a la computadora y al grupo de trabajo, deberá configurar la conexión de red. Para conectarse a su red Ethernet inalámbrica: 1 Haga clic en (Inicio), y, a continuación, en Red. Se abrirá la ventana Red. 2 - Gateway NV58 | Gateway Notebook User's Guide - Spanish - Page 62
Si no puede conectarse a Internet: • Haga clic en (Inicio), Panel de control, Redes e Internet y, a continuación, en Centro de red y uso compartido. cualquiera de las acciones que se recomiendan • Si utiliza una red Ethernet por cable, verifique las conexiones físicas de los cables • Asegúrese - Gateway NV58 | Gateway Notebook User's Guide - Spanish - Page 63
mx.gateway.com Cómo agregar una impresora a la red En lugar de conectar una impresora compartida. Para instalar los controladores de la impresora en cada computadora, siga las instrucciones del manual de su impresora. Una vez configurado el acceso compartido a las unidades y a las impresoras - Gateway NV58 | Gateway Notebook User's Guide - Spanish - Page 64
en Aplicar y luego en Aceptar. Uso compartido de impresoras Para compartir impresoras: 1 Haga clic en Inicio y después en Panel de control. Se abrirá la ventana Panel de control. 2 En Hardware y sonido, haga clic en Impresora. Se abrirá la ventana Impresoras. 3 Haga clic con el botón derecho en el - Gateway NV58 | Gateway Notebook User's Guide - Spanish - Page 65
mx.gateway.com Uso de la red Una vez que comparta las unidades y las impresoras de cada computadora de la red, puede hacer lo siguiente: • Ver las - Gateway NV58 | Gateway Notebook User's Guide - Spanish - Page 66
y, luego, siga las instrucciones que aparecerán en pantalla. Para instalar una impresora Bluetooth: 1 Primero encienda la radio Bluetooth y, luego, la impresora Bluetooth. 2 Haga clic en (Inicio), Panel de control y, luego, en Hardware y sonido. 3 Haga clic en Agregar impresora. 4 Haga clic en - Gateway NV58 | Gateway Notebook User's Guide - Spanish - Page 67
mx.gateway.com Para conectar a una red de área personal Bluetooth: 1 Primero encienda la radio Bluetooth y, luego, el dispositivo Bluetooth. 2 Haga clic en (Inicio), Panel de control y, luego, en Redes e Internet. 3 Haga clic en Centro de redes y uso compartido. 4 Haga clic en Administración de - Gateway NV58 | Gateway Notebook User's Guide - Spanish - Page 68
CAPÍTULO 5: Conexión en red de la computadora portátil 62 - Gateway NV58 | Gateway Notebook User's Guide - Spanish - Page 69
CAPÍTULO 6 Protección de la computadora portátil • Seguridad del hardware • Seguridad de los datos • Actualizaciones de seguridad • Viaje seguro 63 - Gateway NV58 | Gateway Notebook User's Guide - Spanish - Page 70
o acceda a sus archivos. Estas contraseñas se crean en la utilidad de configuración del BIOS de la computadora. Utilice una contraseña fácil de recordar pero que ninguna otra persona pueda averiguar su contraseña, tendrá que devolver la computadora portátil a Gateway para que podamos reiniciarla. 64 - Gateway NV58 | Gateway Notebook User's Guide - Spanish - Page 71
mx.gateway.com Cuentas de usuarios de Windows Windows le permite crear una cuenta de usuario para cada persona que utilice la computadora portátil. Cuando usted configura las cuentas de usuario, Windows configura una carpeta Mis Documentos para cada cuenta. Usted puede asignarle una contraseña a - Gateway NV58 | Gateway Notebook User's Guide - Spanish - Page 72
CAPÍTULO 6: Protección de la computadora portátil Cómo analizar y eliminar amenazas de Internet Si está usando Norton 360 Norton 360 analizará automáticamente su PC de manera regular para mantenerlo protegido pero usted puede correr manualmente la detección de virus, software espía y otras amenazas - Gateway NV58 | Gateway Notebook User's Guide - Spanish - Page 73
mx.gateway.com 3 En la parte inferior de la ventana primero haga clic en Ejecutar análisis, luego elija el análisis que desea correr y haga clic - Gateway NV58 | Gateway Notebook User's Guide - Spanish - Page 74
CAPÍTULO 6: Protección de la computadora portátil Si está usando Norton Internet Security Norton Internet Security analizará automáticamente su PC de manera regular para mantenerlo protegido pero usted puede correr manualmente la detección de virus, software espía y otras amenazas en línea: 4 Haga - Gateway NV58 | Gateway Notebook User's Guide - Spanish - Page 75
en (Inicio), Panel de control y, luego, en Seguridad. 2 Haga clic en Centro de seguridad. Se abrirá el cuadro de diálogo Centro de seguridad de Windows. 3 Haga clic en: • Windows Update para ejecutar Windows Update o modificar su configuración. • Firewall de Windows para que ningún intruso pueda - Gateway NV58 | Gateway Notebook User's Guide - Spanish - Page 76
átil esté a salvo. Para actualizar Windows: 1 Haga clic en (Inicio), Panel de control y, luego, en Seguridad. 2 Haga clic en Centro de seguridad. Se abrirá el cuadro de diálogo Centro de seguridad de Windows. 3 Haga clic en Windows Update. Windows comprueba si existen actualizaciones disponibles en - Gateway NV58 | Gateway Notebook User's Guide - Spanish - Page 77
mx.gateway.com 4 Haga clic en Cambiar configuración. Se abrirá el cuadro de diálogo Cambiar configuración. 5 Realice los cambios que desee en la configuración de programación y - Gateway NV58 | Gateway Notebook User's Guide - Spanish - Page 78
CAPÍTULO 6: Protección de la computadora portátil 72 - Gateway NV58 | Gateway Notebook User's Guide - Spanish - Page 79
CAPÍTULO7 Personalización de Windows • Cambio de la configuración de la pantalla • Cambio de los sonidos del sistema • Cambios Incorporación y modificación de cuentas de usuario • Cambio de la configuración de accesibilidad • Uso de Windows Mobility Center • Configuración de controles para padres 73 - Gateway NV58 | Gateway Notebook User's Guide - Spanish - Page 80
CAPÍTULO 7: Personalización de Windows Cambio de la configuración de la 500 colores • Alta (32 bits) = 16,700,000 colores 3 Para cambiar la resolución de pantalla, arrastre el control deslizante de Resolución al tamaño que desee. 4 Haga clic en Aplicar. Si con la nueva configuración la imagen - Gateway NV58 | Gateway Notebook User's Guide - Spanish - Page 81
de los elementos del escritorio de Windows, tales como el color de las ventanas, de los cuadros de diálogo y el color y el diseño del fondo del escritorio. Para cambiar los efectos y colores de las ventanas: 1 Haga clic en (Inicio), Panel de control y, en Apariencia y opciones personales, haga clic - Gateway NV58 | Gateway Notebook User's Guide - Spanish - Page 82
Para cambiar el fondo del escritorio de Windows: 1 Haga clic en (Inicio), Panel de control y, en Apariencia y opciones personales, haga clic personas vean su pantalla mientras no use la computadora portátil. Windows proporciona diversos protectores de pantalla y pueden obtenerse muchos otros tanto en - Gateway NV58 | Gateway Notebook User's Guide - Spanish - Page 83
mx.gateway.com Para seleccionar un protector de pantalla: 1 Haga clic en (Inicio), Panel de control y, en Apariencia y opciones personales, haga clic en Cambiar protector de pantalla. Se abrirá el cuadro de diálogo Configuración del protector de pantalla. 2 Haga clic - Gateway NV58 | Gateway Notebook User's Guide - Spanish - Page 84
Modificación de los gadgets Los gadgets ejecutan de manera constante miniprogramas que se ven en el escritorio de Windows. Puede moverlos, quitarlos, cambiarles el tamaño y configurarlos según su preferencia. Los gadgets generalmente están ubicados en la barra lateral que se encuentra en el extremo - Gateway NV58 | Gateway Notebook User's Guide - Spanish - Page 85
mx.gateway.com Uso del panel de control de un gadget Algunos gadgets tienen paneles de control incorporados que puede utilizar para controlar su funcionamiento. Para usar el panel de control de un gadget: 1 En la barra lateral, coloque el puntero del ratón sobre el gadget. El panel de control - Gateway NV58 | Gateway Notebook User's Guide - Spanish - Page 86
se usan para los eventos del sistema, como iniciar y cerrar Windows, iniciar y finalizar sesión, minimizar y maximizar las ventanas y mensajes de error. Para cambiar los sonidos del sistema: 1 Haga clic en (Inicio), Panel de control, Hardware y sonido y, en Sonido, haga clic en Cambiar sonidos del - Gateway NV58 | Gateway Notebook User's Guide - Spanish - Page 87
mx.gateway.com Cambios en la configuración del ratón, touchpad y otros dispositivos de Para cambiar la configuración del ratón: Acceso directo Inicio Ö Panel de control Ö Hardware y sonido Ö Ratón 1 Haga clic en (Inicio), Panel de control y, en Hardware y sonido, haga clic en Ratón. Se abrirá el - Gateway NV58 | Gateway Notebook User's Guide - Spanish - Page 88
ón de Windows Cambios en la configuración del touchpad y otros dispositivos de puntero Para cambiar la configuración del touchpad y otros dispositivos de puntero: Acceso directo Inicio Ö Panel de control Ö Hardware y sonido Ö Ratón 1 Haga clic en (Inicio), Panel de control y, en Hardware - Gateway NV58 | Gateway Notebook User's Guide - Spanish - Page 89
mx.gateway.com 4 Si desea modificar la configuración del dispositivo, haga clic o haga clic en (Inicio), Todos los programas, Accesorios y luego haga clic en Windows Mobility Center. Se abrirá la ventana Windows Mobility Center. 2 Presione o haga clic en (Cambiar la configuración de Tablet PC). - Gateway NV58 | Gateway Notebook User's Guide - Spanish - Page 90
CAPÍTULO 7: Personalización de Windows 3 Para cambiar las opciones de la tableta, haga clic en una ficha y, Para agregar, eliminar o modificar cuentas de usuario: 1 Haga clic en (Inicio), Panel de control y, en Seguridad de la familia y cuentas de usuario, haga clic en Agregar o quitar cuentas de usuario - Gateway NV58 | Gateway Notebook User's Guide - Spanish - Page 91
mx.gateway.com • Para crear una cuenta nueva, haga clic en Crear una cuenta nueva y siga las instrucciones que aparecen en la pantalla para completar la configuración. • - Gateway NV58 | Gateway Notebook User's Guide - Spanish - Page 92
los elementos del escritorio o si es difícil controlar el ratón. Windows cuenta con varias herramientas que lo ayudan a usar su computadora de manera Centro de facilidad de acceso: 1 Haga clic en (Inicio), Panel de control, Facilidad de acceso y, a continuación, en Centro de facilidad de acceso. - Gateway NV58 | Gateway Notebook User's Guide - Spanish - Page 93
en aquellas computadoras portátiles Gateway que tienen estos micrófonos) y configurar Windows para que convierta en texto las palabras que usted pronuncia por el micrófono. Para configurar el reconocimiento de voz: 1 Haga clic en (Inicio), Panel de control - Gateway NV58 | Gateway Notebook User's Guide - Spanish - Page 94
Mobility Center: • Haga clic en (Inicio), Todos los programas, Accesorios y luego haga clic en Windows Mobility Center. Se abrirá la ventana Windows Mobility Center. 88 Control Descripción ■ Haga clic en (Cambio de configuración del brillo de la pantalla para su plan de energía) para abrir - Gateway NV58 | Gateway Notebook User's Guide - Spanish - Page 95
Control mx.gateway.com Descripción ■ Haga clic en (Cambiar la configuración de red inalámbrica) para abrir el cuadro de diálogo Conectar a una red. Seleccione una red inalámbrica para conectarse o desconectarse. Para obtener más información, consulte la sección "Conexión a una red Ethernet inalá - Gateway NV58 | Gateway Notebook User's Guide - Spanish - Page 96
CAPÍTULO 7: Personalización de Windows Configuración de controles para padres Puede utilizar los controles para padres para: • Controlar la detallen el historial de uso de la computadora portátil Para utilizar los controles para padres con más eficiencia, deberá configurar una cuenta de usuario - Gateway NV58 | Gateway Notebook User's Guide - Spanish - Page 97
mx.gateway.com 3 Haga clic en Activar, aplicar la configuración actual y luego, en Filtro Web de Windows Vista. Se abrirá el cuentas de usuario, haga clic en Configuración de controles para padres para cualquier usuario. Se abrirá el cuadro de diálogo Controles para padres. 2 Haga clic en la cuenta - Gateway NV58 | Gateway Notebook User's Guide - Spanish - Page 98
ón de Windows Restricción para el acceso a los juegos Puede restringir el acceso a los juegos mediante la clasificación de juegos o puede especificar los juegos que no estarán permitidos. Para restringir los juegos mediante la clasificación de juegos: 1 Haga clic en (Inicio), Panel de control y, en - Gateway NV58 | Gateway Notebook User's Guide - Spanish - Page 99
mx.gateway.com 2 Haga clic en la cuenta de usuario para configurar las restricciones, luego haga clic en Juegos. Se abrirá el cuadro de diálogo Controles para juegos. 3 Haga clic en Bloquear o permitir juegos específicos. Se abrirá el cuadro de diálogo Modificación manual de juegos. 4 Haga clic en - Gateway NV58 | Gateway Notebook User's Guide - Spanish - Page 100
CAPÍTULO 7: Personalización de Windows Restricción de programas específicos Para restringir programas específicos: 1 Haga clic en (Inicio), Panel de control y, en Seguridad de la familia y cuentas de usuario, haga clic en Configuración de controles para padres para cualquier usuario. Se abrirá el - Gateway NV58 | Gateway Notebook User's Guide - Spanish - Page 101
CAPÍTULO8 Mantenimiento de la computadora portátil • Configuración de un programa de mantenimiento • Actualización de Windows • Administración del espacio de la unidad de disco duro • Programación de tareas de mantenimiento • Transferencia de datos desde el equipo anterior 95 - Gateway NV58 | Gateway Notebook User's Guide - Spanish - Page 102
la unidad de disco duro X X Hacer copia de X seguridad de archivos X X Actualización de Windows Windows Update le ayuda a mantener la computadora portátil actualizada. Utilice Windows Update para elegir las actualizaciones del sistema operativo, de software y de hardware de la computadora - Gateway NV58 | Gateway Notebook User's Guide - Spanish - Page 103
mx.gateway.com Administración del espacio de la unidad de disco duro Windows le proporciona varias utilidades para controlar el espacio libre en el disco duro, eliminar archivos innecesarios, desfragmentar archivos y realizar copias de seguridad. Comprobación del espacio - Gateway NV58 | Gateway Notebook User's Guide - Spanish - Page 104
. Este programa corrige problemas en archivos y carpetas e identifica las áreas de la unidad de disco duro que se encuentran dañadas para que Windows no las utilice. Si utiliza su computadora portátil varias horas al día es recomendable ejecutar la función Comprobación de errores una vez a la - Gateway NV58 | Gateway Notebook User's Guide - Spanish - Page 105
mx.gateway.com Para saber si el disco duro tiene errores: 1 Haga clic en (Inicio) y, a Si aparece este mensaje, haga clic en Programación de búsqueda en el disco duro. Una vez que Windows finaliza la comprobación de errores en la unidad, proporciona un resumen de los problemas que encontró. 4 - Gateway NV58 | Gateway Notebook User's Guide - Spanish - Page 106
CAPÍTULO 8: Mantenimiento de la computadora portátil Consejo Ya que el proceso de desfragmentación de una unidad puede tardar varias horas (según el tamaño de la unidad que se esté desfragmentando) inicie el proceso cuando no necesite utilizar la computadora portátil por varias horas. Para - Gateway NV58 | Gateway Notebook User's Guide - Spanish - Page 107
mx.gateway.com 3 Haga clic en Hacer copia de seguridad ahora, luego, en Ejecutar una copia de seguridad de archivos ahora. 4 Siga las instrucciones que aparecen en - Gateway NV58 | Gateway Notebook User's Guide - Spanish - Page 108
en la computadora portátil nueva antes de ejecutar Windows Easy Transfer. Windows Easy Transfer copia únicamente las configuraciones del software en el cuadro Buscar ayuda y luego presione INTRO. Transferencia manual de archivos y configuraciones Puede transferir manualmente los archivos de - Gateway NV58 | Gateway Notebook User's Guide - Spanish - Page 109
mx.gateway.com Para buscar archivos en la carpeta Mis documentos: 1 En Windows Vista, haga clic en (Inicio) y, a continuación, en Documentos. Se abrirá la carpeta Mis documentos, donde encontrará muchos de los archivos de datos personales guardados. Continúe en el Paso 4. O bien, en Windows XP, - Gateway NV58 | Gateway Notebook User's Guide - Spanish - Page 110
computadora portátil Avisos Copyright © 2007 Gateway, Inc. Todos los derechos reservados 7565 Irvine Center Drive Irvine, CA 92618 EE.UU. Gateway puede efectuar cambios o mejoras en los productos descritos en este manual en cualquier momento. Debido a los constantes avances en los sistemas, Gateway - Gateway NV58 | Gateway Notebook User's Guide - Spanish - Page 111
la información de las pistas 39 reproducción 35 Centro de seguridad de Windows icono 6 cerrar programa 9, 20 ventana 9, 20 color cambio de TCP/IP 54 router 54 consejos lápiz digital 16 controladores actualización 2 controles para padres 90 bloqueo de juegos específicos 92 clasificación de los - Gateway NV58 | Gateway Notebook User's Guide - Spanish - Page 112
ón de la barra lateral 79 incorporación 78 panel de control 79 uso 78 Gateway dirección Web 2 Sitio Web 2 Gigabit Ethernet 48 grabación archivo de audio 22 Reproductor de Windows Media 34 Wordpad 18 módem acceso telefónico 22 cable 23, 49, 51 DSL 23, 49, 51 módem de cable 23, 49, 51 módem DSL 23 - Gateway NV58 | Gateway Notebook User's Guide - Spanish - Page 113
Ethernet ejemplo 49 equipo necesario 49 instalación de controladores 50, 53 instalación de tarjetas 50, 53 reproducción archivo de audio 34 archivo del Reproductor de Windows 59 W Windows portapapeles 11 utilidad Buscar 13 Windows Media Center 44 ayuda 4 Windows Mobility Center 88 Windows Update 70, - Gateway NV58 | Gateway Notebook User's Guide - Spanish - Page 114
Índice alfabético 108 - Gateway NV58 | Gateway Notebook User's Guide - Spanish - Page 115
- Gateway NV58 | Gateway Notebook User's Guide - Spanish - Page 116
MAN GW GENERIC PTB USRGDE
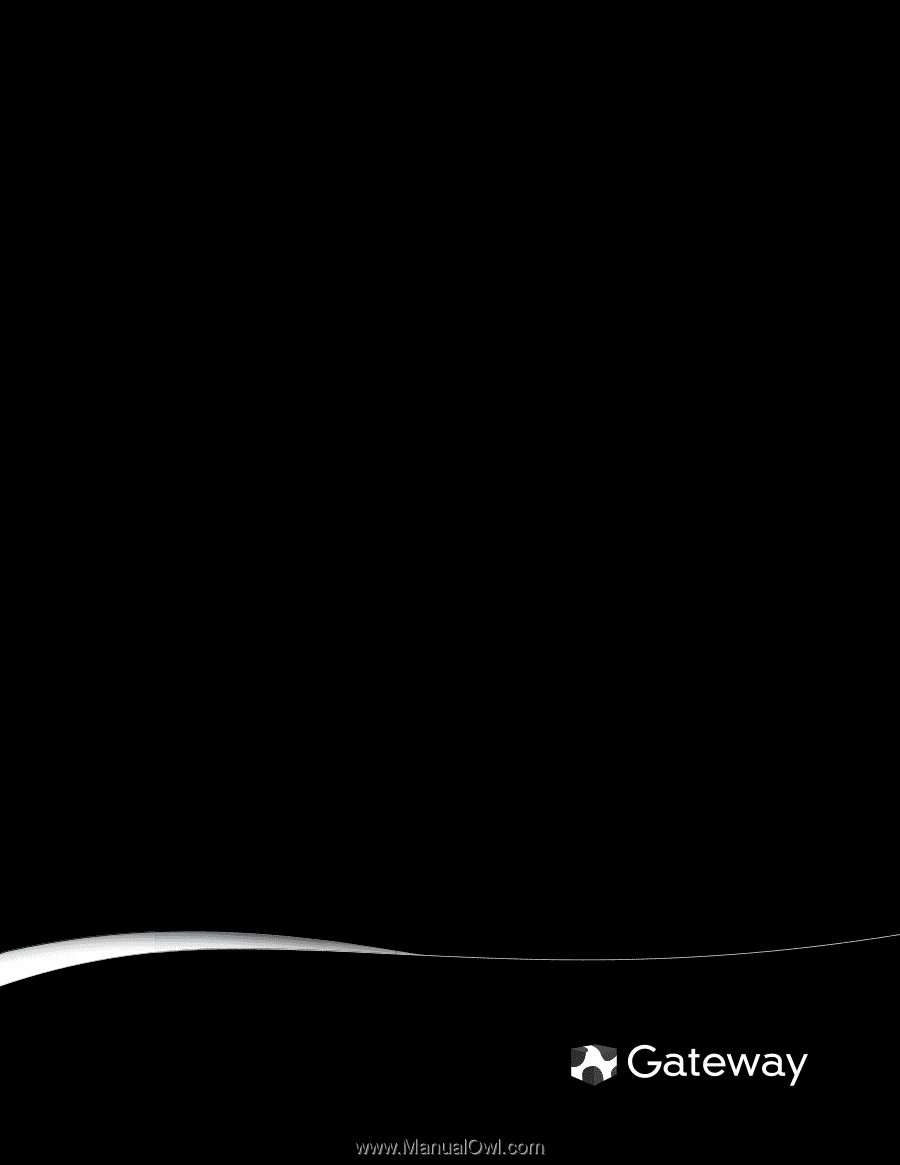
®
COMPUTADORA PORTÁTIL
GUÍA
DEL USUARIO