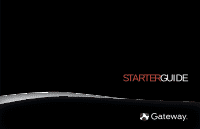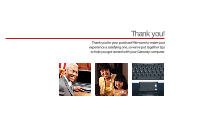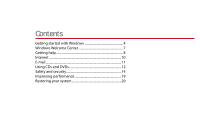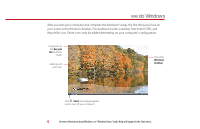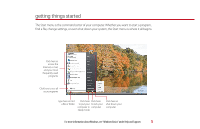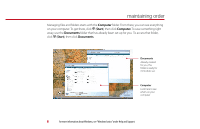Gateway System Starter Guide
Gateway System Manual
 |
View all Gateway System manuals
Add to My Manuals
Save this manual to your list of manuals |
Gateway System manual content summary:
- Gateway System | Starter Guide - Page 1
STARTERGUIDE ® - Gateway System | Starter Guide - Page 2
Thank you! Thank you for your purchase! We want to make your experience a satisfying one, so we've put together tips to help you get started with your Gateway computer. - Gateway System | Starter Guide - Page 3
Contents Getting started with Windows 4 Windows Welcome Center 7 Getting help 8 Internet 10 E-mail 11 Using CDs and DVDs 12 Safety and security 14 Improving performance 19 Restoring your system 20 - Gateway System | Starter Guide - Page 4
on your computer's configuration. Drag items to the Recycle Bin to delete them Add icons of your own This is the Windows desktop Click (Start) to access programs and to turn off your computer 4 For more information about Windows, see"Windows Basics"under Help and Support in the Start menu - Gateway System | Starter Guide - Page 5
, and change settings Click here to see all your programs Type here to find a file or folder Click here Click here to put your to lock your computer in computer Sleep mode Click here to shut down your computer For more information about Windows, see"Windows Basics"under Help and Support. 5 - Gateway System | Starter Guide - Page 6
has already been set up for you. To access that folder, click (Start), then click Documents. Documents Already created for you, this folder is ready for immediate use Computer Look here to see what's on your computer 6 For more information about Windows, see"Windows basics"under Help and Support. - Gateway System | Starter Guide - Page 7
! To access the Welcome Center, click (Start), Control Panel, then click System and Maintenance. Click Welcome Center and select an option. Get information about your computer Transfer files and settings from a previous computer to a new one Learn about the newest features in Windows Vista® 7 - Gateway System | Starter Guide - Page 8
options designed to meet your needs: • Gateway Web support-Available 24/7, Gateway's online support provides current drivers, product specifications, tutorials, and personalized information about your computer. Visit us at www.support.gateway.com. • Help and Support-This collection of Windows - Gateway System | Starter Guide - Page 9
help, continued... • User guide-For detailed information on using your Gateway computer, see the provided Reference Guide or online User Guide. To access the online guide, click (Start), All Programs, then click Gateway Documentation. • Tech support-For help and advice you can trust, talk to - Gateway System | Starter Guide - Page 10
Subscriber Line (DSL), or cable TV line and sign up with an Internet Service Provider (ISP). To get to the Internet, click (Start), then click ISP you've connected with. Type in an Internet address, such as www.gateway.com, click Go, and you're on your way. The address bar is online user guide. - Gateway System | Starter Guide - Page 11
your message by typing their e-mail addresses here or in the To box [email protected] Type a short description of your message here For more information about e-mail, see"Using the Internet"in your online user - Gateway System | Starter Guide - Page 12
a DVD drive to play a DVD Songs or scene selections from the disc you are playing are listed here Click these buttons to play, pause, or stop disc playback. You can also control the volume here. 12 For more information about using media, see your online user guide or Windows Help and Support. - Gateway System | Starter Guide - Page 13
software already installed on your Gateway computer. Create an MP3 music file To create an MP3, click (Start), All Programs, then click Windows Media Player. Put a music CD in the disc drive a DVD For more information about using media, see your online user guide or Windows Help and Support. 13 - Gateway System | Starter Guide - Page 14
-date. Use these tools regularly to improve the security of personal information stored on your computer: • Windows Security-Provides access to security features such as Windows Security Center, Windows Firewall, Windows Update, and Windows Defender-all built into Windows Vista • Norton 360-Reduces - Gateway System | Starter Guide - Page 15
. To view or change Windows Vista security settings, click (Start), Control Panel, Security, then click Security Center. Guard against spyware, pop-ups, and other unwanted software Select and control the type and level of protection you want for your computer For more information on security, see - Gateway System | Starter Guide - Page 16
to keep your computer secure. To run Windows Update, click (Start), All Programs, then click Windows Update and download high-priority updates. You can schedule automatic updates with Windows Update 16 For more information on security, see"Protecting Your Computer"in your online user guide. - Gateway System | Starter Guide - Page 17
, spyware, firewall, and phishing protection turned on. Keep virus definitions current to ensure up-to-date protection. You need to extend your subscription to update Norton 360 after the complimentary trial period ends. For more information on security, see"Protecting Your Computer"in your user - Gateway System | Starter Guide - Page 18
Internet. Whenever BigFix detects a problem, it alerts you by flashing the blue taskbar icon ( ). To fix the problem, click that icon and BigFix will open. Click here for information about updates specific to your computer Click here to go directly to the Gateway Web support site Click here, then - Gateway System | Starter Guide - Page 19
working better Click here to see details about the components of your system Click here to adjust how quickly your computer goes into power-saving modes Click here to do maintenance, such as Disk Cleanup, or to defragment your hard drive (click Advanced Tools, then click Open Disk Defragmenter) 19 - Gateway System | Starter Guide - Page 20
computer In the unlikely event that you experience software problems, the Windows Vista Backup and Restore Center lets you roll back your computer to a previous state when everything worked right. Windows Vista takes regular snapshots of your system, called Restore Points. You can return to one of - Gateway System | Starter Guide - Page 21
either several CD-R discs or one DVD-R or DVD+R disc. CD-RW, DVD-RW, and DVD+RW discs will not work. To create a disc, click (Start), All Programs, Gateway Recovery Center, click Gateway Recovery Center, then click Application and Drivers External Media and follow the onscreen instructions. When - Gateway System | Starter Guide - Page 22
a new copy of Windows. This option saves your existing data files, but all programs must be re-installed and the program settings reconfigured. You need at least 4 GB of hard drive space to use this restore option • Full factory recovery-Reformats and restores the system software as it was when - Gateway System | Starter Guide - Page 23
• If your hard drive has failed and you can't restore the software from the hard drive, contact Gateway Customer Care for help. • After you restore your computer, it will appear with the same files and programs it had when it shipped from the factory. You still need to download Windows updates and - Gateway System | Starter Guide - Page 24
MAN GW DT/PTB STARTER GDE V R3 4/08
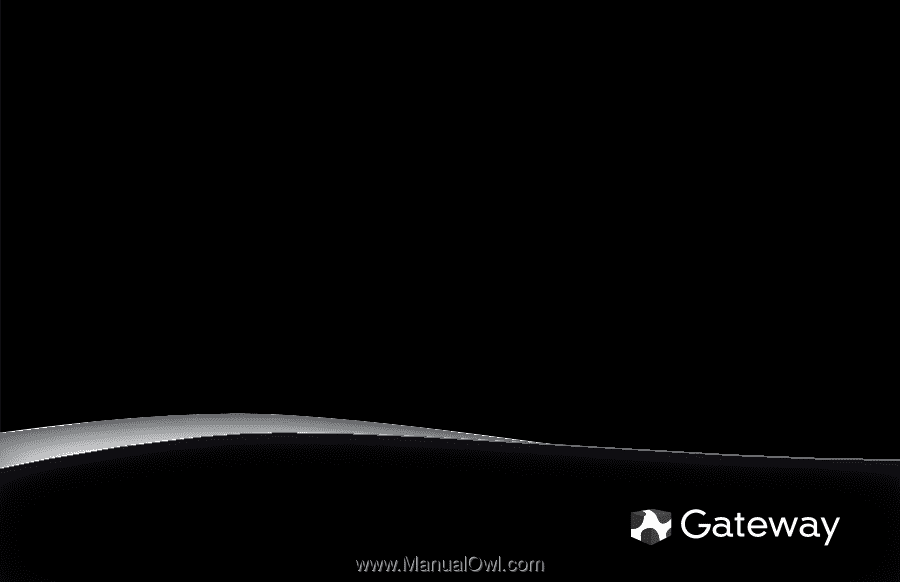
®
STARTER
GUIDE