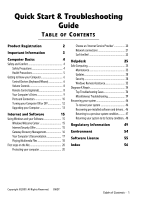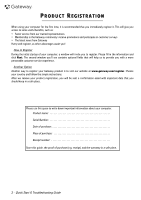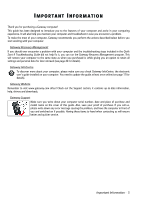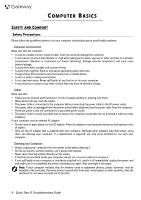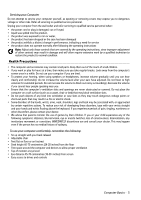Gateway ZX4800 Gateway Desktop Quick Start Guide
Gateway ZX4800 Manual
 |
UPC - 099802694586
View all Gateway ZX4800 manuals
Add to My Manuals
Save this manual to your list of manuals |
Gateway ZX4800 manual content summary:
- Gateway ZX4800 | Gateway Desktop Quick Start Guide - Page 1
25 Safe Computing 25 Maintenance 25 Updates 28 Security 28 Windows Remote Assistance 33 Diagnose & Repair 34 Top Troubleshooting Cases 34 Miscellaneous Troubleshooting 39 Recovering your system 46 To recover your system 46 Recovering pre-installed software and drivers .. 46 - Gateway ZX4800 | Gateway Desktop Quick Start Guide - Page 2
help us to provide you with a more personable customer service experience. Another Option Another way to register your Gateway product is to visit our website at www.gateway.com/register. Choose your country and follow the simple instructions. After we receive your product registration, you will be - Gateway ZX4800 | Gateway Desktop Quick Start Guide - Page 3
with your computer. Gateway Recovery Management If you should ever encounter a problem with your computer and the troubleshooting steps included in the Quick Start & Troubleshooting Guide did not help fix it, you can run the Gateway Recovery Management program. This will restore your computer to the - Gateway ZX4800 | Gateway Desktop Quick Start Guide - Page 4
AC adapter that is supplied with your computer. Although other adapters may look similar, using them can damage your computer. If a replacement is required, use only parts certified for use with your computer. Cleaning your Computer • Always unplug your computer from the power outlet before cleaning - Gateway ZX4800 | Gateway Desktop Quick Start Guide - Page 5
covered by the operating instructions, since improper adjustment of other controls may result in damage and will often require extensive work by a qualified technician to restore the product to normal condition. Health Precautions • The computer and accessories may contain small parts. Keep them out - Gateway ZX4800 | Gateway Desktop Quick Start Guide - Page 6
try to manually establish communication with the receiver. Note: The Keyboard/Mouse and Receiver shown below may not be the same as the Keyboard/Mouse supplied with your computer. Check your (such as a pen tip) to press the connect button on the keyboard (C). 6 - Quick Start & Troubleshooting Guide - Gateway ZX4800 | Gateway Desktop Quick Start Guide - Page 7
depend on the program you are using. The keyboard displayed in this guide is just an example. The layout of your keyboard may vary slightly. For the media player on your computer, change volume and access special functions or websites. Please update Gateway InfoCentre for information on your - Gateway ZX4800 | Gateway Desktop Quick Start Guide - Page 8
supplied, connect the USB receiver to a USB port on the computer. 3 2. Insert the batteries into the remote control; check the batteries are orientated correctly. Remote Control Functions 1. Power keys, Clear and Enter 7 8 11 1 2 4 5 6 9 10 13 12 8 - Quick Start & Troubleshooting Guide - Gateway ZX4800 | Gateway Desktop Quick Start Guide - Page 9
Gateway InfoCentre. Memory Card Reader Memory cards are used in a wide selection of digital cameras, PDAs, MP3 players and mobile phones. Selected computers include an "all-in-one" memory card . Disc recording software must be used to write information to recordable discs. Note: Before copying a CD, - Gateway ZX4800 | Gateway Desktop Quick Start Guide - Page 10
InfoCentre. Precautions ✓ Before you attach any device, check the installation instructions that were supplied with it. ✓ Do not remove a device if the computer is using it. ✓ Most devices may be added or removed while the computer is on. They will be detected and installed automatically. However - Gateway ZX4800 | Gateway Desktop Quick Start Guide - Page 11
1394 (FireWire) - An IEEE 1394 port (aka FireWire™ or i.LINK) allows you to connect high-speed digital devices to your computer, such as digital video cameras, external hard disk drives, or scanners. eSATA - An eSATA port allows you to connect a compatible external storage device (usually a hard - Gateway ZX4800 | Gateway Desktop Quick Start Guide - Page 12
that you may quickly resume working (see the Power Options section on page 13 for details). 1 3 2 Note: You may also put your computer into sleep mode without going to the Windows Start menu. Simply close all your applications and press the power button. 12 - Quick Start & Troubleshooting Guide - Gateway ZX4800 | Gateway Desktop Quick Start Guide - Page 13
of the memory, but the copy on the disk drive ensures that you work is safe, even in the event of a power failure. Hybrid Sleep may be disabled on certain computers. Note: To learn more about personalising your computer, click on Start > Help and Support. Upgrading your Computer Gateway strives to - Gateway ZX4800 | Gateway Desktop Quick Start Guide - Page 14
than burning a CD or DVD! High capacity drives are also ideal for storing your favorite music, photos and videos and take them with you everywhere you go! Recycling You just bought a new computer and wonder what you can do with your old equipment? Don't just throw it out! Gateway encourages you to - Gateway ZX4800 | Gateway Desktop Quick Start Guide - Page 15
WINDOWS AND YOUR SOFTWARE Gateway computers include software to help you use your computer; the programs and categories available on your computer depend on the model purchased. Most of this software is 'pre-installed' and ready to be used; however some software may be provided on a CD or DVD and - Gateway ZX4800 | Gateway Desktop Quick Start Guide - Page 16
software and drivers. To reinstall using discs, you must create the set of recovery discs beforehand. Throughout the process, you will be guided by on-screen instructions. Please read them carefully! 1. Click on Start > All Programs > Gateway, then click on Gateway Recovery Management. Gateway - Gateway ZX4800 | Gateway Desktop Quick Start Guide - Page 17
each disc, such as 'Windows Recovery Disc 1 of 2' or 'Apps/Drivers Recovery disc'. 5. If multiple discs are required, insert a new disc when prompted, then click OK. Continue recording discs until the process is complete. Your Computer's Documentation User's Guide (Gateway InfoCentre) This guide is - Gateway ZX4800 | Gateway Desktop Quick Start Guide - Page 18
! You should also make regular visits to www.gateway.com and check out the Support section: it contains up-to-date information, help, drivers and downloads. Software Documentation Most of the applications preinstalled on your computer by Gateway feature a documentation file. Note: If you need help - Gateway ZX4800 | Gateway Desktop Quick Start Guide - Page 19
CD, DVD, etc). If you have inserted a disk that contains files (such as a DVD, USB key or memory card), cases, you can download and install the missing codec by clicking on the Web Help button in the error message. Please also see Windows Help and Support for more information. Internet and Software - Gateway ZX4800 | Gateway Desktop Quick Start Guide - Page 20
If your computer includes a SIM card slot, you require a compatible SIM card and a contract with a cellular provider. Before using the 3G features, check with your service provider to see if any additional charges will be incurred, especially roaming charges. 20 - Quick Start & Troubleshooting Guide - Gateway ZX4800 | Gateway Desktop Quick Start Guide - Page 21
a modem/router with the subscription to their services. Read carefully the documentation supplied with your Access point/router for detailed setup instructions. Network Cable (RJ45) A network cable (also called RJ45 cable) is used to connect the host computer to the access point (see illustration - Gateway ZX4800 | Gateway Desktop Quick Start Guide - Page 22
Desktop computer 3. Modem 4. Printer 5. Portable computer 6. PDA/Smartphone 7. Network cables (RJ45) 5 6 4 1 3 72 Ad-Hoc internet sharing The Internet Connection Sharing (ICS) feature of Microsoft Windows allows you to share a single Internet connection with multiple computers. Built-in support - Gateway ZX4800 | Gateway Desktop Quick Start Guide - Page 23
your Gateway computer. Google Desktop provides fulltext search over your email, files, music, photos, chats, Web pages you've viewed, and more. By making your computer searchable, Google Desktop puts your information easily within your reach and frees you from having to Internet and Software - 23 - Gateway ZX4800 | Gateway Desktop Quick Start Guide - Page 24
to provide you with on-going personalized support. Check out our Support section to get help tailored to your needs. www.gateway.com is your gateway to a world of online activities and services: visit us regularly for the latest information and downloads! 24 - Quick Start & Troubleshooting Guide - Gateway ZX4800 | Gateway Desktop Quick Start Guide - Page 25
area. If you tick Scan for and attempt recovery of bad sectors, your computer will carry out the physical error checking when you next restart your computer. Click on Start to proceed. Disk Cleanup The Disk Cleanup Wizard helps free up space on your disk drive. It searches your drive and displays - Gateway ZX4800 | Gateway Desktop Quick Start Guide - Page 26
computer or to restore them to their original location. Double-click on the Recycle Bin on the Windows desktop and click on Empty Recycle Bin or select only the items you want to delete. Items deleted from external devices, such as memory cards in the list of 26 - Quick Start & Troubleshooting Guide - Gateway ZX4800 | Gateway Desktop Quick Start Guide - Page 27
the Windows desktop: 1. Press the Alt+F10 key upon start-up when the Gateway logo appears. This will open the Recovery Program. 2. Select Windows System Restore and click on Next. Your computer will automatically restart and open System Restore. System Restore options Restore your computer to an - Gateway ZX4800 | Gateway Desktop Quick Start Guide - Page 28
keep your computer up-to-date via Internet downloads. It allows you to choose updates for your computer's operating system, software programs, and safe online, Gateway has pre-installed Symantec's award-winning Norton Internet Security on your computer. The new Norton Internet Security™ runs quietly - Gateway ZX4800 | Gateway Desktop Quick Start Guide - Page 29
other functions which pose a definite security risk. What is Malware? Malicious software, also known as malware, is software designed to deliberately harm your computer. For example, viruses, worms, and Trojan horses are malicious software. To help protect your computer against malware, make sure it - Gateway ZX4800 | Gateway Desktop Quick Start Guide - Page 30
computer with security software. Several types of security software are necessary for basic online security. Security software essentials include firewall and antivirus programs. A firewall is usually your computer's first line of defense-it controls who and what can communicate with your computer - Gateway ZX4800 | Gateway Desktop Quick Start Guide - Page 31
Windows provides a central area from where you can control the security settings of your computer, helping you to protect it from Internet attacks and ensuring that the latest security updates have been downloaded and installed on your computer. To open the Action Center, click on Start > Control - Gateway ZX4800 | Gateway Desktop Quick Start Guide - Page 32
software attempt to install themselves or run on your computer. You are also alerted if programs attempt to change important Windows settings. Note: Windows Defender works with your Windows Update settings to automatically install the latest definitions. 32 - Quick Start & Troubleshooting Guide - Gateway ZX4800 | Gateway Desktop Quick Start Guide - Page 33
, do not blame every computer problem on a virus! If you suspect your computer is infected, the first thing to do is update if you have not already done so, and run your antivirus and anti-spyware software. Windows Remote Assistance Remote Assistance allows a Windows user to temporarily take over - Gateway ZX4800 | Gateway Desktop Quick Start Guide - Page 34
the following. This troubleshooting guide will help you diagnose and solve some common problems. Please note that the solutions proposed in either one of the cases below may not be limited to that specific case and may be used to solve other computer issues. Top Troubleshooting Cases Have a look at - Gateway ZX4800 | Gateway Desktop Quick Start Guide - Page 35
click on an empty spot on the Windows desktop. c. Select Personalize from the menu. power cord connections between your computer and the power outlets. 2. Certain computers are equipped with two video ports, one on the motherboard ("integrated video") and another on a high-performance graphics card - Gateway ZX4800 | Gateway Desktop Quick Start Guide - Page 36
and if you are an advanced user. 2. Try to restart your computer and check if it works fine. 3. If it does, replacing the USB assembly of that particular motherboard will solve the problem entirely. The screen freezes when the Gateway logo displays When the computer starts, it first performs a test - Gateway ZX4800 | Gateway Desktop Quick Start Guide - Page 37
problem with the answers proposed. Did you install new programs? Installing new software may cause conflict with your existing software. If your computer as drivers, security fixes, critical updates, the latest Help files, and Internet products that you can download to keep your computer running - Gateway ZX4800 | Gateway Desktop Quick Start Guide - Page 38
on the previous case (page 37) if the steps below do not help solve your problem. Close programs using software editor's Website for updates. If the program was originally supplied with your computer, you may check the Gateway Support Website on www.gateway.com for downloads as well. Is your computer - Gateway ZX4800 | Gateway Desktop Quick Start Guide - Page 39
desktop: Restart your computer, press the Alt+F10 key upon start-up when the Gateway logo appears to start the Recovery Program. Miscellaneous Troubleshooting see your Installation Guide). a. Switch your computer OFF. b. Disconnect then reconnect the keyboard properly. c. Switch your computer ON. 3. - Gateway ZX4800 | Gateway Desktop Quick Start Guide - Page 40
other monitors, refrigerators, large stereo speakers, power adapters, halogen lighting with built-in power supply or motor driven appliances. Faulty fluorescent light assemblies or the proximity to high voltage lines can also cause distorted images. Place your computer as far as possible from these - Gateway ZX4800 | Gateway Desktop Quick Start Guide - Page 41
Check that your sound card is correctly configured. disc's surface is clean and scratch free. e. Make sure the CD is not copy-protected. Some audio CDs include a copy protection mechanism to avoid illegal copying. This mechanism prevents the CDs from being played or copied on a computer. In this case - Gateway ZX4800 | Gateway Desktop Quick Start Guide - Page 42
your modem or cable may be defective. 3. Your modem is defective. Check the status lights on your modem and refer to manufacturer's documentation. If the problem persists and the connection has been previously working, then contact your ISP. 42 - Quick Start & Troubleshooting Guide - Gateway ZX4800 | Gateway Desktop Quick Start Guide - Page 43
purchased your computer, or you may have purchased one later. Make sure you follow the installation instructions provided with the printer. My printer does not work The guidelines below cover the most common types of problems encountered with printers. Please read your printer's manual for specific - Gateway ZX4800 | Gateway Desktop Quick Start Guide - Page 44
DVD. Most CDs or DVDs start automatically and display an installation screen. If the disc does not start automatically: c. Right-click on the disc's icon and select Explore. Double-click on the Setup (or Install) icon and follow the on-screen instructions. 44 - Quick Start & Troubleshooting Guide - Gateway ZX4800 | Gateway Desktop Quick Start Guide - Page 45
the supplied manual first. If you are still having difficulties, please contact the manufacturer or retailer, or check their website for more help and advice. Resetting your Hardware Configuration If you encounter some problems with your original computer hardware drivers, you may want to restore - Gateway ZX4800 | Gateway Desktop Quick Start Guide - Page 46
and application recovery disc, insert it into the disc drive, then go to Step 3 after the Gateway Application Recovery main menu opens. 2. Click on the Restore tab, then click Reinstall applications/drivers. The Gateway Application Recovery main menu opens. 46 - Quick Start & Troubleshooting Guide - Gateway ZX4800 | Gateway Desktop Quick Start Guide - Page 47
saves them as restore points. In most cases of hard-to-resolve software problems, you can return to one of these restore points to get your system running again. Windows automatically creates an additional restore point each day, and also each time you install software or device drivers. Help: For - Gateway ZX4800 | Gateway Desktop Quick Start Guide - Page 48
pre-installed software and drivers: 1. Turn on your computer, insert the first system recovery disc into your optical disc drive, then restart your computer. Caution: Continuing the process will erase all files on your hard drive. 2. During startup, press F12 to open the boot menu. The boot menu is - Gateway ZX4800 | Gateway Desktop Quick Start Guide - Page 49
user-serviceable. Do not modify them in any way. Modification to a wireless device will void the authorization to use it. Contact Gateway for service information. Caution: The transmitting device embedded in this computer PER FCC PART 15 Low power, Radio transmitter with the instructions, may cause - Gateway ZX4800 | Gateway Desktop Quick Start Guide - Page 50
to request the user to disconnect the equipment. Warning: To avoid electrical shock or equipment malfunction do not attempt to make electrical ground connections by yourself. Contact the appropriate inspection authority or an electrician, as appropriate. 50 - Quick Start & Troubleshooting Guide - Gateway ZX4800 | Gateway Desktop Quick Start Guide - Page 51
and flicker in low-voltage supply system EN60950-1: Product Safety. If your computer includes a telecommunication network board, computers equipped with wireless controllers and wired modems: Hereby, Gateway, declares that the wireless devices provided with this computer include a low power - Gateway ZX4800 | Gateway Desktop Quick Start Guide - Page 52
Under no circumstances should the user attempt to disassemble the power supply. The power supply has no user-replaceable parts. Inside the power supply are hazardous voltages that can cause serious personal injury. A defective power supply must be returned to your dealer. Power Cables and Plug This - Gateway ZX4800 | Gateway Desktop Quick Start Guide - Page 53
The optical devices installed in your computer are designed for use solely as components of products. Because exposure to laser radiation is extremely hazardous, under no circumstances should the user attempt to disassemble the laser device. PACKAGING The packaging of this product is compliant with - Gateway ZX4800 | Gateway Desktop Quick Start Guide - Page 54
desktop computers are designed to be easily dismantled, with screws being replaced by clips. ENERGY STAR® PARTNERSHIP Note: This section is applicable only to systems with an Energy Star® sticker. Gateway reuse, recycling and other forms of recovery and to reduce the quantity of Troubleshooting Guide - Gateway ZX4800 | Gateway Desktop Quick Start Guide - Page 55
in the permanent memory (e.g. hard disk, CD and/or DVD, or other storage device of that computer, except that a copy installed on a network server for the sole purpose of distribution of other computer is not "in use." If the anticipated number of users of the SOFTWARE will exceed the number - Gateway ZX4800 | Gateway Desktop Quick Start Guide - Page 56
Codec 19 Computer environment 4 Connectors 10 Control devices Keyboard 6, 7, 39 Mouse 6, 39 Copy protection 41 Cordless devices 6 Cursor 7 D Device Manager 38 Diagnose & Repair 34 Dial-up modem 42 Disk Cleanup 25 Disk Defragmenter 25 Display 40 Download 19 Drives 9 Memory card reader - Gateway ZX4800 | Gateway Desktop Quick Start Guide - Page 57
12, 34 Software Removing software 26 Software License 55 Speakers 8 Spyware 29 Storage 13 S-Video 11 System requirements 44 System Restore 27, 38 System tools Disk Cleanup 25 Disk Defragmenter 25 Error checking 25 Windows System Restore 27 T Task Manager 38 Troubleshooting Display 40
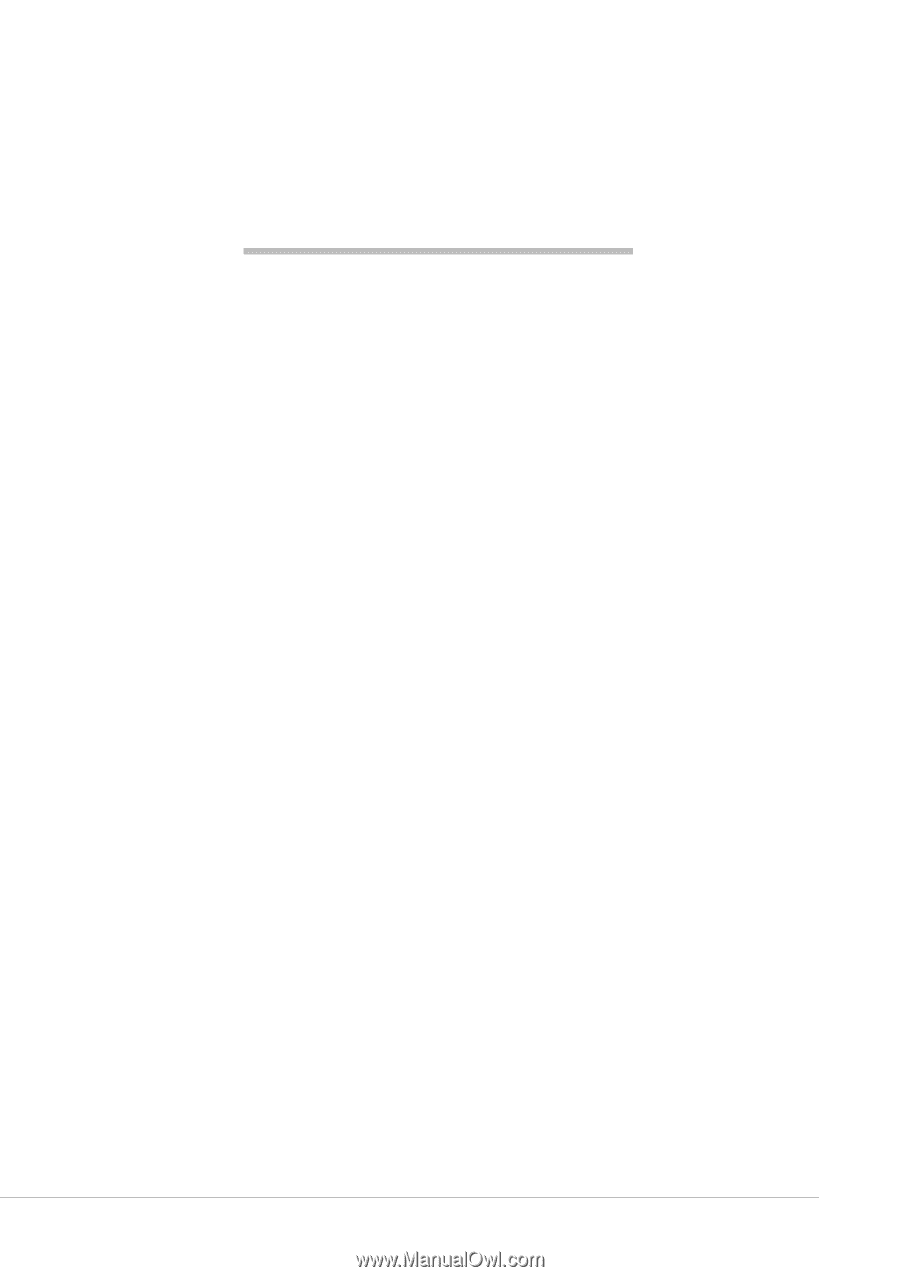
Table of Contents -
1
Quick Start & Troubleshooting
Guide
T
ABLE
OF
C
ONTENTS
Product Registration
2
Important Information
3
Computer Basics
4
Safety and Comfort
......................................................
4
Safety Precautions
................................................
4
Health Precautions
................................................
5
Getting to Know your Computer
..................................
6
Control Devices (Keyboard/Mouse)
......................
6
Volume Controls
....................................................
8
Remote Control (optional)
.....................................
8
Your Computer’s Drives
........................................
9
Ports and Connectors
..........................................
10
Turning your Computer ON or OFF
.....................
12
Upgrading your Computer
..................................
13
Internet and Software
15
Using Windows and your Software
............................
15
Windows Welcome Center
..................................
15
Internet Security Offer
........................................
15
Gateway Recovery Management
........................
16
Your Computer's Documentation
.......................
17
Playing Multimedia Files
.....................................
18
First steps on the Net
..................................................
20
Protecting your computer
..................................
20
Choose an ‘Internet Service Provider’
.................
20
Network connections
..........................................
21
Surf the Net!
........................................................
23
Helpdesk
25
Safe Computing
...........................................................
25
Maintenance
........................................................
25
Updates
................................................................
28
Security
................................................................
28
Windows Remote Assistance
...............................
33
Diagnose & Repair
.......................................................
34
Top Troubleshooting Cases
.................................
34
Miscellaneous Troubleshooting
...........................
39
Recovering your system
.............................................
46
To recover your system
......................................
46
Recovering pre-installed software and drivers .. 46
Returning to a previous system condition
..........
47
Returning your system to its factory condition.. 48
Regulatory Information
49
Environment
54
Software License
55
Index
56
Copyright ©2009. All Rights Reserved.
GWDT