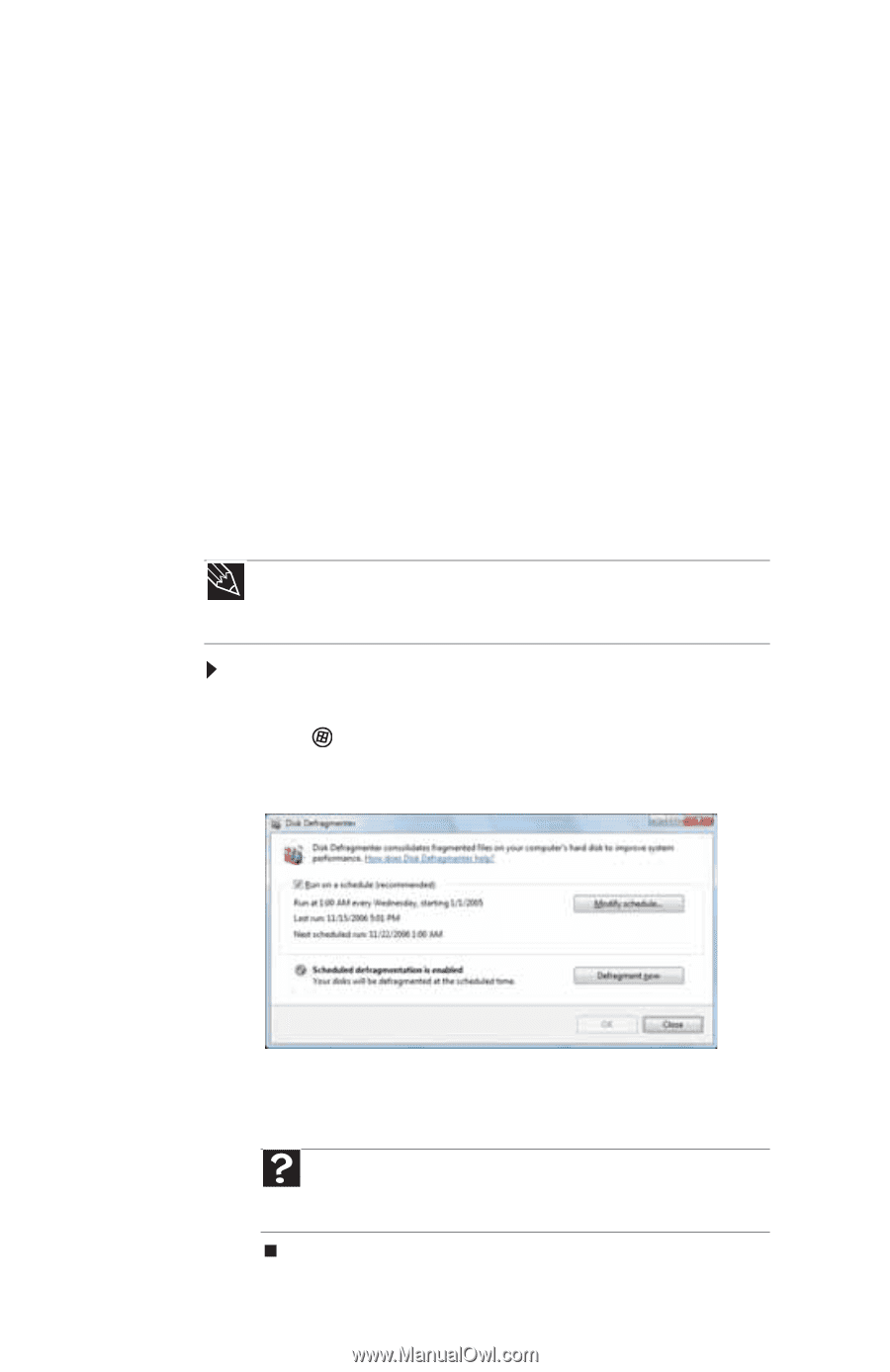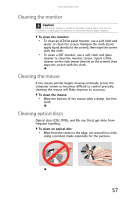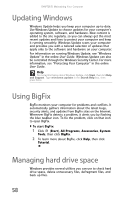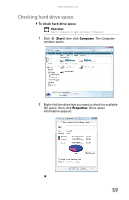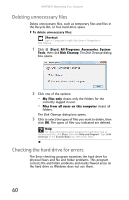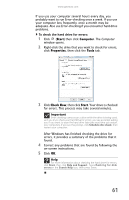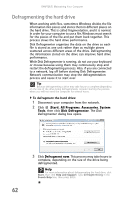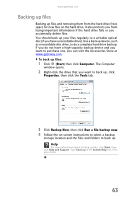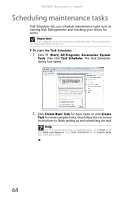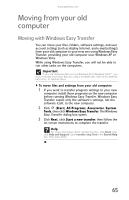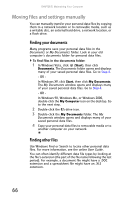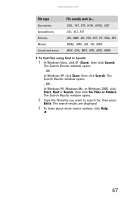Gateway GT5426E 8512041 - Gateway Hardware Reference Guide (5-bay uATX Case) - Page 68
Defragmenting the hard drive
 |
View all Gateway GT5426E manuals
Add to My Manuals
Save this manual to your list of manuals |
Page 68 highlights
CHAPTER 5: Maintaining Your Computer Defragmenting the hard drive When working with files, sometimes Windows divides the file information into pieces and stores them in different places on the hard drive. This is called fragmentation, and it is normal. In order for your computer to use a file, Windows must search for the pieces of the file and put them back together. This process slows the hard drive performance. Disk Defragmenter organizes the data on the drive so each file is stored as one unit rather than as multiple pieces scattered across different areas of the drive. Defragmenting the information stored on the drive can improve hard drive performance. While Disk Defragmenter is running, do not use your keyboard or mouse because using them may continuously stop and restart the defragmenting process. Also, if you are connected to a network, log off before starting Disk Defragmenter. Network communication may stop the defragmentation process and cause it to start over. Tip Because defragmenting a drive may take hours to complete (depending on the size of the drive being defragmented), consider starting the process when you will not need the computer for several hours. To defragment the hard drive: 1 Disconnect your computer from the network. 2 Click (Start), All Programs, Accessories, System Tools, then click Disk Defragmenter. The Disk Defragmenter dialog box opens. 62 3 Click Defragment now. This process may take hours to complete, depending on the size of the drive being defragmented. Help For more information about defragmenting the hard drive, click Start, then click Help and Support. Type defragmenting in the Search Help box, then press ENTER.