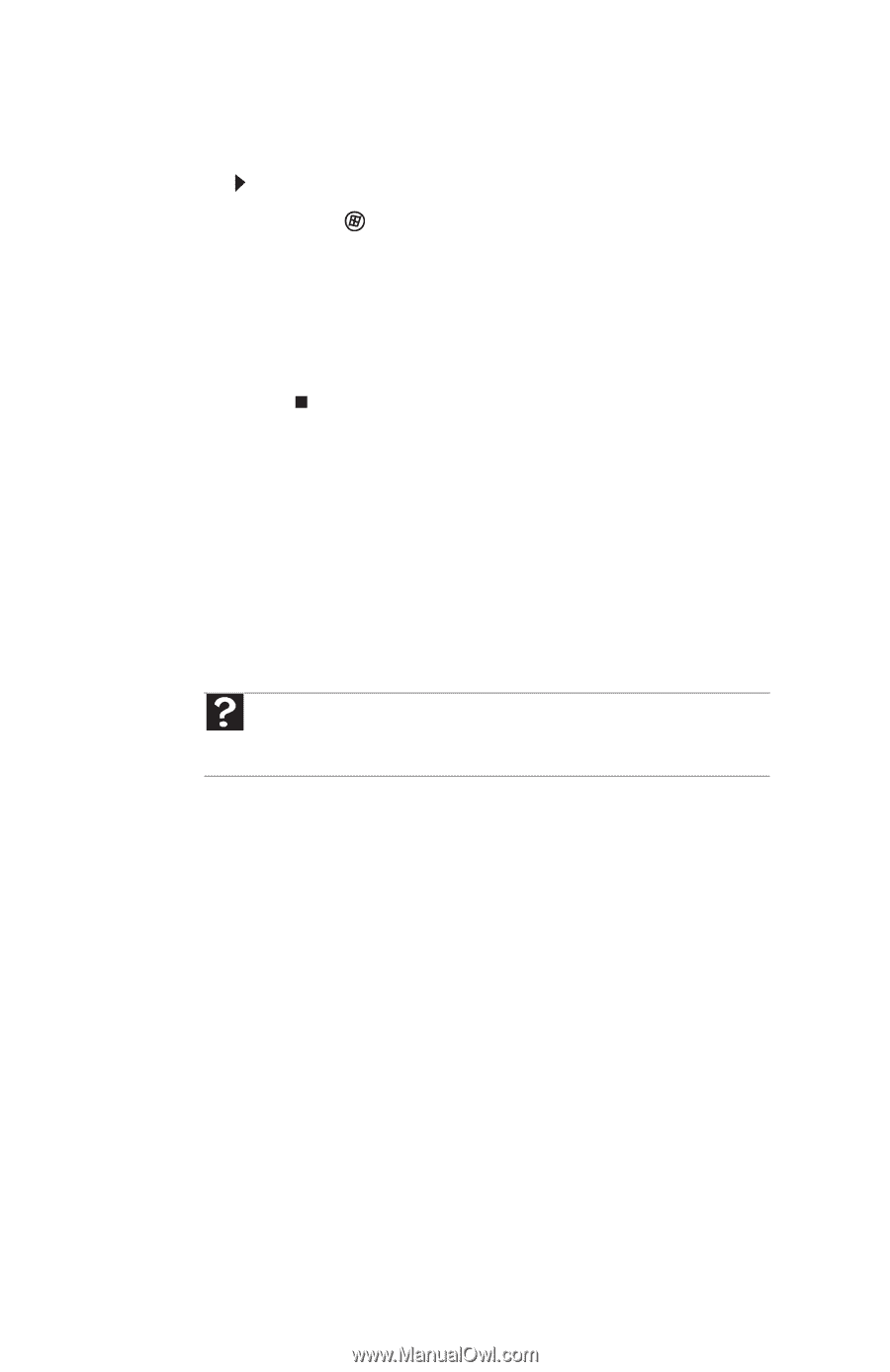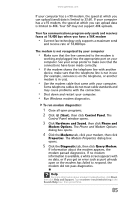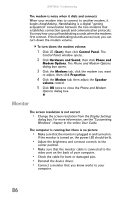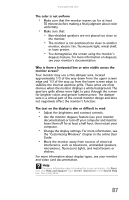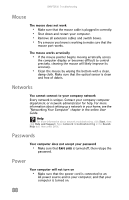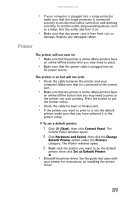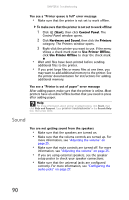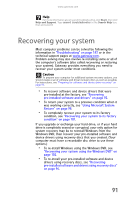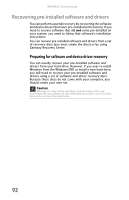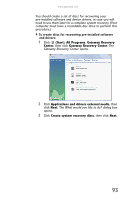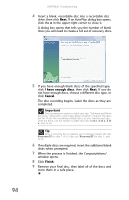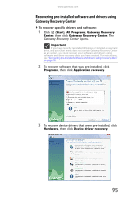Gateway GT5426E 8512041 - Gateway Hardware Reference Guide (5-bay uATX Case) - Page 96
Sound - add memory
 |
View all Gateway GT5426E manuals
Add to My Manuals
Save this manual to your list of manuals |
Page 96 highlights
CHAPTER 6: Troubleshooting You see a "Printer queue is full" error message • Make sure that the printer is not set to work offline. To make sure that the printer is not set to work offline: 1 Click (Start), then click Control Panel. The Control Panel window opens. 2 Click Hardware and Sound, then click the Printers category. The Printers window opens. 3 Right-click the printer you want to use. If the menu shows a check mark next to Use Printer Offline, click Use Printer Offline to clear the check mark. • Wait until files have been printed before sending additional files to the printer. • If you print large files or many files at one time, you may want to add additional memory to the printer. See the printer documentation for instructions for adding additional memory. You see a "Printer is out of paper" error message After adding paper, make sure that the printer is online. Most printers have an online/offline button that you need to press after adding paper. Help For more information about printer troubleshooting, click Start, then click Help and Support. Type printer troubleshooter in the Search Help box, then press ENTER. Sound You are not getting sound from the speakers • Make sure that the speakers are turned on. • Make sure that the volume controls are turned up. For more information, see "Adjusting the volume" on page 25. • Make sure that mute controls are turned off. For more information, see "Adjusting the volume" on page 25. • If you are using external speakers, see the speaker setup poster to check your speaker connections. • Make sure that the universal jacks are configured correctly. For more information, see "Configuring the audio jacks" on page 27. 90