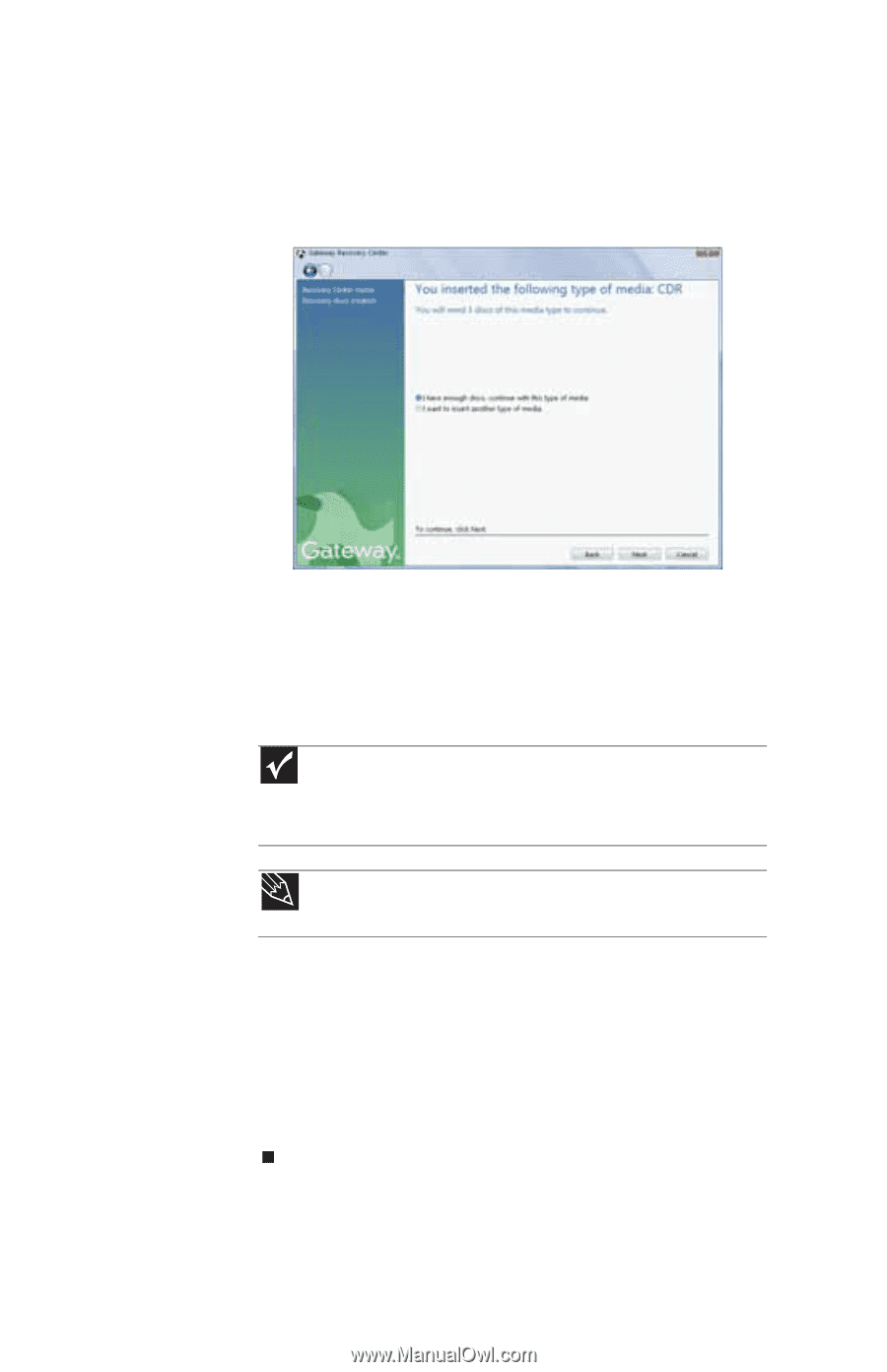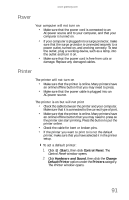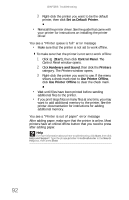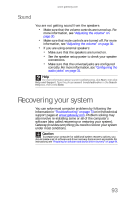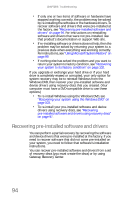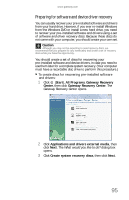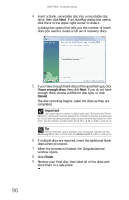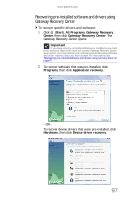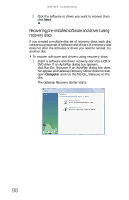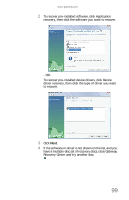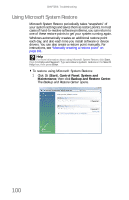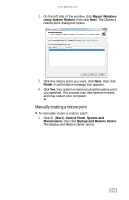Gateway GT5656 8512418 - Gateway Reference Guide - Page 106
I have enough discs, Cancel, Finish, Important - recovery disk
 |
View all Gateway GT5656 manuals
Add to My Manuals
Save this manual to your list of manuals |
Page 106 highlights
CHAPTER 6: Troubleshooting 4 Insert a blank, recordable disc into a recordable disc drive, then click Next. If an AutoPlay dialog box opens, click the x in the upper-right corner to close it. A dialog box opens that tells you the number of blank discs you need to create a full set of recovery discs. 5 If you have enough blank discs of the specified type, click I have enough discs, then click Next. If you do not have enough discs, choose a different disc type, or click Cancel. The disc recording begins. Label the discs as they are completed. Important Use a permanent marker to label each disc "Software and Driver Recovery," along with a short description of which computer the discs are for. If you are recording multiple discs, as you remove each disc from the drive, use the marker to label each disc 1 of x, 2 of x, 3 of x, and so on. Tip After a recovery disc is created, your computer names the disc Recovery13 for disc 1 of a 3-disc set, Recovery23 for disc 2, and so on. 6 If multiple discs are required, insert the additional blank disks when prompted. 7 When the process is finished, the Congratulations! window opens. 8 Click Finish. 9 Remove your final disc, then label all of the discs and store them in a safe place. 96