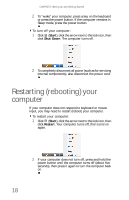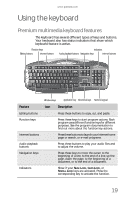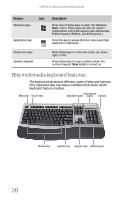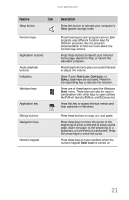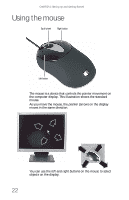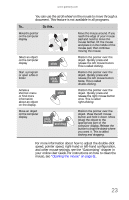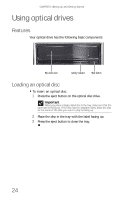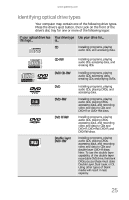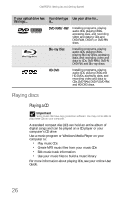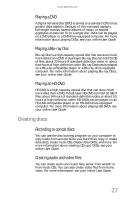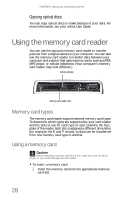Gateway GT5656 8512418 - Gateway Reference Guide - Page 29
your online - parts
 |
View all Gateway GT5656 manuals
Add to My Manuals
Save this manual to your list of manuals |
Page 29 highlights
www.gateway.com You can use the scroll wheel on the mouse to move through a document. This feature is not available in all programs. To... Do this... Move the pointer on the computer display Move the mouse around. If you reach the edge of your mouse pad and need to move the mouse farther, lift the mouse and place it in the middle of the mouse pad, then continue moving the mouse. Select an object on the computer display Position the pointer over the object. Quickly press and release the left mouse button. This is called clicking. Start a program or open a file or folder Position the pointer over the object. Quickly press and release the left mouse button twice. This is called double-clicking. Access a shortcut menu or find more information about an object on the display. Position the pointer over the object. Quickly press and release the right mouse button once. This is called right-clicking. Move an object on the computer display. Position the pointer over the object. Press the left mouse button and hold it down. Move (drag) the object to the appropriate part of the computer display. Release the button to drop the object where you want it. This is called clicking and dragging. For more information about how to adjust the double-click speed, pointer speed, right-hand or left-hand configuration, and other mouse settings, see the "Customizing" chapter in your online User Guide. For instructions on how to clean the mouse, see "Cleaning the mouse" on page 61. 23