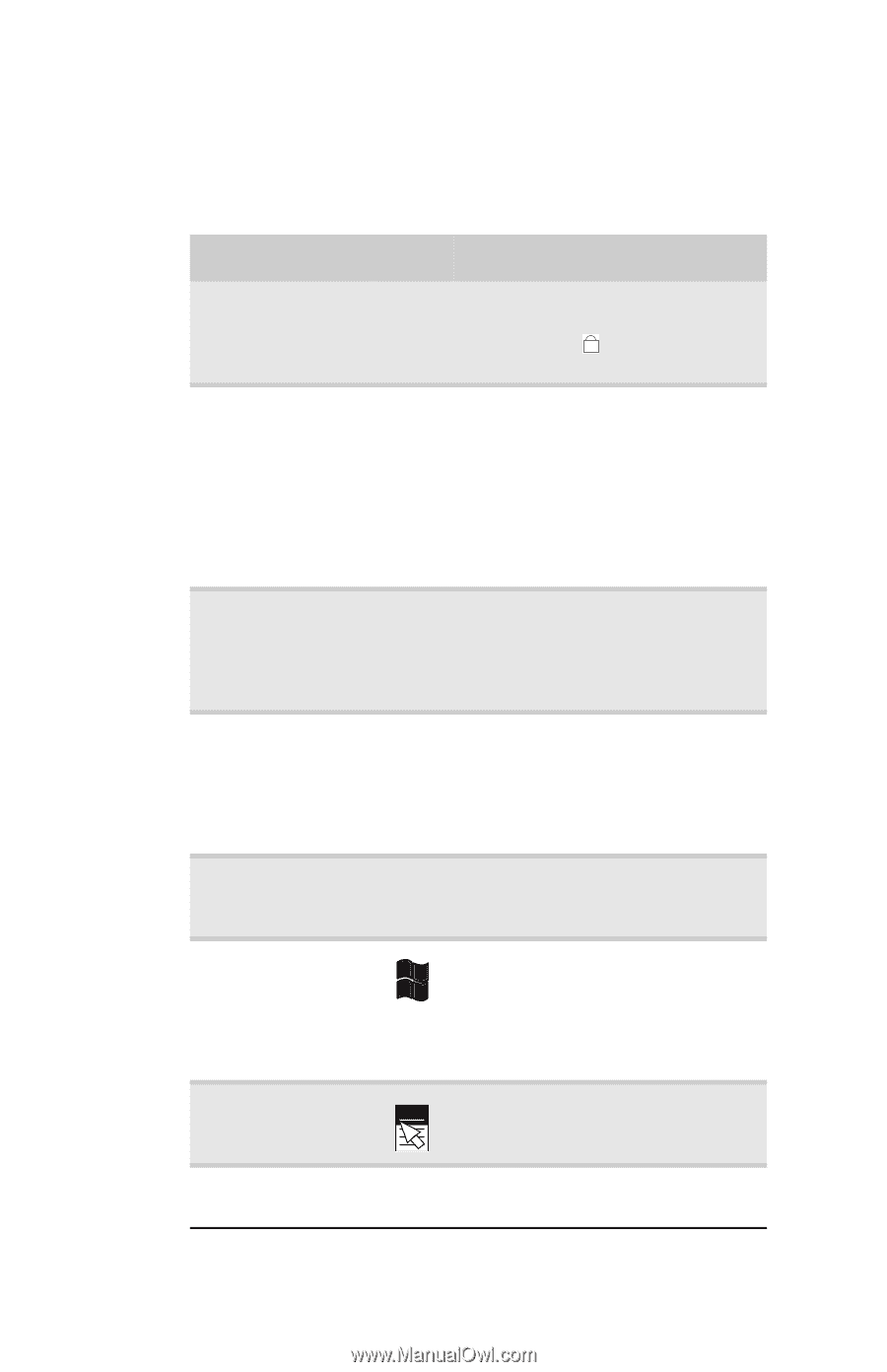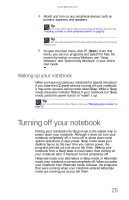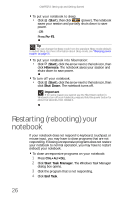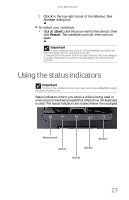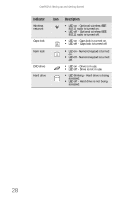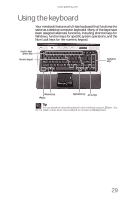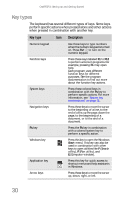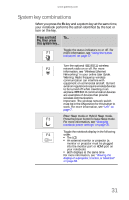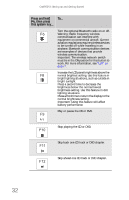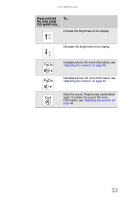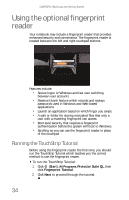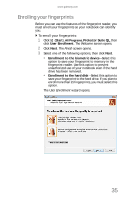Gateway M-6846 8512936 - Gateway Notebook Reference Guide R0 - Page 38
Key types, Description - m specifications
 |
View all Gateway M-6846 manuals
Add to My Manuals
Save this manual to your list of manuals |
Page 38 highlights
CHAPTER 3: Setting Up and Getting Started Key types The keyboard has several different types of keys. Some keys perform specific actions when pressed alone and other actions when pressed in combination with another key. Key type Icon Description Numeric keypad Use these keys to type numbers when the numeric keypad is turned on. Press FN+ 1 to turn on the numeric keypad. Function keys Press these keys labeled F1 to F12 to perform actions in programs. For example, pressing F1 may open help. Each program uses different function keys for different purposes. See the program documentation to find out more about the function key actions. System keys Press these colored keys in combination with the FN key to perform specific actions. For more information, see "System key combinations" on page 31. Navigation keys Press these keys to move the cursor to the beginning of a line, to the end of a line, up the page, down the page, to the beginning of a document, or to the end of a document. FN key Press the FN key in combination with a colored system key to perform a specific action. Windows key Press this key to open the Windows Start menu. This key can also be used in combination with other keys to open utilities like F (Search utility), R (Run utility), and E (Computer window). Application key Press this key for quick access to shortcut menus and help assistants in Windows. Arrow keys Press these keys to move the cursor up, down, right, or left. 30